
Operator's Manual
MP300 PRINTER
Read this document carefully to use this product safely and correctly. If your
product is faulty, please read the warranty card on the website and contact the
store you purchased it from. If you require further assistance, contact your local
customer service.
Please also visit us at www.panduit.com for help and support. You can
download the latest version of this Operator's Manual from the website.
Content menu
Specications .........................................................2
Using the printer with Easy-Mark Plus ..........3
Troubleshooting ...................................................4
Part Names and Functions ................................ 5
Start Here ................................................................7
Cleaning ...................................................................14
Initializing the Settings ......................................15
Label Functions .....................................................16
Key Menu Index ....................................................44
Frame and Table Lists ..........................................62
Symbol List .............................................................64
Technical Support ................................................66
Notation used in this manual
WARNING
Indicates information that, if ignored, could possibly result in serious
personal injury or even death due to incorrect handling.
CAUTION
Indicates information that, if ignored, could possibly result in
personal injury, physical damage, or damage to equipment due to
incorrect handling.
Attention Indicates important information about the printer.
MEMO
Indicates additional information and points which may be useful to
know regarding a topic.
Indicates a place with more detailed information.
Shows an image of the label to be used as an example.
, ,
Indicates the buttons on the printer.
"Name"
Indicates the menu items, messages shown on the display, or the
name of a manual. Example: "On", "Start print?"
©2019 Panduit Corp. ALL RIGHTS RESERVED.
M00126700EN

2
Top
Using the printer with
Easy-Mark Plus
Troubleshooting
Part Names and
Functions
Start Here
Cleaning
Initializing the
Settings
Label Functions
Key Menu Index
Frame and Table Lists
Symbol List
Specications
Technical Support
Specications
Body
Dimensions
(W x D x H)
Approx. 5.35 x 11.61 x 3.82 (inches)
Approx. 136 x 295 x 97 (mm)
Weight Approx. 2.76 lb
(excluding batteries, tape cartridge)
Approx. 1,250 g
Usage conditions
Operating temperature 5 to 35 degrees C
Storage temperature -10 to 55 degrees C
Supported tape width
6 mm, 9 mm, 12 mm, 18 mm, 24 mm, 36 mm, 42 mm (Die-cut)
Power supply
Battery
Li-ion battery (C52CE97010) x 1 / AA alkaline battery x 6
AC adapter
Type AST1527Z2-1
Manufacturer Seiko Epson Corp.
Input 100-240 V AC, 1.2 A, 50-60 Hz
(dedicated adapter, power cable only)
Output 15 V DC, 2.7 A
Total output power 40.5 W
Li-ion battery specications
Ambient temperature
During operation 0 to 40 degrees C
Charge 0 to 40 degrees C
During storage Less than 1 month -20 to 50 degrees C
Less than 3 months -20 to 40 degrees C
Less than 1 year -20 to 20 degrees C
Charging information
Nominal specications Charging current (Std.) 1.0 A
Charging voltage (Std.) 8.05 V
Charging time Approx. 3 hours
Charge limits Battery pack model C52CE97010
Maximum charge current, A 1.0 A
Maximum charge voltage, V 8.4 V
Rated time when using alkaline batteries
Rated operating time / Rated resting time 0.5 h / 1.0 h
Compliance/Safety regulation
For more information, see Important Safety sheet.

3
Top
Using the printer with
Easy-Mark Plus
Troubleshooting
Part Names and
Functions
Start Here
Cleaning
Initializing the
Settings
Label Functions
Key Menu Index
Frame and Table Lists
Symbol List
Specications
Technical Support
Using the printer with Easy-Mark Plus
Connect the printer to a computer with the USB cable in
order to print from Easy-Mark Plus Labeling Software.
For detailed instructions to install and use Easy-Mark Plus, go
to www.panduit.com or contact the Panduit Identication
Technical Support Group.
Visit the Panduit website to nd the most current MP300
rmware upgrade le and instructions.
"Technical Support Contact information: phone #, email.
address"

4
Top
Using the printer with
Easy-Mark Plus
Troubleshooting
Part Names and
Functions
Start Here
Cleaning
Initializing the
Settings
Label Functions
Key Menu Index
Frame and Table Lists
Symbol List
Specications
Technical Support
Troubleshooting
Messages
This section explains the remedies when the following messages
appear on the display.
Check battery
Charge Li-ion!
The battery has run out of power. Connect the AC
adapter to the printer and charge the battery.
For details,
"Charging the Li-ion battery"
Check battery
Change alkaline
The batteries have run out. Turn o the power
and replace all batteries with new ones.
Cover open! Top cover is open. Close the top cover.
Insert tape Check if the tape cartridge is loaded or correctly
set.
For details,
"Installing a tape cartridge"
Check tape
cartridge
The loaded tape is not supported. Insert a correct
cartridge.
No more
sequence No.!
Only up to 2 sequence numbers can be inserted.
No more barcode! Only up to 2 barcodes can be inserted.
QR CODE too big! Perform either of the following:
Use a wider tape. Reduce the text or cell size.
Lower "ECC Level".
Overheated! The printhead is overheated. Turn o the power
and remove the tape cartridge, then leave the
printer until it cools down.
Trash at slot
Remove trash
There is tape remaining in the tape eject slot.
Remove the tape.
Remove cut tape Unable to start printing because there is cut tape
remaining in the tape eject slot. Remove the tape
from the tape eject slot.
Problem
Unable to charge Li-ion battery
Is the Li-ion battery correctly installed?
Check that the Li-ion battery is correctly installed.
Is the AC adapter securely connected?
Connect the AC adapter and the power cable rmly to the power
socket of the printer, the AC adapter connector and the outlet.
Unable to detect the tape correctly
Is the tape cartridge correctly installed?
Check that the tape cartridge is correctly installed.
Is the label for detecting the tape cartridge clean?
If not, wipe the dirt o with a soft cloth.
Is the detection sensor of the printer clean?
If not, wipe the dirt o with a soft cloth.
MEMO
If none of the above has solved the problem or the symptom is
other than the above, contact Panduit Identication Technical
Support.

5
Top
Using the printer with
Easy-Mark Plus
Troubleshooting
Part Names and
Functions
Start Here
Cleaning
Initializing the
Settings
Label Functions
Key Menu Index
Frame and Table Lists
Symbol List
Specications
Technical Support
Part Names and Functions
1. Feeds and then cuts the tape.
2. Tape eject slot
3. Prints a label. Hold down
and press this to print with a special
print function.
4. Creates a label for Wiremarker. Hold down
and press this to
change to Component mode.
5. Character keys. Secondary characters can be entered by pressing
and these buttons at the same time.
6. Shift
7. Enters a character with an accent.
8. Caps lock
9. Creates a label with a serialization. Hold down
and press this
to create with advanced serialization.
10. Creates a barcode label.
11. Enters a symbol.
12. Cursor keys
13. Conrms the settings.
14. Adds a page. Hold down
and press this to preview the created
label.
15. Sets the margins.
16. Sets the tape length. Hold down and press this to rotate the
text.
17. Sets the format and style.
18. Changes the font size.
19. Space
20. Creates a label to wrap around cables. Hold down
and press
this to create a label that wraps around cables like a ag.
21. Creates a tape label. Hold down
and press this to change to
vertical mode.
22. Creates labels with mixed lengths. Hold down
and press this to
change to terminal block mode.
23. Creates labels for the Patch Panel, 66-Block and 110-Block.
24. Delete. Hold down
and press this to clear all text and/or
setting.
25. Turns the printer on and o.
26. Displays the setup menu.
27. Saves and recalls label les.
28. Display area.

6
Top
Using the printer with
Easy-Mark Plus
Troubleshooting
Part Names and
Functions
Start Here
Cleaning
Initializing the
Settings
Label Functions
Key Menu Index
Frame and Table Lists
Symbol List
Specications
Technical Support
Part Names and Functions
Display
The display shows the current settings and characters you
have entered.
You can change the language shown on the setting screen
and menu.
"Language"
1. Label Mode
2. Current label length and width
The unit can be switched between inch and cm.
"inch/cm"
3. Caps Lock ON
4. Page Number
5. Line Number
6. Cursor
7. Label Part Number
8. Battery Life
9. Font Size
10. Cutter Setting
T100X000VPM
TAPE
64PT
2.6

7
Top
Using the printer with
Easy-Mark Plus
Troubleshooting
Part Names and
Functions
Start Here
Cleaning
Initializing the
Settings
Label Functions
Key Menu Index
Frame and Table Lists
Symbol List
Specications
Technical Support
Start Here
1. Installing the Li-ion battery
Before using the printer for the rst time, charge the
Li-ion battery (C52CE97010). Read also the safety
precautions for the rechargeable battery described in
this manual.
For details on handling the Li-ion battery, refer to the
manual included with the battery.
Charging the Li-ion battery
You can charge the dedicated Li-ion battery (C52CE97010)
with the printer.
To charge the battery, connect the AC adapter to
the printer with the Li-ion battery installed.
Charging error
Charging completed
Charging
Charge LED
WARNING
Be sure to use the dedicated Li-ion battery (C52CE97010) . Using a battery
other than the one specied may cause re, explosion, leakage, overheating
or other damage.
CAUTION
When disposing of used batteries, make sure to follow the regulations.
1. Open the battery cover.
2. Install the Li-ion battery in the
correct orientation.
3. Close the battery cover.
MEMO
• The Li-ion battery cannot be charged while printing.
• When the power of the charged Li-ion battery seems to run out quickly,
replace it with a new one.
• There is likely to be a charging error or battery error in the following cases.
Contact qualied service personnel.
- The charge LED ashes during charging.
- New Li-ion battery takes signicantly longer to charge than the
estimated charging time (less than 3 hours).

8
Top
Using the printer with
Easy-Mark Plus
Troubleshooting
Part Names and
Functions
Start Here
Cleaning
Initializing the
Settings
Label Functions
Key Menu Index
Frame and Table Lists
Symbol List
Specications
Technical Support
Start Here
Connecting the Computer
1. Connect the USB cable to the printer.
2. Connect the other connector of the USB cable to
the computer.
Using alkaline batteries
You can use alkaline batteries instead
of the Li-ion battery. When using
alkaline batteries, install them in the
correct orientation.
CAUTION
When you have printed continuously for 30 minutes using
alkaline batteries, leave the printer for at least one hour to allow
the batteries to cool down.
Connecting the AC adapter
Connect the AC adapter as shown below.

9
Top
Using the printer with
Easy-Mark Plus
Troubleshooting
Part Names and
Functions
Start Here
Cleaning
Initializing the
Settings
Label Functions
Key Menu Index
Frame and Table Lists
Symbol List
Specications
Technical Support
Start Here
2. Installing a tape cartridge
CAUTION
• Make sure that the power is turned o.
• Be sure to use the specied tape cartridge.
• Make sure the top cover is closed rmly.
• If you opened the top cover while a tape cartridge is
installed, check that the tape end is put into the tape
eject slot before beginning operation.
• Take care to keep the label for detecting the tape
cartridge and the sensor of the printer clean.
Otherwise, tape may no longer be detected correctly.
• Do not touch the sensor directly with your ngers.
Label for detection
Sensor
1. Rewind the ink ribbon if
needed.
Use a pen
or a pencil.
2. Open the top cover.
Top cover
3. Install a tape cartridge.
Put the tape end
into the tape eject
slot.
4. Close the top cover.
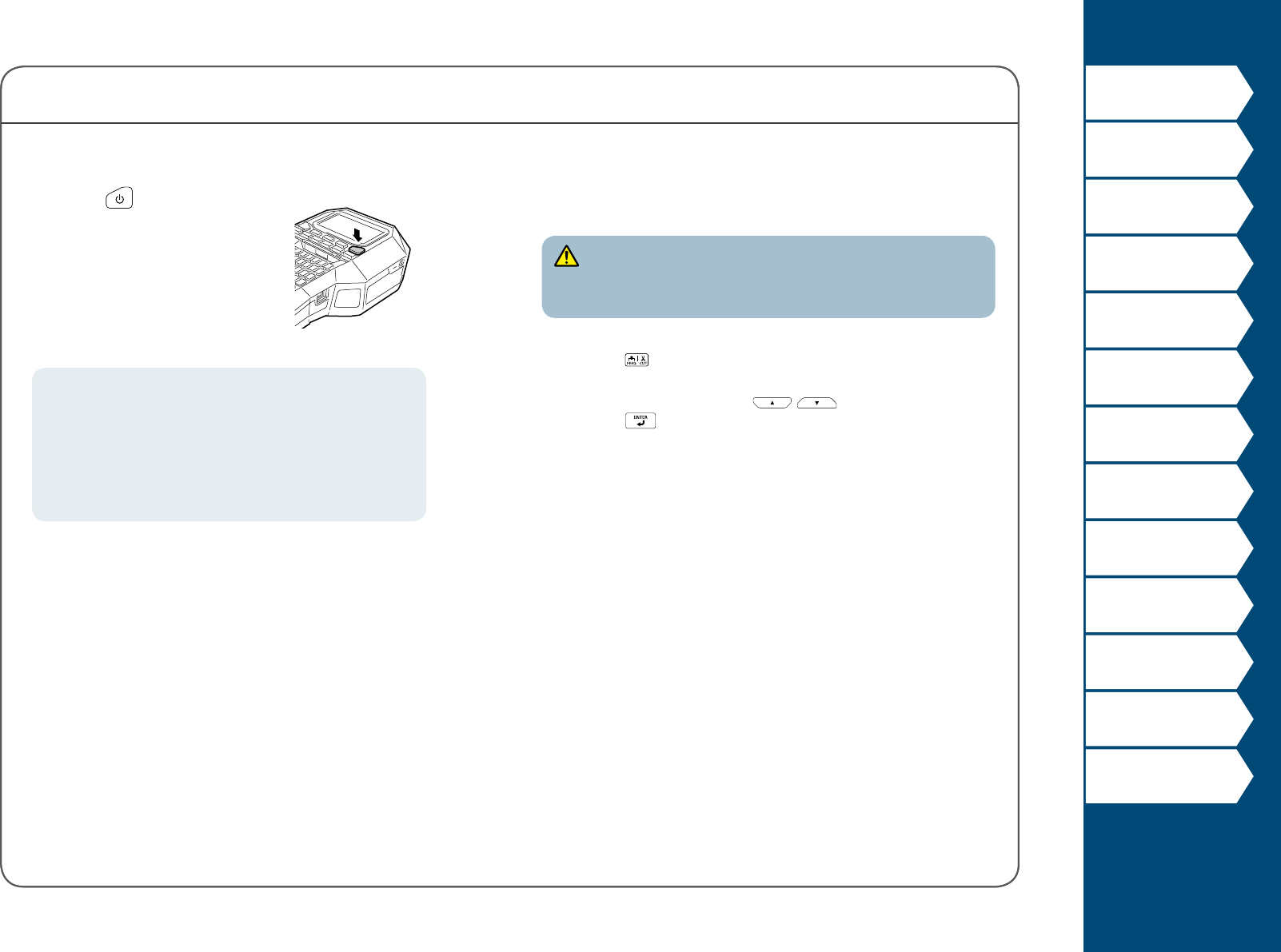
10
Top
Using the printer with
Easy-Mark Plus
Troubleshooting
Part Names and
Functions
Start Here
Cleaning
Initializing the
Settings
Label Functions
Key Menu Index
Frame and Table Lists
Symbol List
Specications
Technical Support
Start Here
3. Turning the power on
1. Press .
Auto power-o
If there is no key operation within ve minutes,
the printer automatically turns o. (The characters
you have entered in the current session are
stored.) Furthermore, if there is no key operation
within an hour while connected to a computer,
the printer automatically turns o.
Feeding the tape
CAUTION
Be sure to feed the tape every time after you install a tape
cartridge.
1. Press .
2. Select a function with
/ and then
press .
Tape feed
Feeds the tape.
Feed and cut
Feeds the tape and then cuts the tape.

11
Top
Using the printer with
Easy-Mark Plus
Troubleshooting
Part Names and
Functions
Start Here
Cleaning
Initializing the
Settings
Label Functions
Key Menu Index
Frame and Table Lists
Symbol List
Specications
Technical Support
Start Here
Deleting text
1. Press .
A character is backspaced.
Deleting all text
1. Press
+ .
2. Select a function with
/ and
then press .
Text Only
Deletes all text.
Text & Setting
Deletes all text and restores the font size and other
settings to the initial settings.
4. Entering text
1. Press .
2. Press
.
3. Press
.
4. Press
.
A list of characters appears.
For the accent marks that can be
inserted
"Accent"
5. Select a character with
/ and
press .
"â" is entered.
6. Press keys:
, ,
"Câble" appears on the screen.
7. Press
+ .
"#" is entered.
8. Press keys:
, ,
Save the created label: "Saving Frequently Used Labels"
Change the font size:
"Changing the Font Size"

12
Top
Using the printer with
Easy-Mark Plus
Troubleshooting
Part Names and
Functions
Start Here
Cleaning
Initializing the
Settings
Label Functions
Key Menu Index
Frame and Table Lists
Symbol List
Specications
Technical Support
Start Here
5. Printing label
1. Press .
Setting the label auto cut to O
"Auto cut"
Printing with special print functions
"Enlarge print"
Checking the print image
+
1. Press
+ .
The print image scrolls on the entire screen.
When the preview ends, the editing screen reappears.
CAUTION
• Do not insert your ngers into the tape eject slot.
• Do not pull the tape until the printing is completed.
Attention
• "Insert tape" will appear on the display if the tape cartridge
is not loaded or not correctly set.
• Length of the label shown on the display is a guide and
may not match the length of the printed label exactly.
MEMO
• To cancel the printing, press .
• Depending on your margin setting or the label type, tape
may be fed and cut before printing.

13
Top
Using the printer with
Easy-Mark Plus
Troubleshooting
Part Names and
Functions
Start Here
Cleaning
Initializing the
Settings
Label Functions
Key Menu Index
Frame and Table Lists
Symbol List
Specications
Technical Support
Start Here
CAUTION
Depending on the environment where you use labels and
the nature of the adhered surface, the labels may be peeled
or discolored, and the adhesive may remain on or damage
the adhered surface. Be sure to check the environment and
the nature of the adhered surface before use. Panduit Corp.
takes no responsibility for any damage or loss due to the
above mentioned causes.
6. Attaching label
1. Peel o the backing paper.
2. Attach the label and rub it rmly.
7. Turning the power o
1. Press .
The characters you have entered in the current session
are stored even after the printer is turned o. They are
displayed when it is turned on again.
2. Open the battery cover and then remove the
Li-ion battery.
If the AC adapter is connected, disconnect the AC
adapter from the printer.
CAUTION
• "Powering o." is displayed while turning o this printer.
Do not remove the Li-ion battery or disconnect the AC
adapter until this message disappears.
• If you are not going to use the printer for a long period of
time, remove the batteries (Li-ion battery or alkaline
batteries), disconnect the AC adapter, and remove the
tape cartridge from the printer.

14
Top
Using the printer with
Easy-Mark Plus
Troubleshooting
Part Names and
Functions
Start Here
Cleaning
Initializing the
Settings
Label Functions
Key Menu Index
Frame and Table Lists
Symbol List
Specications
Technical Support
Cleaning
CAUTION
Turn o the printer and remove the batteries before cleaning.
If the AC adapter is connected, disconnect the AC adapter cable
from the printer.
Exterior
Wipe the dirt o with a soft cloth.
If it is very dirty, use a damp cloth.
CAUTION
Never use chemicals or solvents such as benzine, thinner, or
alcohol, or use a chemical duster.
Printhead
Clean the printhead with a cotton swab.

15
Top
Using the printer with
Easy-Mark Plus
Troubleshooting
Part Names and
Functions
Start Here
Cleaning
Initializing the
Settings
Label Functions
Key Menu Index
Frame and Table Lists
Symbol List
Specications
Technical Support
Initializing the Settings
Initialize the settings if the printer does not operate normally
such as when the display is interrupted.
Attention
This function initializes the settings. Take extreme care before
initializing it. All the created text will be lost and the settings
you made will be reset.
1. If the power is on, press to turn it o.
2. Press and hold
+ , and press .
3. When a message appears, press
.
The settings will be initialized.
MEMO
To cancel initialization, press a key other than .

16
Top
Using the printer with
Easy-Mark Plus
Troubleshooting
Part Names and
Functions
Start Here
Cleaning
Initializing the
Settings
Label Functions
Key Menu Index
Frame and Table Lists
Symbol List
Specications
Technical Support
Label Functions
Click the illustration of the label you wish to create, or function you wish to use, to display information such as the creation procedure
or setting procedure.
Wiremarker Mode
Component Mode
PANDUIT
PANDUIT
Tape Mode
Vertical Mode
Label Modes
Wrap Mode Flag Mode
MIX-LEN Mode
Terminal Block Mode
T1
T2
T3
T4
Patch Panel label 66-Block label
110-Block label

17
Top
Using the printer with
Easy-Mark Plus
Troubleshooting
Part Names and
Functions
Start Here
Cleaning
Initializing the
Settings
Label Functions
Key Menu Index
Frame and Table Lists
Symbol List
Specications
Technical Support
Label Functions
Customizing Labels
Swapping the Text
Barcode label
Label with symbol
Serialized labels
Advanced serialized
labels
Format/Style Font size
Text orientation
Length
Margins Adding page
Specifying the Font Size
Large label
Mirrored text label
Printing Same Label
Multiple Times

18
Top
Using the printer with
Easy-Mark Plus
Troubleshooting
Part Names and
Functions
Start Here
Cleaning
Initializing the
Settings
Label Functions
Key Menu Index
Frame and Table Lists
Symbol List
Specications
Technical Support
Useful Functions
Label Functions
Saving/Recalling Frequently
Used Labels
Upgrading Firmware and
printing from Easy-Mark Plus
Printer Settings

19
Top
Using the printer with
Easy-Mark Plus
Troubleshooting
Part Names and
Functions
Start Here
Cleaning
Initializing the
Settings
Label Functions
Key Menu Index
Frame and Table Lists
Symbol List
Specications
Technical Support
Wiremarker Mode
Create one label with the same text
repeated
You can repeatedly print text so that it can be seen regardless
of the angle from which the cable is viewed.
1. Press
.
2. Enter the text and set the font size, layout, etc.
MEMO
• Add a column to continue creating another label with a set of
text repeatedly printed on it.
• The amount of text that can be printed on a label varies
according to the font size, number of lines, etc. set for the text.
• When the text orientation is set to Vert.2, the screen to set the
length of the label may appear.

20
Top
Using the printer with
Easy-Mark Plus
Troubleshooting
Part Names and
Functions
Start Here
Cleaning
Initializing the
Settings
Label Functions
Key Menu Index
Frame and Table Lists
Symbol List
Specications
Technical Support
Wiremarker Mode
Creating Labels with continuous self-lam
Tape
Self-Lamination Overwrap
Use the dedicated Self-
Lamination Overwrap.
This label tape comes with
transparent lm. The lm
can be wrapped around the
label to prevent it from getting dirty.
Label length
1. Enter the label length and then press .
Setting range: 0.39 to 39.36" (1 to 99.99 cm)
2. Enter the text.
3. Press
.

21
Top
Using the printer with
Easy-Mark Plus
Troubleshooting
Part Names and
Functions
Start Here
Cleaning
Initializing the
Settings
Label Functions
Key Menu Index
Frame and Table Lists
Symbol List
Specications
Technical Support
Component Mode
Create die-cut tape labels of dierent set-
tings at once
+
You can create many die-cut labels at once.
1. Press
+ .
2. Enter the text for the rst label and press
+ .
3. In a new block, enter the text for the second label.
Repeat these steps for all the labels you want to create.
MEMO
Entered text can be edited using , , etc.

22
Top
Using the printer with
Easy-Mark Plus
Troubleshooting
Part Names and
Functions
Start Here
Cleaning
Initializing the
Settings
Label Functions
Key Menu Index
Frame and Table Lists
Symbol List
Specications
Technical Support
Wrap Mode
Creating Labels to Wrap around Cable
You can repeatedly print text so that it can be seen
regardless of the angle from which the cable is viewed.
Label length
Tape width
Margin
Margin
1. Press .
2. Select the length type with
/ and then press
.
In this example, we will select "Length".
AWG:
Sets the length according to the AWG wire size
standards.
Dia: Sets the length by cable diameter.
(Setting range: 0.1 to 5.9" (0.25 to 15.00 cm))
Length: Sets the length by label length.
3. Enter the label length and then press
.
Setting range: 0.39 to 39.36" (1 to 99.99 cm)
4. Select On or O of repeat text with
/ and
then press
.
In this example, we will select "On".
On
O
5. Select the type of margins with / and then
press
.
In this example, we will select "Long".
Tape/3: Sets margins that are 1/3 of the tape width.
Tape: Sets margins that are equal to the tape width.
6. Enter the text.
7. Press
.

23
Top
Using the printer with
Easy-Mark Plus
Troubleshooting
Part Names and
Functions
Start Here
Cleaning
Initializing the
Settings
Label Functions
Key Menu Index
Frame and Table Lists
Symbol List
Specications
Technical Support
Flag Mode
Creating Labels to Wrap around Cable like a Flag +
This label is useful for dierentiating cables because the ag
portion of the label wrapped around the cable is easy to see.
Block 1
Block 2
Space length
Separator
Text length
1. Press + .
2. Select the setting method of space length with
/ and then press .
In this example, we will select "Length".
AWG: Sets the length according to the AWG wire size
standards.
Dia: Sets the length by cable diameter.
(Setting range: 0.1 to 5.91" (0.25 to 15.00 cm))
Length: Sets the length by space length.
3. Enter the space length and then press
.
Setting range: 0.1 to 11.81" (0.25 to 30.00 cm)
4. Enter the text length and then press
.
Setting range: 0.1 to 11.81" (0.25 to 30.00 cm)
5. Select the type of separator with
/ and then
press
.
In this example, we will select "Line".
6. Select the orientation with
/ and then press
.
In this example, we will select "Hori.2".
Hori.1
Hori.2
Vert.1
Vert.2
Vert.3
Vert.4
7. Enter the text of block 1 and then press
.
8. Enter the text of block 2.
9. Press
.

24
Top
Using the printer with
Easy-Mark Plus
Troubleshooting
Part Names and
Functions
Start Here
Cleaning
Initializing the
Settings
Label Functions
Key Menu Index
Frame and Table Lists
Symbol List
Specications
Technical Support
Tape Mode
Creating Labels with Text in the Horizontal
Orientation
Print labels with text in the horizontal orientation.
1. Press
.
2. Enter the text.
3. Press
.
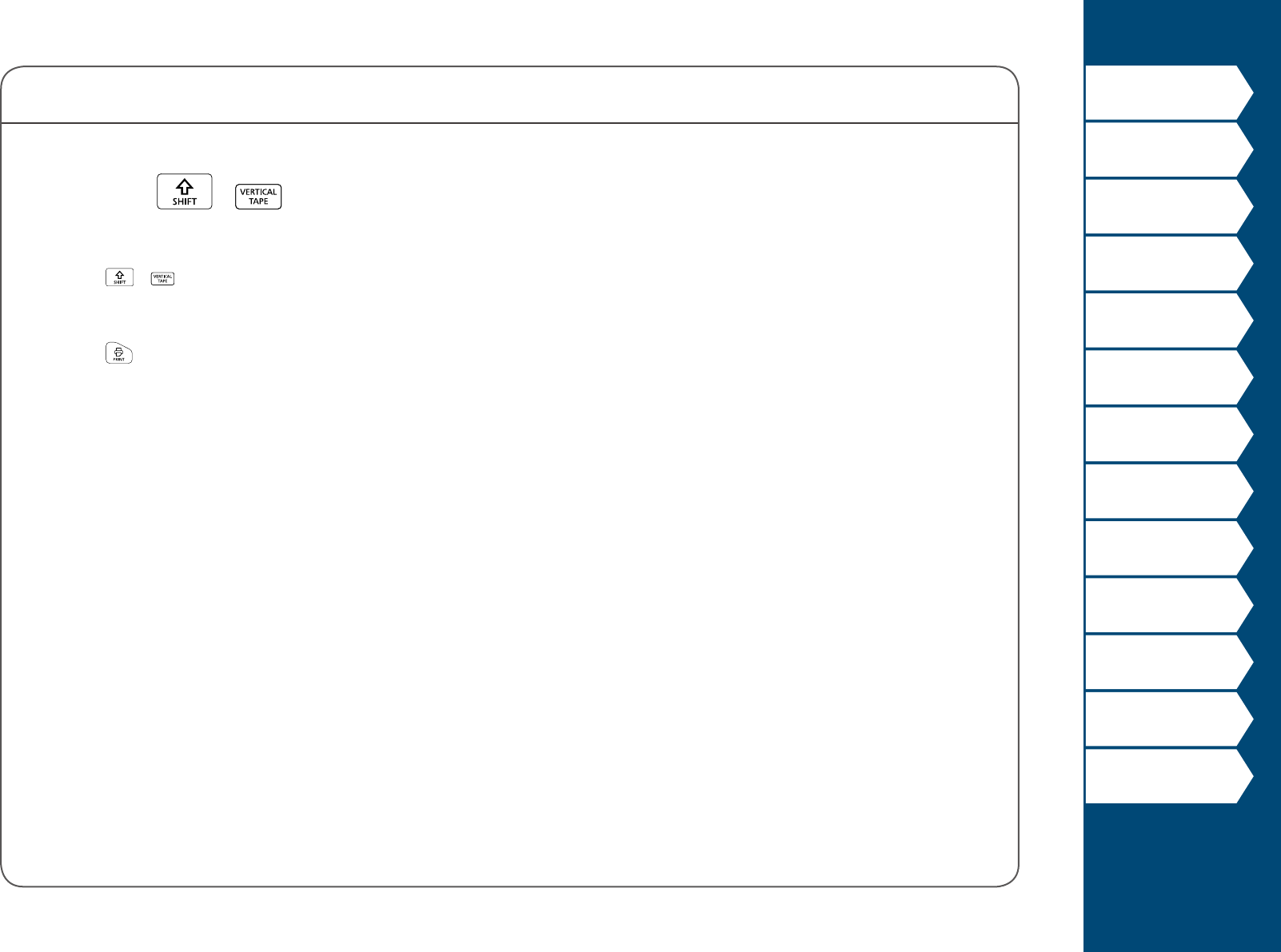
25
Top
Using the printer with
Easy-Mark Plus
Troubleshooting
Part Names and
Functions
Start Here
Cleaning
Initializing the
Settings
Label Functions
Key Menu Index
Frame and Table Lists
Symbol List
Specications
Technical Support
Vertical Mode
Creating Labels with Text in the Vertical
Orientation
+
Print labels with text in the vertical orientation.
1. Press
+ .
2. Enter the text.
3. Press
.

26
Top
Using the printer with
Easy-Mark Plus
Troubleshooting
Part Names and
Functions
Start Here
Cleaning
Initializing the
Settings
Label Functions
Key Menu Index
Frame and Table Lists
Symbol List
Specications
Technical Support
MIX-LEN Mode
Creating Multiple Labels at Once
You can create many mixed length labels at once.
Margin Margin
Tape width
Labels number
Label length
1. Press .
2. Select the label length with
/ and then
press
.
Auto:
Automatically adjusts the label length depending
on the length of text.
Set: Sets the label length.
Setting range: 0.39 to 39.36" (1 to 99.99 cm)
3. Enter the labels number and then press
.
In this example, we will enter "3".
4. Select the type of margins with
/ and then
press
.
Tape/3: Sets margins that are 1/3 of the tape width.
Tape: Sets margins that are equal to the tape width.
5. Select the orientation with
/ and then press
.
In this example, we will select "Hori.".
Hori.
Vert.1
Vert.2
6. Enter "Cable" and then press .
Similarly for other labels, enter text and press
.
7. Press
.

27
Top
Using the printer with
Easy-Mark Plus
Troubleshooting
Part Names and
Functions
Start Here
Cleaning
Initializing the
Settings
Label Functions
Key Menu Index
Frame and Table Lists
Symbol List
Specications
Technical Support
Terminal Block Mode
Creating Labels for Terminal Block
+
You can create labels optimized for terminal blocks by
setting the pitch length and label length.
1. Press
+ .
2. Select the length type and then press
.
In this example, we will select "Pitch".
Pitch: Sets the length by pitch length.
Label: Sets the length by label length.
3. Enter the pitch length and then press
.
4. Enter the terminal number and then press
.
In this example, we will enter "03".
5. Select the type of separator with
/ and then
press
.
In this example, we will select "Line".
6. Select the orientation with
/ and then press
.
In this example, we will select "Vert.2".
Hori.
Vert.1
Vert.2
7. Enter the text.
8. Press
.

28
Top
Using the printer with
Easy-Mark Plus
Troubleshooting
Part Names and
Functions
Start Here
Cleaning
Initializing the
Settings
Label Functions
Key Menu Index
Frame and Table Lists
Symbol List
Specications
Technical Support
Network Mode
Creating Labels for Patch Panel
You can create the optimal labels for your patch panel by
setting the label length and number of ports.
Ports number
Separator
Port length
1. Press .
2. Select "P.Pan/F.Plate" with
/ and then press
.
3. Select the length type with
/ and then press
.
In this example, we will select "Ports".
Ports: Sets the length by port length.
Label: Sets the length by label length.
4. Enter the port length and then press
.
Setting range: 0.1 to 11.81" (0.25 to 30.00 cm)
5. Enter the ports number and then press
.
In this example, we will enter "3".
Setting range: 1 to 50
6. Select the type of separator with
/ and then
press
.
In this example, we will select "Line".
7. Select the orientation with
/ and then press
.
In this example, we will select "Hori.".
Hori.
Vert.1
Vert.2
8. Enter the text.
You can create labels with sequence numbers.
For details,
"Creating Labels with Advanced
Serialization"
9. Press
.

29
Top
Using the printer with
Easy-Mark Plus
Troubleshooting
Part Names and
Functions
Start Here
Cleaning
Initializing the
Settings
Label Functions
Key Menu Index
Frame and Table Lists
Symbol List
Specications
Technical Support
Network Mode
Creating Labels for 66-Block
You can create labels for 66-Block so that large numbers of
connectors can easily be identied.
Ports number
Separator
Port length
1. Press .
2. Select "66-Block" with
/ and then press
.
3. Select the length type with
/ and then press
.
In this example, we will select "Ports".
Ports: Sets the length by port length.
Label: Sets the length by label length.
4. Enter the port length and then press
.
Setting range: 0.1 to 11.81" (0.25 to 30.00 cm)
5. Enter the ports number and then press
.
In this example, we will enter "4".
Setting range: 1 to 50
6. Select the type of separator with
/ and then
press
.
In this example, we will select "Line".
7. Select the orientation with
/ and then press
.
In this example, we will select "Hori.".
Hori.
Vert.1
Vert.2
8. Enter the text.
You can create labels with sequence numbers.
For details,
"Creating Labels with Advanced
Serialization"
9. Press
.

30
Top
Using the printer with
Easy-Mark Plus
Troubleshooting
Part Names and
Functions
Start Here
Cleaning
Initializing the
Settings
Label Functions
Key Menu Index
Frame and Table Lists
Symbol List
Specications
Technical Support
Network Mode
Creating Labels for 110-Block
You can create labels to identify at a glance the numbers for
the wires or pins connected to a 110-Block.
Lower count
Upper count
1. Press .
2. Select "110-Block" with
/ and then press
.
3. Select the blocks type with
/ and then press
.
In this example, we will select "4pairs".
Blank: Creates a table of two rows and one column.
4. Select the text type with / and then press
.
In this example, we will select "Pins".
Pins
Seri.
Blank
5. Enter the upper count and then press .
In this example, we will enter "1".
6. Enter the lower count and then press
.
In this example, "25" is entered automatically.
7. Enter the label length and then press
.
Setting range: 0.39 to 39.36" (1 to 99.99 cm)
8. Press
.

31
Top
Using the printer with
Easy-Mark Plus
Troubleshooting
Part Names and
Functions
Start Here
Cleaning
Initializing the
Settings
Label Functions
Key Menu Index
Frame and Table Lists
Symbol List
Specications
Technical Support
Customizing Labels
Swaps the text line by line.
Swap the Order of Multiple Lines
MEMO
You may not be able to swap the lines depending on the label
type you create.
1. Press .
2. Select "Line swap" with
/ and press .
3. Select an area to which you want to apply the
function with
/ and press .

32
Top
Using the printer with
Easy-Mark Plus
Troubleshooting
Part Names and
Functions
Start Here
Cleaning
Initializing the
Settings
Label Functions
Key Menu Index
Frame and Table Lists
Symbol List
Specications
Technical Support
Customizing Labels
Creating Labels with Symbols
1. Press .
2. Select a category with
/ and press .
3. Select a symbol with
/ and press .
4. Press
.
MEMO
For available symbols "Symbol List"
Creating Barcode Labels
MEMO
• You may not be able to add a barcode depending on the label
type you create.
• Only up to two barcodes can be inserted in one label.
Supported barcode types:
EAN-8, EAN-13, CODE128, CODE39, QR CODE, ITF,
CODABAR, UPC-A, UPC-E
1. Press
.
2. Select an item with
/ and press .
Move on to the next options until the setting is
complete.
3. Enter the alphanumeric characters for the barcode
and then press
.
4. Press
.

33
Top
Using the printer with
Easy-Mark Plus
Troubleshooting
Part Names and
Functions
Start Here
Cleaning
Initializing the
Settings
Label Functions
Key Menu Index
Frame and Table Lists
Symbol List
Specications
Technical Support
Customizing Labels
Creating Serialized Labels
Up to four digits including numbers (0 to 9) and alphabet
letters (a to z and A to Z) can be entered.
MEMO
Printing will not continue from the next sequential number even if
is pressed again after printing has completed. Printing will start from
the rst label set in the number sequence.
To continue printing from the next sequential number, reset the start
value of the rst label to the next sequential number.
1. Press .
2. Enter the start value of the sequential numbers and
then press
.
In this example, we will enter "0001".
3. Enter the end value of the sequential numbers and
then press
.
In this example, we will enter "0005".
4. Enter the increment value and then press
.
In this example, we will enter "2".
5. Press
+ .
One set of the set labels will be printed.
0005
Creating Serialized Labels with Copies
1. Set the sequential numbers.
"Creating Serialized Labels"
2. Press
+ .
3. Select "Print copies" with
/ and then press
.
4. Enter the number of print copies and then press
.
In this example, we will enter "2".
5. Select "Start print?" with
/ and then press
.
Printing starts.
MEMO
When "Collate" under "Print copies" is set to "Yes",
labels will be sorted and printed.
"Creating Serialized Labels with Collate function"
0005
0005

34
Top
Using the printer with
Easy-Mark Plus
Troubleshooting
Part Names and
Functions
Start Here
Cleaning
Initializing the
Settings
Label Functions
Key Menu Index
Frame and Table Lists
Symbol List
Specications
Technical Support
Customizing Labels
Creating Serialized Labels with Collate
function
When printing serialized labels and using copies, the order of
the labels can be changed. The default setting of the "Collate"
function is "No".
Example: With the settings Start: 1, End: 3, Increment: 1, the
labels will be printed in three sets.
Collate: No
1 1 122 233 3
Collate: Yes
1 2 312 312 3
1. Press + .
2. Select "Collate" with
/ and press .
3. Select "Yes" with
/ and press .

35
Top
Using the printer with
Easy-Mark Plus
Troubleshooting
Part Names and
Functions
Start Here
Cleaning
Initializing the
Settings
Label Functions
Key Menu Index
Frame and Table Lists
Symbol List
Specications
Technical Support
Customizing Labels
Creating Labels with Advanced Serialization
Use when creating a serialization across multiple pages in a
label.
Block 1 Block 2 Block 3
1. Create the blocks.
In this example, we have created three pages.
"Adding Page"
2. Press
+ .
3. Enter the start value of the serialized numbers and
then press
.
In this example, we will enter "CN01".
Serialized numbers are automatically assigned to block 2
and block 3.
4. Select the number of repetitions with
/ and
then press
.
In this example, we will select "1 time".
5. Press
.
+

36
Top
Using the printer with
Easy-Mark Plus
Troubleshooting
Part Names and
Functions
Start Here
Cleaning
Initializing the
Settings
Label Functions
Key Menu Index
Frame and Table Lists
Symbol List
Specications
Technical Support
Customizing Labels
Setting the Format and Style (Text Options
Menu)
Procedure for setting
1. Place the cursor.
Place the cursor on the left of the characters to which
you want to apply a function.
If you want to apply the function to a specic line or
block, conrm that the cursor is in the line or block.
2. Press
.
Example: To apply "Bold & Italic"
3. Select "Bold & Italic" with
/ and press .
4. Select "B + I" with
/ and press .
5. Select an area to which you want to apply the
function with
/ and press .
When "Character" is selected, the function is applied to
all characters on the right of the cursor.
MEMO
The setting items displayed when you press dier
depending on the label type you create.
Text Options menu
You can customize your label by setting the following.
Layout
Left, Center, Justify, Right
Adjusts the layout when multiple lines are used.
Frame & Table
Decorates the text with a frame or inserts a table.
Style
Outline, Normal, Gray, Shadow, S+O
Applies a character style to text.
Char. spacing
None, Narrow, Normal, Wide
Sets the inter-character spacing.
Border & Line
Strikeout, Underline, None, Border, Round brdr
Applies border, underline etc. to text.
Char. Width
Smaller, Small, Narrow, Normal, Wide
This allows you to change the width or height of characters.
menu
continues
forward

37
Top
Using the printer with
Easy-Mark Plus
Troubleshooting
Part Names and
Functions
Start Here
Cleaning
Initializing the
Settings
Label Functions
Key Menu Index
Frame and Table Lists
Symbol List
Specications
Technical Support
Customizing Labels
Bold & Italic
Italic, Normal, Bold, B+I
Changes the text in bold or italics.
Length
This setting is the same as when
is pressed.
"Setting the Label Length"
Margins
This setting is the same as when
is pressed.
"Setting the Margins"
Orientation
AB A
,
A
B
,
AB
AB
Sets the orientation of the text.
AB A
A
B
AB
AB
Font size
Select font size from preset patterns or from "Manual".
When "Manual" is selected, font size can be set for each block
line by line.
"Changing the Font Size"
"Specifying the Font Size"
Line swap
Swaps the order of text line by line.
You may not be able to swap the lines depending on the
label type you create.
"Swap the Order of Multiple Lines"
menu
continues
backward

38
Top
Using the printer with
Easy-Mark Plus
Troubleshooting
Part Names and
Functions
Start Here
Cleaning
Initializing the
Settings
Label Functions
Key Menu Index
Frame and Table Lists
Symbol List
Specications
Technical Support
Customizing Labels
Changing the Font Size Manually
To change the font size of a page, line by line, press
. Then
select "Font size", "7- Lines", "Manual".
This will allow you to set the font size for the each individual
line.
"Specifying the Font Size"
MEMO
• You may not be able to change the font size depending on the
label type you create.
• If your text contains only the letters and/or marks described
below, it is printed larger than text that contains the other
letters and/or marks.
Numbers, English alphabet uppercase letters, space, and the
following marks; ! " # % & ' * + - . / : < = > ? \ ^
Danger
DANGER
1. Press .
2. Each time you press
, the font size changes.
Changing the Font Size
The font size automatically adjusts to t the text within the
label area. As more text is entered within a xed area, the text
size will automatically decrease. If text is deleted, then the text
size will automatically increase.
Changing the Font Size from preset options
Changing the Font Size for a Label with One Line of Text
Press to select from the preset options. Pressing
multiple times will scroll through all options.
Changing the Font Size for a Label with More than One
Line of Text
When pressing
, the screen will show the number of lines
you have created and allow you to select from the preset
options. Pressing
multiple times will scroll through all
options.

39
Top
Using the printer with
Easy-Mark Plus
Troubleshooting
Part Names and
Functions
Start Here
Cleaning
Initializing the
Settings
Label Functions
Key Menu Index
Frame and Table Lists
Symbol List
Specications
Technical Support
Customizing Labels
Setting the Label Length
You can set the length of label or block.
MEMO
• This cannot be set for a die-cut label.
• When creating a special label, you can set the length again.
Setting items for the special label is displayed after pressing .
1. Press .
2. Select the setting method of the length with
/ and press .
Auto: Automatically adjusts the label length
depending on the length of text.
Set: Sets the label length.
Setting range: 1.00 to 99.99 cm
3. Select the alignment for the text with
/ and
press
.
Left, Center, Justify, Right
Setting the Margins
Sets the left and right margins.
MEMO
You may not be able to set the margins depending on the label
type you create.
1. Press .
2. Select the type of margins with
/
and press
.
Tape width /3:
Sets margins that are 1/3 of the tape width.
Tape width:
Sets margins that are equal to the tape width.
Changing the Text Orientation
+
Changes the text orientation to vertical or horizontal.
MEMO
You may not be able to change the text orientation depending on the
label type you create.
1. Press + .
Each time you press
+ , the setting switches
between " Horizontal" and "Vertical".
Horizontal
Vertical
MEMO
The items that can be set vary depending on the label type you create.
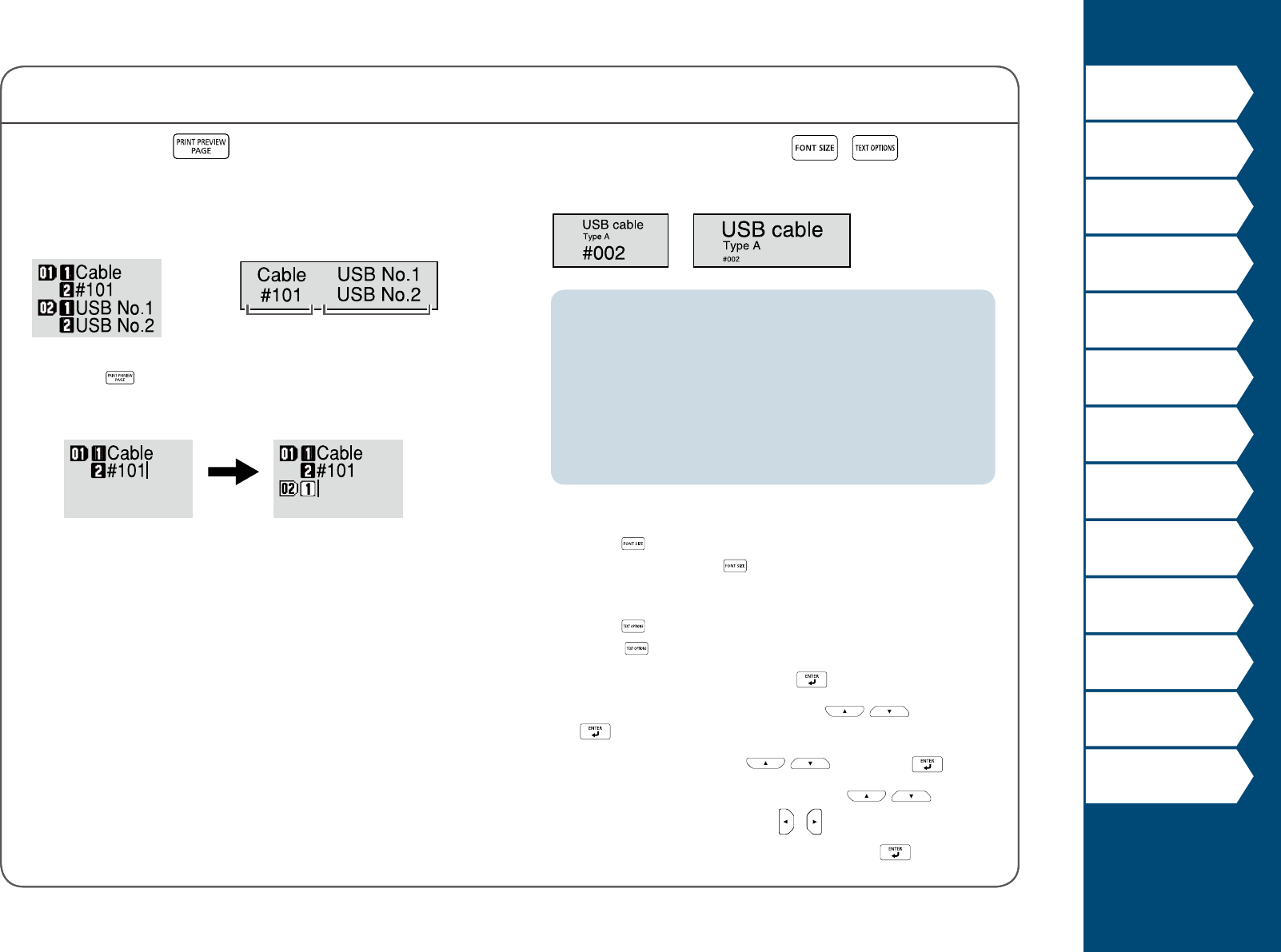
40
Top
Using the printer with
Easy-Mark Plus
Troubleshooting
Part Names and
Functions
Start Here
Cleaning
Initializing the
Settings
Label Functions
Key Menu Index
Frame and Table Lists
Symbol List
Specications
Technical Support
Customizing Labels
Specifying the Font Size
You can change the font size of a block/page line by line.
MEMO
• For Tape mode and Vertical mode, you can also change the
font size through the text option menu.
• The font sizes that can be set will dier depending on the
width of the tape in use or the number of lines of text.
• The font size of the text is automatically adjusted according to
the width of the tape. So even if the rst line is set to the
largest font size, its size may be changed depending on the
font size settings of the second and third lines.
There are two ways to adjust font size:
Through
1. Keep pressing the to select among preset font
size patterns.
Through
1. Press .
2. Select "Font size" and press .
3. Select the number of lines with
/ and press
.
4. Select "Manual" with
/ and press .
5. Select the line to be changed with / and
change the font size with
/ .
6. When the settings are complete, press
.
Adding Page
By dividing text into blocks, you can change the style and
the number of lines block-by-block.
Block 1
Block 2
Display Label
1. Press .
A new block is started from the character next to the
cursor.
,

41
Top
Using the printer with
Easy-Mark Plus
Troubleshooting
Part Names and
Functions
Start Here
Cleaning
Initializing the
Settings
Label Functions
Key Menu Index
Frame and Table Lists
Symbol List
Specications
Technical Support
Customizing Labels
Enlarge print
You can create a label that is larger than the width of a single
label.
Print the created content separately on multiple labels and
then put them together to use as a single label.
1. Press + .
2. Select "Enlarge print" with
/ and
press
.
3. Select "*2size" with / and press .
4. Select "2/2" with
/ and press .
5. Select "Start print?" with / and press .
Printing starts.
MEMO
The function remains enabled even after printing. To disable the
function, select "O".
Mirror print
On
O
1. Press + .
2. Select "Mirror print" with
/ and press .
3. Select "On" with
/ and press .
4. Select "Start print?" with / and press .
Printing starts.
MEMO
The function remains enabled even after printing. To disable the
function, select "O".
Print copies
1. Press + .
2. Select "Print copies" with
/ and press .
3. Enter the number of print copies and then press .
4. Select "Start print?" with
/ and press .
Printing starts.
MEMO
The function remains enabled even after printing. To disable the
function, set the number of print copies to "1".

42
Top
Using the printer with
Easy-Mark Plus
Troubleshooting
Part Names and
Functions
Start Here
Cleaning
Initializing the
Settings
Label Functions
Key Menu Index
Frame and Table Lists
Symbol List
Specications
Technical Support
Saving Frequently Used Labels
Saving a label
1. Press .
2. Select "Save" with
/ and press .
3. Select a number that is available with
/ or
the number keys and then press
.
The screen to enter the le name appears.
4. Enter the le name and press
.
The le name can contain up to 10 characters. The
following characters can be used.
0 to 9, A to Z, a to z, space, ! @ # $ % ^ & * ( ) - = + [ ] { } ; : ’
” , . < > / ? \ ` ~ | _
The registration conrmation screen appears.
5. Conrm the registration number and then press
.
Recall the saved label
1. Press .
2. Select "Recall" with
/ and press .
3. Select a le name with
/ or the number keys
and then press
.
The recall conrmation screen appears.
4. Conrm the le name and then press
.
MEMO
Information of the label, including information of the tape in use, is
saved in the le. Therefore, if the specications of the tape set in the
printer dier with the tape information saved in the le you want to
recall, such as the type of tape, etc., an error message will appear.
Switch to a tape with specications that match the information in the
saved le.
Printing the saved label
You can select multiple les and print them at once.
1. Press
.
2. Select "Print" with
/ and press .
3. Select a le name with
/ or the number keys
and then press
.
By continuously selecting registration numbers and
pressing
, you can select multiple les to print them
together.
4. Select "Print Start" with
/ and press .
Printing starts.
MEMO
You can also select "Print Start" by pressing +
/ .
Deleting the saved label
1. Press .
2. Select "Delete" with
/ and press .
3. Select a le name with
/ or the number keys
and then press
.
The deletion conrmation screen appears.
4. Conrm the le name and then press
.
By saving frequently used labels, you will be able to easily recall and print from them next time.
Up to 100 labels can be saved.

43
Top
Using the printer with
Easy-Mark Plus
Troubleshooting
Part Names and
Functions
Start Here
Cleaning
Initializing the
Settings
Label Functions
Key Menu Index
Frame and Table Lists
Symbol List
Specications
Technical Support
Changing the Printer Settings
Auto cut
Auto cut:
Sets whether or not to cut automatically.
Half cut:
When "Auto cut" is set to "On", the "Half cut" function is
available. "Half cut" will cut through just the label material,
but not the liner material, to make the label easy to remove.
Print density
Sets the print density.
Print density can be adjusted to improve print quality, if
needed.
Drop stop
This function will hold printed labels in place until they are
removed. After being removed, the next label will begin
printing automatically. This pause function stops the printed
labels from dropping out of the printer and holds them for
easy removal.
When printing multiple copies, printing of the second or
later labels starts each time you remove a printed label.
This function is only available when the label length is 1.1
inches (28 mm) or more, "Auto cut" is set to "On", and "Half
cut" is set to "O".
MEMO
If you perform continuous printing with the Drop stop function
enabled, printing may not be automatically resumed after you
take out the printed tape. In such a case, open and close the top
cover and choose "Print restart".
Die-Cut pos
Adjusts the text position on a die-cut label.
Width pos: Adjusts the vertical positioning of text.
Length pos: Adjusts the horizontal positioning of text.
Backlight
Sets the display backlight to On or O.
Language
You can select the language shown on the display from the
following:
Dansk, Deutsch, English, Español, Français, Italiano, Nederlands,
Norsk, Português-Br, Português-EU, Suomi, Svenska, Türkçe
inch/cm
The unit of length used to indicate the label size can be
switched between inch and cm.
MEMO
Version: The printer rmware version number.
Procedure for setting
1. Press .
2. Select the desired function with
/ and
press
.
3. Select the desired item with
/ and press .

45
Top
Using the printer with
Easy-Mark Plus
Troubleshooting
Part Names and
Functions
Start Here
Cleaning
Initializing the
Settings
Label Functions
Key Menu Index
Frame and Table Lists
Symbol List
Specications
Technical Support
Multi print
MEMO
The setting items displayed when
you press
+ dier depending
on the label type you create.
Feed and Cut
Mirror print
*4size
Enlarge print
*3size
Special print
Repeat Copies
*2size
O
On
Enter number of
print copies
1/2
1/4
1/4
*2size
1/3
Print copies
1/2
1/4
*3size
1/3
Mirror print
2/2
1/4
*4size
1/3
Start print?
4/4
O
3/3
Enlarge print
Tape feed
Feed and cut
Tape feed

46
Top
Using the printer with
Easy-Mark Plus
Troubleshooting
Part Names and
Functions
Start Here
Cleaning
Initializing the
Settings
Label Functions
Key Menu Index
Frame and Table Lists
Symbol List
Specications
Technical Support
Advanced Serialize
Serialize
Repeat Number
Serialize Text Serialize Text Serialize Text
Adv.Seri.Text
5 times
2 times
10 times
3 times
4 times
1 time
Enter start value Enter end value
Enter increment value
Enter start value

47
Top
Using the printer with
Easy-Mark Plus
Troubleshooting
Part Names and
Functions
Start Here
Cleaning
Initializing the
Settings
Label Functions
Key Menu Index
Frame and Table Lists
Symbol List
Specications
Technical Support
Barcode 1
Bar code
Check Digit
Width
ECC Level
Ratio
On
O
Medium
15%
2.5
Large
25%
3.0
30%
Small
7%
2.0
EAN-8
EAN-13
CODE128
CODE39
QR CODE
Enter barcode
information
Enter barcode
information
Enter barcode
information
Enter barcode
information
Enter barcode
information
Width
Medium
Large
Small
Width
Medium
Large
Small
Width
Medium
Large
Small
EAN-8
CODE128
QR CODE
CODABAR
EAN-13
CODE39
ITF
UPC-A
UPC-E
menu
continues
forward

48
Top
Using the printer with
Easy-Mark Plus
Troubleshooting
Part Names and
Functions
Start Here
Cleaning
Initializing the
Settings
Label Functions
Key Menu Index
Frame and Table Lists
Symbol List
Specications
Technical Support
Barcode 2
Check Digit
Ratio
On
O
2.5
3.0
2.0
ITF
CODABAR
UPC-A
UPC-E
Enter barcode
information
Enter barcode
information
Enter barcode
information
Enter barcode
information
Bar code
EAN-8
CODE128
QR CODE
CODABAR
EAN-13
CODE39
ITF
UPC-A
UPC-E
Width
Medium
Large
Small
Width
Medium
Large
Small
Width
Medium
Large
Small
Width
Medium
Large
Small
Ratio
2.5
3.0
2.0
Check Digit
On
O
menu
continues
backward

49
Top
Using the printer with
Easy-Mark Plus
Troubleshooting
Part Names and
Functions
Start Here
Cleaning
Initializing the
Settings
Label Functions
Key Menu Index
Frame and Table Lists
Symbol List
Specications
Technical Support
Length
Margins
MEMO
The setting items displayed when you press
dier depending
on the label type you create.
MEMO
The setting items displayed when you press
dier depending
on the label type you create.
Length
Length
Margins
Length
Set
Auto
Enter length
Short 4mm
Center
Tape width /3
Tape width
Middle 10mm
Justify
Minimum 1mm
Left
Long 18mm
Right

50
Top
Using the printer with
Easy-Mark Plus
Troubleshooting
Part Names and
Functions
Start Here
Cleaning
Initializing the
Settings
Label Functions
Key Menu Index
Frame and Table Lists
Symbol List
Specications
Technical Support
Text Options 1
MEMO
The setting items displayed when
you press
differ depending on
the label type you create.
Edit menu
Layout
Border & Line
Frame & Table
Char. spacing
Proportional
Frame
Table
Style
Frame & Table
Center
Underline
O
Narrow
O
Normal
Style
Justify
None
Frame
Normal
Wide
Gray
Char. spacing
Right
Border
Shadow
S+O
Border & Line
Round brdr
Char. Width
Length
Margins
Bold & Italic
Orientation
Font size
Layout
Left
Strikeout
Table
None
On
"Frame"
"Table"
Outline
Line Swap
menu
continues
forward

51
Top
Using the printer with
Easy-Mark Plus
Troubleshooting
Part Names and
Functions
Start Here
Cleaning
Initializing the
Settings
Label Functions
Key Menu Index
Frame and Table Lists
Symbol List
Specications
Technical Support
Text Options 2
Char. Width
Length
Bold & Italic
Length
Length
Smaller
Small
Small
Set
Normal
Center
Under
Under
Narrow
Bold
Justify
Normal
Wide
B + I
Right
Smaller
Auto
Italic
Left
Enter length
Center
Center
Edit menu
Frame & Table
Style
Char. spacing
Border & Line
Char. Width
Length
Margins
Bold & Italic
Orientation
Font size
Layout
Line Swap
menu
continues
backward
menu
continues
forward
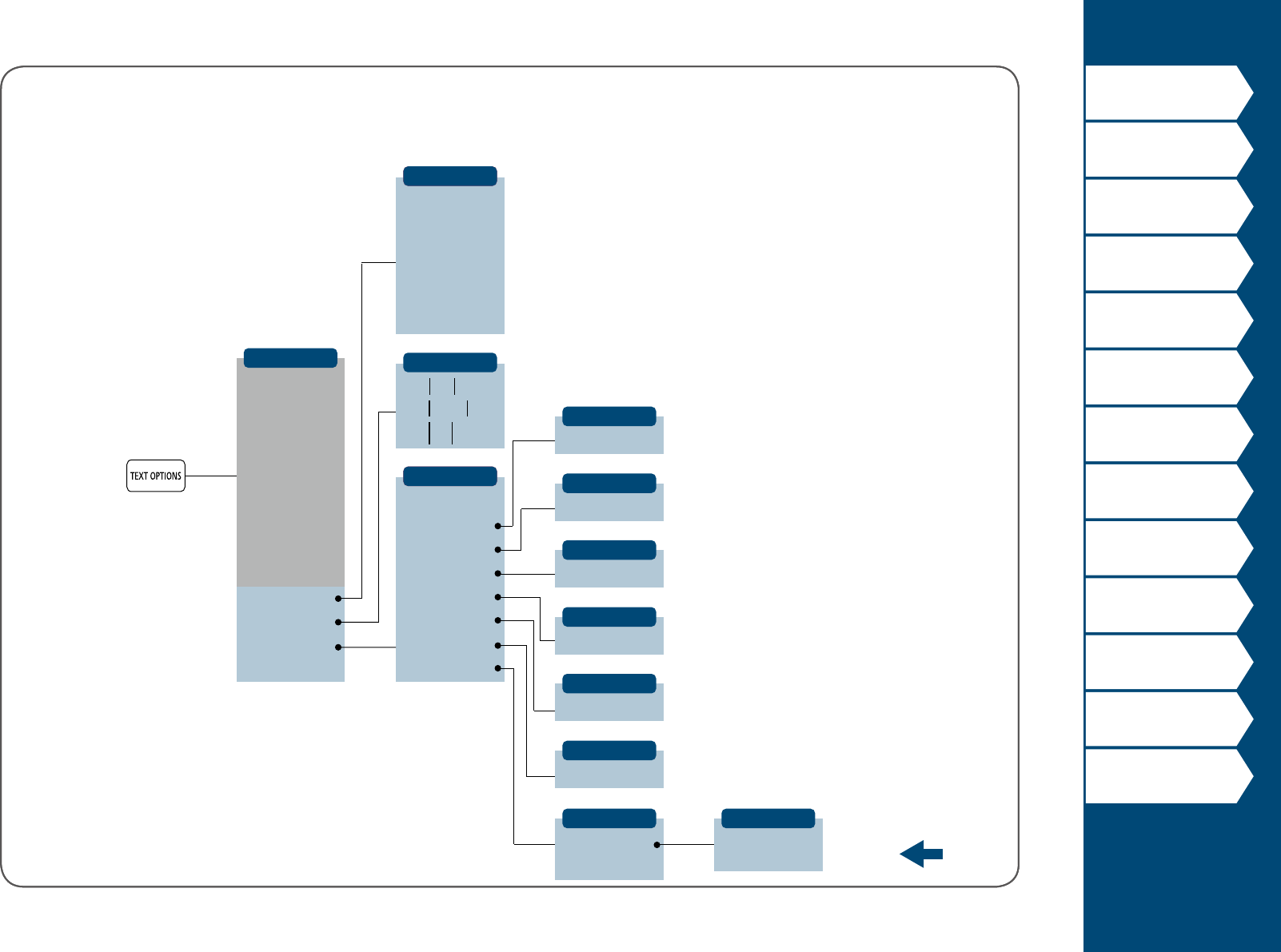
52
Top
Using the printer with
Easy-Mark Plus
Troubleshooting
Part Names and
Functions
Start Here
Cleaning
Initializing the
Settings
Label Functions
Key Menu Index
Frame and Table Lists
Symbol List
Specications
Technical Support
Text Options 3
Orientation
1 Line
Font size
1/5 to 5/5
Auto
Edit menu
Frame & Table
Style
Char. spacing
Border & Line
Char. Width
Length
Background
Margins
Bold & Italic
Orientation
Font size
Layout
Margins
Short 4mm
Tape width /3
Middle 10mm
Tape width
Minimum 1mm
Long 18mm
1Line
4 Lines
2 Lines
5 Lines
3 Lines
6 Lines
7- Lines
2 Lines
1/4 to 4/4
3 Lines
1/4 to 4/4
4 Lines
1/5 to 5/5
5 Lines
1/6 to 6/6
6 Lines
7- Lines 7- Lines
1/3 to 3/3
Manual
Select each
line size
Auto
Line Swap
AB A
A
B
AB
AB
menu
continues
backward

53
Top
Using the printer with
Easy-Mark Plus
Troubleshooting
Part Names and
Functions
Start Here
Cleaning
Initializing the
Settings
Label Functions
Key Menu Index
Frame and Table Lists
Symbol List
Specications
Technical Support
Flag
Wrap
Length Type
Space length
Space length
Text length
Separator
Orientation
Repeat text
Margins
Diameter
AWG
AWG
Label length
Dia
AWG
Length
Length
Enter length
Enter length
Dia
AWG
O
Short
Tape /3
Line
Hori.2
Middle
Tape
Tic
Vert.1
On
Min
Long
Enter length
18 8 1
18 8 1
16 6 1/0
16 6 1/0
14 4 2/0
14 4 2/0
12 3 3/0
12 3 3/0
10 2 4/0
10 2 4/0
Enter length
Vert.2
Vert.3
Vert.4
None
Hori.1

54
Top
Using the printer with
Easy-Mark Plus
Troubleshooting
Part Names and
Functions
Start Here
Cleaning
Initializing the
Settings
Label Functions
Key Menu Index
Frame and Table Lists
Symbol List
Specications
Technical Support
Terminal block
Mix-Len
Terminal num
Labels num
Length Type
Label length
Label length
Pitch length
Label length
Separater
Margins
Orientation
Orientation
Label
Set
Enter label length
Enter pitch length
Enter length
Pitch
Auto
Enter terminal
number
Enter number
of labels
Frame
Tape /3
Line
Short
Vert.1
Vert.1
Tape
Tic
Middle
Vert.2
Vert.2
Dotted
Long
None
Min
Hori.
Hori.

55
Top
Using the printer with
Easy-Mark Plus
Troubleshooting
Part Names and
Functions
Start Here
Cleaning
Initializing the
Settings
Label Functions
Key Menu Index
Frame and Table Lists
Symbol List
Specications
Technical Support
Patch Panel
66-Block
Length Type
Length Type
Ports num
Ports num
Separator
Separator
Orientation
Orientation
Ports length
Label length
Ports length
Label length
Ports
Ports
Label
Label
Frame
Frame
Line
Line
Vert.1
Vert.1
Tic
Tic
Vert.2
Vert.2
Enter length
Enter length
Enter length
Enter length
Dotted
Dotted
None
None
Hori.
Hori.
Enter number
of ports
Enter number
of ports
Network
Network
66-Block
66-Block
110-Block
110-Block
P.Pan/F.Plate
P.Pan/F.Plate

56
Top
Using the printer with
Easy-Mark Plus
Troubleshooting
Part Names and
Functions
Start Here
Cleaning
Initializing the
Settings
Label Functions
Key Menu Index
Frame and Table Lists
Symbol List
Specications
Technical Support
110-Block
Blocks type
Text type
Network
Label length
Lower count
Upper count
Blank
3pairs
Seri.
66-Block.
4pairs
Blank
110-Block
5pairs
2pairs
Pins
P.Pan/F.Plate
Enter length
Enter start value
Enter start value

58
Top
Using the printer with
Easy-Mark Plus
Troubleshooting
Part Names and
Functions
Start Here
Cleaning
Initializing the
Settings
Label Functions
Key Menu Index
Frame and Table Lists
Symbol List
Specications
Technical Support
Setup Menu 1
Preference
Drop stop
Half cut
Auto cut
Print density
Width pos
Length pos
Die-Cut pos
Backlight
Print density
Drop stop
Die-Cut pos
Backlight
Language
inch/cm
Version
Auto cut
O
O
O
Length pos
O
On
On
On
-3 to +3
-5 to +5
-5 to +5
Width pos
On
menu
continues
forward

59
Top
Using the printer with
Easy-Mark Plus
Troubleshooting
Part Names and
Functions
Start Here
Cleaning
Initializing the
Settings
Label Functions
Key Menu Index
Frame and Table Lists
Symbol List
Specications
Technical Support
Setup Menu 2
Preference
Language
inch/cm
Print density
Drop stop
Die-Cut pos
Backlight
Language
inch/cm
Version
Auto cut
Português-Br
Deutsch
Türkçe
Italiano
Suomi
Español
cm
Norsk
Nederlands
Dansk
Svenska
Français
Português-EU
English
inch
menu
continues
backward

61
Top
Using the printer with
Easy-Mark Plus
Troubleshooting
Part Names and
Functions
Start Here
Cleaning
Initializing the
Settings
Label Functions
Key Menu Index
Frame and Table Lists
Symbol List
Specications
Technical Support
Accent
A
Á À Â Ã Ä Å Æ
Ā Ą Ă
C
Ç
Č Ċ Ć
D
Đ
Ď
E
É È Ë Ê Œ Æ Ø
Ē Ę Ė Ě
G
Ģ Ġ Ğ
H
Ħ
I
Í Ï Î Ì
IJ Ī Į İ
K
Ķ
L
Ļ
Ł
Ĺ Ľ Ŀ
N
Ñ
Ň Ņ Ń
Ŋ
O
Ó Ô Œ Õ Ò Ö Ø
Ő Ō Ơ
P
Þ
R
Ř Ŕ
S
Š
Ś Ş
T
Ť Ţ Ŧ
U
Ú Ü Ù Û
Ů Ű Ū Ų Ư
W
Ŵ
Y
Ý Ÿ
Ŷ
Z
Ž
Ż Ź
Ȝ
a
á à â ã ä å æ
ā ą ă
c
ç
ć č ċ
d
ð
đ ď
e
é è ë ê œ æ
ē ę ė ě
g
ģ ġ ğ
h
ħ
i
í ï î ì
ij ī į ı
k
ķ
l
ļ ł ĺ ľ ŀ
n
ñ
ň ņ ń ŋ ʼn
o
ó ô œ õ ò ö ø
ő ō ơ
p
þ
r
ř ŕ
s
ß š
ś ş ŝ
t
ť ţ ŧ
u
ú ü ù û
ů ű ū ų ư
w
ŵ
y
ý ÿ
ŷ
z
ž
ż ź
ȝ
?
¿
!
¡

62
Top
Using the printer with
Easy-Mark Plus
Troubleshooting
Part Names and
Functions
Start Here
Cleaning
Initializing the
Settings
Label Functions
Key Menu Index
Frame and Table Lists
Symbol List
Specications
Technical Support
Frame and Table Lists
Frame
1 2 3 4 5 6 7
8 9 10 11 12 13 14
15 16 17 18 19 20 21
22 23 24 25 26 27 28
29 30 31 32 33 34 35

64
Top
Using the printer with
Easy-Mark Plus
Troubleshooting
Part Names and
Functions
Start Here
Cleaning
Initializing the
Settings
Label Functions
Key Menu Index
Frame and Table Lists
Symbol List
Specications
Technical Support
Symbol List
Ansi
Arc
Arrows
Audio visual
Brackets
Currency
Data center
Double number
Electrical
Environment
Fire
GHS whmis
Greek
Imo
Laboratory
Mark
Math
Metric

65
Top
Using the printer with
Easy-Mark Plus
Troubleshooting
Part Names and
Functions
Start Here
Cleaning
Initializing the
Settings
Label Functions
Key Menu Index
Frame and Table Lists
Symbol List
Specications
Technical Support
Symbol List
Number
Oce
PPE
Prohibition
Public signs
Punctuation
Shipping
Warning
Extra symbol

66
Top
Using the printer with
Easy-Mark Plus
Troubleshooting
Part Names and
Functions
Start Here
Cleaning
Initializing the
Settings
Label Functions
Key Menu Index
Frame and Table Lists
Symbol List
Specications
Technical Support
Technical Support Contact information: phone #, email. address
Additional Support
Visit www.panduit.com
Free Downloads
Path: Support / Download Center / Software
Firmware Printers
• Detailed Operator’s Manual
• Replacement Quick Reference Card
• Product Bulletin
• Product specication and safety information.
Warranty Registration
Path: Support / Product Registration
Related Products
• MP Label Cassettes
• MP100 Printer
• Mobile Labeling Apps for Android and iOS
• Easy-Mark Plus Labeling Software
Global Customer Service
• U.S. and Canada: 800-777-3300
• Europe, Middle East, and Africa: 44.20.8601.7200
• Latin America: 52.33.3777.6000
• Asia Pacic: 65.6305.7575
PANDUIT TECHNICAL SUPPORT
1-866-871-4571
GA-TECHSUPPORT@PANDUIT.COM




