
BAR CODE MEDICATION
ADMINISTRATION (BCMA)
GUI USER MANUAL
Version 3.0
September 2022
Department of Veterans Affairs
Office of Information and Technology

September 2022 BCMA V. 3.0 GUI User Manual i
Revision History
Date Revised
Pages
Patch
Number
Description
9/2022 8, 40 PSB*3*93 Indications for Prescription and Medication Orders:
• Under Discover Benefits Of BCMA 3.0, added description of
Medication Indications in the Bar Code under Indications for
Prescription and Medication Orders.
• Under Features of the VDL, expanded the description of Allergies
• Updated Footers and TOC (Global)
07/2021 PSB*3*82
For Medication Administration History (MAH) and Medication History
reports sections:
• Added Note and text under "Read Me First" section for MAH and
Med History
• Added Note for MAH Report
• Added new MAH Report example for patient
• Added new MAH Report example for ward
• Added Note for Med History Report
• Added new Med History Report example
• Added Note and text under Viewing/Printing
a MAH Report (refer to Chapters 7 thru 13)
• Updated Footers and TOC (Global)
07/2021
i, 6, 8-9, 36,
43, 354, 358,
361, 368,
373, 379,
399, 456
PSB*3*106
Updated the content to add the Hazardous to Handle and Hazardous to
Dispose of icons to the Icon Legend and to the sections where those
icons and/or notifications are discussed.
04/2019 99 PSB*3*119 Updated TOC, footers, and the image and process on the revised page.
12/2018
i, 46-47, 333,
A-14
PSB*3*96 Two-factor authentication (2FA).
11/2016 i-xi
5, 6, 7, 8, 20,
21, 27, 29,
32, 37, 39,
40, 41, 42,
43, 44, 45,
61, 65, 69,
76, 115, 126,
207, 210,
212, 214,
219, 220
PSB*3*83 Updated TOC and footers.
Enhancements made in support of Inpatient Medication Administration-
Transdermal project for medication requiring removal (MRR).
Renamed “Wit” column to “Alert” and added icon for Requires
Removal. Replaced screen displays that include this column. Renamed
“AdminTime” column to “Next Dose Action” to provide information on
medication that is late and/or due for removal along with the admin date
and time.
Added new MRR information in report definitions.
Replaced screen displays of reports that now include new MRR removal
information and have Injection site wording revised for new Body Site
and Dermal Site terminology that encompasses both MRR body sites and
non-MRR injection sites.
11/2015 i, ii, 2, 33 PSB*3*86
Added description of maximum days back searched for PRN medication
orders needing effectiveness documentation.

ii BCMA V. 3.0 GUI User Manual September 2022
12/2013
All PSB*3*70
Enhancements made in support of the BCMA Clinic Orders and Witness
for High Risk/High Alert Medications projects.
Clinic Orders
- BCMA modified to display clinic orders on all medication tabs
including Cover Sheet, Unit Dose, IVP/IVPB and IV tabs.
- Choice of order modes – Inpatient or Clinic
- Inpatient Order Mode Indicator to display showing green when
active inpatient orders exist or white when no active inpatient
orders exist.
- Clinic Order Mode Indicator to display showing green when
active clinic orders exist or white when no active clinic orders
exist.
- “Clinic” column displaying clinic name added to all medication
tabs including cover sheet
- Ability to view and administer clinic medications that are due
each day and to see active clinic orders that were due prior to
today and after today.
- Ability to see all active IV orders that have been infused,
whether infused in an inpatient ward or clinic.
- Ability to see clinic order IV bags that have not been completed
until marked as completed.
- Last Action column updated on Unit Dose and IVP/IVPB tabs
to reflect action taken and date/time of action, whether in an
Inpatient Ward or in a Clinic.
- Last Given calculation and date updated on the PRN medication
log dialog to reflect the last date/time the orderable item was
given and the elapsed time since it was last given, whether in an
inpatient ward or in a clinic.
- All pending PRN Effectiveness entries, along with the Location
given, displayed in the PRN Medication Log dialog, whether
the PRN med was originally given in an inpatient ward or in a
clinic.
- Indicators to display on the VDL when patient has any Infusing
IV’s, Stopped IV’s and Patches that are not removed.
- Mutually exclusive reports which separate Inpatient data from
Clinic Order data including Admin Times, Due List, Missed
Meds, and Cover Sheet reports.
- Combined reports which include both Inpatient data and Clinic
Order data including MAH, Med Log, Med History, IV Bag
Status, Med Therapy and PRN Effectiveness reports.
High Risk/High Alert Medications
- High Risk/High Alert medications requiring witness to
complete administration identified on the VDL
- “Wit” column added to the Cover Sheet and all medication tabs
on the VDL displaying the HR/HA Icon when a witness is
required for the administration.
- New BCMA Witness Sign-On dialog for administrations
requiring a witness added.
- New BCMA Witness Sign-On dialog for administrations
requiring a witness to display Quantity and Units, where
applicable.

September 2022 BCMA V. 3.0 GUI User Manual iii
- Witness information stored in the Medication Log for report
purposes.

September 2022 BCMA V. 3.0 GUI User Manual iii
Table of Contents
Chapter 1: Introducing BCMA V. 3.0
Read Me First ............................................................................................................... 7
Before Using this Software ........................................................................................................... 7
Discover Benefits of BCMA V. 3.0 .............................................................................................. 8
Using this Manual........................................................................................................ 20
Assumptions that We Made About You ....................................................................................... 20
Benefits of this Manual ................................................................................................................. 20
How this Manual is Organized ..................................................................................................... 21
Conventions Used in this Manual ................................................................................................. 22
Windows Terminology Used in this Manual ............................................................................... 23
Other Sources of Information ........................................................................................................ 24
BCMA: In a Nutshell .................................................................................................... 25
What is BCMA? ............................................................................................................................ 25
Benefits of BCMA ........................................................................................................................ 27
Features Unique to BCMA ........................................................................................................... 28
Background Information About BCMA ....................................................................................... 31
Getting Help — In a Hurry ........................................................................................... 33
Offering Superior Customer Service, Technical Support ............................................................. 33
Chapter 2: Take a Quick Tour of BCMA
Taking a Quick Tour of BCMA .................................................................................... 35
Benefits of this Chapter ................................................................................................................. 35
The VDL: In a Nutshell................................................................................................................. 35
Getting Acquainted with the VDL ............................................................................... 44
Accessing BCMA Features and Options ....................................................................................... 44
Understanding the Columns on the VDL ...................................................................................... 47
Sorting the Contents of a Column ................................................................................................. 54
Resizing the Columns on the BCMA VDL ................................................................................... 55
Refreshing the VDL ...................................................................................................................... 56
Getting Started ............................................................................................................ 58
Signing on to BCMA .................................................................................................................... 59
Working with Patient Records .................................................................................... 50
Opening a Patient Record .............................................................................................................. 50
Closing a Patient Record ............................................................................................................... 58

iv BCMA V. 3.0 GUI User Manual September 2022
Table of Contents
Chapter 3: Administering Active Unit Dose Medications
Working with Unit Dose Medications ......................................................................... 59
Benefits of this Chapter ................................................................................................................. 59
Preparing to Administer Unit Dose Medications .......................................................................... 59
How BCMA Validates Patient and Medication Information ........................................................ 63
Administering a Patient’s Unit Dose Medications ..................................................... 65
Preparing to Administer Unit Dose Medications .......................................................................... 65
Scanning and Verifying Medication Information ......................................................................... 68
Unable to Scan Unit Dose Medication ......................................................................................... 76
Administering a Multiple Dose Order ........................................................................................... 83
Administering a Fractional Dose Order ........................................................................................ 85
Administering an Order with Multiple Admin Times ................................................................... 89
Administering an Order with Special Instructions ........................................................................ 90
Specifying the Medication Quantity and Units Given .................................................................. 93
Specifying the Injection Site for the Medication .......................................................................... 95
Displaying the Injection Site for the Medication .......................................................................... 96
Marking a Patch As Removed ....................................................................................................... 98
“Given” Patch that is Expired or Discontinued ............................................................................. 99
Administering a PRN Order .......................................................................................................... 101
Recording the Effectiveness of a PRN Medication ....................................................................... 103
Administering a Medication Early ................................................................................................ 105
Administering a Medication Late .................................................................................................. 107
Marking Single Administration as Held or Refused ..................................................................... 108
Marking Multiple Administrations as Held or Refused ................................................................ 111
Changing the Status of a Unit Dose Medication ........................................................................... 113
Adding Comments to a Patient’s Medication Record ................................................................... 114
Submitting a Missing Dose Request ............................................................................................. 116

September 2022 BCMA V. 3.0 GUI User Manual v
Table of Contents
Chapter 4: Administering Active IVP/IVPB Medications
Working with IVP/IVPB Medications .......................................................................... 122
Benefits of this Chapter ................................................................................................................. 122
Preparing to Administer IVP or IVPB Medications ...................................................................... 122
How BCMA Validates Patient and Medication Information ........................................................ 127
Administering a Patient’s IVP/IVPB Medications ...................................................... 130
Preparing to Administer IVP or IVPB Medications ...................................................................... 130
Scanning and Verifying Medication Information ......................................................................... 133
Unable to Scan IVP/IVPB Medication ......................................................................................... 143
Administering an Order with Multiple Admin Times ................................................................... 159
Administering an Order with Special Instructions / Other Print Info ........................................... 160
Specifying the Medication Quantity and Units Given .................................................................. 163
Specifying the Injection Site for the Medication .......................................................................... 165
Displaying the Injection Site for the Medication .......................................................................... 168
Administering a PRN Order .......................................................................................................... 170
Recording the Effectiveness of a PRN Medication ....................................................................... 172
Administering a Medication Early ................................................................................................ 174
Administering a Medication Late .................................................................................................. 176
Changing the Status of an IVP or IVPB Medication .................................................................... 177
Adding Comments to a Patient’s Medication Record ................................................................... 178
Marking Single Administration as Held or Refused ..................................................................... 180
Submitting a Missing Dose Request ............................................................................................. 185
Chapter 5: Administering Active Clinic Order Medications
Administering a Patient’s Clinic Order Medications ................................................. 189
Displaying Clinic Orders in BCMA .............................................................................................. 189
Administering Clinic Orders in BCMA ........................................................................................ 193
Working with Large Volume IV Clinic Orders ............................................................................ 196
Last Action and PRN/Effectiveness for Clinic Orders .................................................................. 197
Meds on Patient Indicators ............................................................................................................ 199
Patch Administrations Expired or Discontinued ........................................................................... 201
Viewing and Printing Clinic Order Reports .................................................................................. 202

vi BCMA V. 3.0 GUI User Manual September 2022
Table of Contents
Chapter 6: Administering High Risk/High Alert Medications
Administering a Patient’s High Risk/High Alert Drugs ............................................. 216
Preparing to Witness High Risk/High Alert Drugs ....................................................................... 216
Witnessing High Risk/High Alert Drugs When a Witness is Required ........................................ 220
Witnessing High Risk/High Alert Drugs When a Witness is Recommended and
Witness is Provided ............................................................................................................... 224
Witnessing High Risk/High Alert Drugs When a Witness is Recommended, but Not Provided . 226
Error Messages for Witness Validation When Witnessing High Risk/High Alert Drugs ............. 228
Witness Information Stored in the Med Log Report ..................................................................... 232
Examples of Witness Information Included in the Med Log Report ............................................ 235
Appendix A: Frequently Asked Questions ..................................... A-1
Appendix B: Index ............................................................................ B-1
Appendix C: Clinical Context Object Workgroup (CCOW) ............ C-1
Appendix D: 508 Compliance .......................................................... D-1
Appendix E: IHS - Parameterization ................................................ E-1

September 2022 BCMA V. 3.0 GUI User Manual 7
Read me First
Before Using
this Software
Don’t like to read manuals? Join the club. We designed this chapter for
users, like you, in mind. It will quickly acquaint you with this new
Graphical User Interface (GUI) version of Bar Code Medication
Administration, also called Bar Code Med Admin (or BCMA) and its
many new features — including system conventions, and help systems.
Use it to familiarize yourself with this new version of BCMA, and refer
to it later as needed.
Then you will be ready to take a quick tour of this product and learn
how to successfully administer active medication orders, i.e., Unit
Dose, IV Push (IVP), IV Piggyback (IVPB), and large-volume IVs,
electronically to patients at your medical center.
Our Target Audience
We have developed this guide for clinicians who are responsible for
administering active medication orders to “inpatients” at Veterans
Affairs Medical Centers (VAMCs).
Thanks to Our Many Partners!
The BCMA Development Team would like to extend their sincere appreciation, and special thanks,
to the multitude of individuals comprising the various teams so crucial to the development of
BCMA V. 3.0. All were key to this version’s success. Without the coordinated efforts of these
groups, BCMA would not be the dynamic product that it has become.
We are also extremely grateful to the many test sites listed below that have spent numerous hours
testing and retesting the new capabilities within this version of BCMA. Thanks to their help and
dedication, VA medical centers will benefit from the multi-faceted functionality that this new
version has to offer.
Charleston, South Carolina
Minneapolis, Minnesota
Dublin, Georgia
Mountain Home, Tennessee
Durham, North Carolina
North Chicago, Illinois
East Orange, New Jersey
Palo Alto, California
Fargo, North Dakota
Phoenix, Arizona
Hampton, Virginia
Pittsburgh, Pennsylvania
Indianapolis, Indiana
St. Cloud, Minnesota
Iowa City, Iowa
Iron Mountain, Michigan
Tampa, Florida
Temple, Texas
Loma Linda, California
Tucson, Arizona
Madison, Wisconsin
Upstate New York, New York
Manchester, New Hampshire
Martinez, California
Martinsburg, West Virginia
Washington, D.C.
West Palm Beach, Florida
IMPORTANT
:
Take a few minutes
to review this
chapter before
using this new
version of BCMA.

8 BCMA V. 3.0 GUI User Manual September 2022
Discover Benefits of
BCMA V. 3.0
Take a few minutes to discover the many exciting new features included in
BCMA V. 3.0 before using the software. These enhancements are a direct
result of feedback from our many users.
Indications for Prescription and Medication Orders
Adds the ability for clinicians to view medication indications in the Bar
Code Medication Administration (BCMA) application for unit dose,
continuous IV, and intermittent IV medications in the order detail screen.
This will prevent medication errors from occurring, improve the accuracy
of medication administration, and enhance patient safety and patient care.
Example: Indications on BCMA Display Order
Patient Transfer Notification Message
The Patient Transfer Notification Information message displays when you
open a patient’s record, or view the Unit Dose or the IVP/IVPB Medication
Tab for the first time. It indicates that the patient has had a movement type
(usually a transfer) within the Patient Transfer Notification Timeframe site-
definable parameter, and the last action for the medication occurred before
the movement, but still within the defined timeframe.
You can define this site parameter, by division, with a minimum value of 2
and a maximum value of 99. The default is 72 hours.
Note:
The display of the message is dependent on the last action displayed
in the “Last Action” column of the Virtual Due List (VDL). BCMA
evaluates the last action performed on a medication each time
the Unit Dose or the IVP/IVPB Medication Tabs are refreshed.
Documenting Fractional Dose Orders
You can document Fractional Dose medication orders on the Unit Dose and
the IVP/IVPB Medication Tabs. This functionality is designed to alert you
when dispensed drug dosages need to be administered to a patient in
“fractional” doses so you can provide comments about this order type once
TIP
:
BCMA is equipped
to document the
administrations of
Unit Dose, IV Push,
IV Piggyback, and
large-volume IV
medication orders
for your patients.
TIP
:
You can double
click on the PRN
Effectiveness
Activity in the
BCMA Clinical
Reminders
marquee to
document ALL PRN
medication orders
needing
effectiveness
documentation.
Indications

September 2022 BCMA V. 3.0 GUI User Manual 9
administered. The Fractional Dose dialog box displays when the unit per
dose is fractional and less than 1.0. The Multiple/Fractional Dose dialog
box displays when the units per dose is greater than 1.0.
Note: If you do not scan once for each unit listed in the
Multiple/Fractional Dose dialog box, the Confirmation dialog box displays
requesting that you confirm the actual total units administered to the
patient.
BCMA Clinical Reminders Marquee
Located in the lower, right-
hand corner of the BCMA VDL, this “marquee”
identifies Pro Re Nata (PRN) medication orders needing effectiveness
documentation. The setting is based on the PRN Documentation site-
definable parameter, and applies to current admissions or to the site
parameter timeframe (whichever is greater). Values can be set from 1-999,
with 72 hours the default setting. The maximum days back searched for
PRN medication orders needing effectiveness documentation is 35 days, or
the value of the Med Hist Days Back parameter; whichever is greater. A
“mouse-over” list displays when you place the pointer over the PRN
Effectiveness Activity in the marquee. It provides the four most recent PRN
orders that need comments.

10 BCMA V. 3.0 GUI User Manual September 2022
Read Me First!
Discover Benefits of
BCMA V. 3.0 (cont.)
PRN Documentation Site Parameter
The PRN Documentation site parameter lets you define the minimum
number of hours from NOW that BCMA will search for PRN
medication
orders needing effectiveness comments. The four most recent PRN
orders that need documentation display within the PRN Effectiveness
mouse-over list in the “BCMA Clinical Reminders” marquee, located in
the lower, right-hand corner of the BCMA VDL.
The allowable entry for this parameter, definable by division, is a
minimum value of 1 and a maximum value of 999. The default is 72
hours.
Include Schedule Types Site Parameter
You can automatically display PRN medication orders when the BCMA
VDL is first opened by selecting the PRN check box in the “Include
Schedule Types” area of the GUI BCMA Site Parameters application.
This parameter controls the default display of PRN medications on the
BCMA Character-based User Interface (CHUI) Due List and the BCM
A
VDL even if you change the Schedule Type or Medication Tab during a
medication pass.
Your medical center can choose to have the PRN Schedule Types
display on the BCMA VDL by default, or to display PRN
medications once a clinician selects the PRN Schedule Type check
box on the BCMA VDL. All other Schedule Types will display by
default and cannot be changed.
Accessing PRN Effectiveness Log
You can quickly access the PRN Effectiveness Log dialog box by
selecting a medication on the BCMA VDL and selecting the PRN
Effectiveness command from the Right Click drop-down menu.
The PRN Effectiveness Log displays the patient’s medication
information
at the top of the box, under the Selected Administration area,
and all PRN medication administrations in the PRN List table. Once a
medication is selected, the “Selected Administration” area of the dialog
box populates with administration information. The Med History button
on the dialog box displays the Medication History Report for the
orderable item listed in the ”Selected Administration” area of the dialog
box.

September 2022 BCMA V. 3.0 GUI User Manual 11
Read Me First!
Discover Benefits of
BCMA V. 3.0 (cont.)
Schedule Type Indicator Alert Lights
In the Schedule Type area of the BCMA VDL, a GREEN “alert light”
indicates that a medication order exists for the Schedule Type selected
within the respective start/stop date and time selected on the BCMA
VDL. If grayed out, none exist.
Medication Log Dialog Box
The Medication Log dialog box includes the Vitals area, which displays
the four previous vitals entries for each of the Vital signs listed in the
area. The “+” (plus) sign, to the left of a Vital sign, expands the row to
reveal additional entries. The “–” (minus) sign collapses the row to hide
all, but the most recent entry.
PRN Effectiveness Dialog Box
The PRN Effectiveness dialog box includes the Vitals area, which
displays the four previous vitals entries for each of the Vital signs listed
in the area. The “+” (plus) sign, to the left of a Vital sign, expands the
row to reveal additional entries. The “–” (minus) sign collapses the row
to hide all, but the most recent entry.
Scan IV Dialog Box
The “Bag Information” title/area at the top of the Scan
IV dialog box has
been replaced with “IV Bag #.” BCMA populates this area with pertinent
information about the IV bag selected on the BCMA VDL. The “Other
Print Info” title has been replaced with “Order Changes,” which now
displays changes to an IV order, which have an Infusing or Stopped IV
bag.
Bag Information Column on VDL
This new column on the BCMA VDL identifies an IV order that
currently has an IV bag with a status of Infusing or Stopped. It also
identifies orders that have changed since the Infusing or Stopped IV bag
was first infused.
Unable to Scan Functionality
The Unable to Scan functionality allows the nurse to record and report
wristband and medication bar code scanning failures when they happen
during a med pass. An email notification message is automatically sent,
and data is captured so that management reports can be generated in
order to identify, analyze, and ultimately reduce scanning failures.
Icon Legend
An Icon Legend option has been added to the View menu. When selected, a dialog will display
showing icons used throughout BCMA
TIP
:
Discontinued and
expired orders,
with a Stop
date/time greater
than 72 hours from
NOW, will not
display on the VDL
even if an infusing
or stopped bag
exists on the order.

12 BCMA V. 3.0 GUI User Manual September 2022
Read Me First!
Discover Benefits of
BCMA V. 3.0 (cont.)
with their corresponding descriptions.
To display the legend
1 Click on View then click on Icon Legend.
Example: Icon Legend
2 Click OK to return to the VDL
CPRS Order Flag Indicator
The CPRS order flag identifies a patient that may need special handling
such as a violent patient.
Provider Overrides/Pharmacist Interventions
Indicator
If Computerized Patient Record System (CPRS) Provider Override
Reasons/Pharmacist Interventions are associated with an order, the cell
in the “ver” column of the order/administration on the BCMA Virtual
Due List (VDL) will be highlighted in yellow for all three medication
tabs: Unit Dose, Intra Venous Push/Intra Venous Piggy Back
(IVP/IVPB) and Intravenous (IV) as well as the Cover Sheet. If you
hover over the highlighted “ver” cell a visual indicator will display the
following message: “Override/Intervention reasons.”
Example: Override/Intervention Indicator
Read Me First!

September 2022 BCMA V. 3.0 GUI User Manual 13
Discover Benefits of
BCMA V. 3.0 (cont.)
Med Orders Exist Indicator
Med Orders Exist Indicator alerts you that active orders exist on the
VDL for the patient.
STAT Order Indicator
The STAT Order Indicator identifies a medication order given
immediately to a patient, entered as a One-Time order by providers and
pharmacists. This order type displays for a fixed length of time on the
VDL, as defined by the order Start and Stop Date/Time.
No Action Taken on IV Order Indicator
The No Action Taken on IV Order Indicator alerts you that IV bags are
available, but nothing has been infused.
Witness Indicator and Requires Removal
The Witness Indicator icon appears in the “Alert” column on the Cover
Sheet, Unit Dose, IVP/IVPB and IV tabs to alert you that a High
Risk/High Alert medication is to be administered requiring a second
signature from licensed personnel.
The Requires Removal icon in the Alert column indicates the date and
time that a medication requiring removal has been entered for the order.
The system allows the user to sort the icons in the Alert column by
clicking on the column heading “Alert,” or by selecting the Due List
menu, Sort by, then Witness. The system automatically prompts for the
witness sign-on, determines if the witness is autho
rized to witness a high
risk/high alert medication administration and store the information with
the patient’s record so that the process is integrated into the
administration workflow.
Example: “Alert” Column on the VDL

14 BCMA V. 3.0 GUI User Manual September 2022
Example: Hazardous to Handle and Hazardous to
Dispose Alerts on the VDL
The system allows the user to sort the icons in the Alert column by
clicking on the column heading “Alert,” or by selecting the Due List
menu, Sort by, then Alert.
Read Me First!

September 2022 BCMA V. 3.0 GUI User Manual 15
Discover Benefits of
BCMA V. 3.0 (cont.)
Report Printing
Here is the report printing functionality in BCMA V. 3.0:
• All reports have the following features:
o Report criteria entered by user at report run-
time appear
at the top of the report.
o When applicable, a legend of initials and names
appearing in the report displays at the bottom of all
reports.
o Queuing functionality can delay report printing to a
future date/time.
o Reports can be previewed on screen or printed directly
to the printer.
o Ward-based reports allow the user to select multiple
patients, print directly to a printer or preview and
selectively print per patient.
o Ward-based reports provide a feature to exclude
inactive wards in order to limit the selections in the
drop-down list.
o Ward drop-down list includes an indicator that
distinguishes between Nurse Units and MAS Wards.
o A date range for Start and Stop dates is available for
Medication Log, PRN Effectiveness, and Patient Ward
Administration Time reports.
Note: For the Med Admin History and Med History
Reports (below):
When an order contains an additive (or additives) in a solution, the
CPRS Order Details display will only search for and display
administrations associated with the relevant additives. A duplicative
display representing administrations of the solutions will no longer
occur. When a patient has medication administrations for dispense
drugs associated with the same Orderable Item, those administrations
will continue to display, BUT the administrations will no longer be
grouped separately in reverse chronological order. Instead, the
administrations for the infusion and unit dose orders will be
interspersed (in reverse chronological order) so providers can visualize
administration history for medications associated with the same
orderable item regardless of whether the medication was delivered as a
unit dose order or as an infusion.
• Medication Administration History (MAH) Report:
• The Date column lists three asterisks (***) to indicate that a
medication is not
due. This information is also noted in the Legend
at the bottom of the MAH Report.
The report also includes information about when an order is placed
“On Hold” and taken “Off
Hold” by a provider, and the order Start
and Stop Date/Time for the medication.
• Medication History Report:
o The Status and Schedule Type will have their own
columns with their values spelled out, e.g., G will be
'Given' and P will be 'PRN'
o Units Ordered is being added as a new column

16 BCMA V. 3.0 GUI User Manual September 2022
o Previous statuses will be displayed in reverse
chronological order
• Medication Variance Report: Provides “exceptions” (variances)
to the medication administration process. It also lists “event”
information within a selected date range, such as the type and
number of events, and the total percentage of events that occurred.
A variance preceded by a minus sign (such as –24) indicates the
number of minutes that a medication was given before the
administration time or before the removal time for medications
requiring removal.
• Cumulative Vitals/Measurement Report: Lists a patient’s vitals
from the Vitals package, along with their demographics and
hospital location information. You cannot print this report by
ward.

September 2022 BCMA V. 3.0 GUI User Manual 17
Read Me First!
Discover Benefits of
BCMA V. 3.0 (cont.)
Report Printing (cont.)
• Ward-Based Reports: Simply click CANCEL at the Patient
Lookup dialog box to access the Menu Bar — without opening a
patient record — and print ward-based reports only, except for the
Cumulative Vitals/Measurement Report. A patient’s file must be
opened to access patient-specific reports.
• Missed Medications Report: Indicates when a medication order
is placed “On Hold” and taken “Off Hold” in the Computerized
Patient Record System (CPRS) or Inpatient Medications V. 5.0.
The Hold information is provided below the medication
information on the report, and only applies to administrations due
within the Hold timeframe.
When running the Missed Medications report, the user may
selectively include or exclude Held and Refused orders. Held,
Refused, and Comments boxes will be checked on the Missed
Medications Report dialog box as an initial default.
The report now
includes a “Ver” column containing the initials of the nurse who
verified the order or three asterisks (***) indicating the order was
not nurse verifies. The report has added the word “(Remove)”
below the medications requiring removal that are past due for
removal per site parameters.
• Cover Sheet–Medication Overview Report:
Displays and groups
active, expired or discontinued, and future expiring orders for the
current patient and by ward. For each group, the total number of
orders per group is displayed in brackets next to the group heading.
• Cover Sheet–PRN Overview Report:
Displays and groups active,
expired or discontinued, and future expiring orders with a schedule
type of PRN for the current patient and by ward. For each group,
the total number of orders per group is displayed in brackets next
to the group heading.
• Cover Sheet–IV Overview Report: Displays and groups IV bag
information on active, expired, and discontinued orders for the
current patient and by ward. For each group, the total number of IV
bags per group is displayed in brackets next to the group heading.
• Cover Sheet–Expired/DC’d/Expiring Orders Report: Displays
and groups expired and discontinued orders, as well as orders that
will expire for the current patient and by ward. For each group, the
total number of IV bags per group is displayed in brackets next to
the group heading.
• Medication Therapy Report: Includes information similar to the
Medication History Report but does not require a patient record to
be open. The report allows searching by VA Drug Class, Orderable

18 BCMA V. 3.0 GUI User Manual September 2022
Read Me First!
Discover Benefits of
BCMA V. 3.0 (cont.)
Report Printing (cont.)
Item, or Dispense Drug within a specified date range and selected
search criteria.
• IV Bag Status Report: Provides status on IV bags, excluding
available bags, by patient or ward. This report allows the user to
include/exclude completed, infusing, stopped, missing, held, and
refused IV bags. In addition, the user can include bags for which
no action has been taken on the order.
• Unable to Scan (Detailed) Report: Provides detailed
information related to each “unable to scan” event for a selected
ward/nurse unit, or for all wards. The report includes patient,
date/time of unable to scan event, location, type of bar code
failure, drug, user’s name, reason for scanning failure and
optional comments. The user can specify report selection criteria
including start and stop date/time, type of scanning failure and the
unable to scan reason, in addition to up to three levels of sort
fields.
• Unable to Scan (Summary) Report: Provides totals and
percentages of wristband and medication bar codes scanned and
when scanning is bypassed. The report will include totals and
percentages for: total wristbands scanned; total wristbands
bypassed; total medications scanned and total medications
bypassed. The user will be able to print the report for the entire
facility (default), by nurse unit/location or by ward.
HL7 Messaging
BCMA V. 3.0 supports “Health Level Seven (HL7),” a standard
package (VistA Messaging) used with M-based applications for
conducting HL7 transactions. This package provides facilities the
ability to create, transmit, and receive HL7 messages over a variety of
transport layers. BCMA only exports HL7 messages.
Missing Dose EMail Notification
The email notification that is sent from BCMA to the Pharmacy, when
you submit a Missing Dose Request, includes “Schedule” information.

September 2022 BCMA V. 3.0 GUI User Manual 19
Read Me First!
Discover Benefits of
BCMA V. 3.0 (cont.)
Documenting PRN Pain Scores
With BCMA V. 3.0, you can perform the following tasks
with regard to
documenting PRN pain scores:
• Define Items: In the “Reason Medication Given PRN” default
Answer Lists of the GUI BCMA Site Parameters application you
can identify those items that will require the documentation of a
pain score within BCMA. Th
e pain score will be documented and
stored in the Vitals package.
• Select a Pain Score: When documenting an administration for a
PRN medication, you can select a pain score from a pre-defined
list.
• Access a Pain Score: When documenting the effectiveness for a
PRN medication, you can access pain score information for the
patient.
Administering a Multiple Dose Order
If you do not scan once for each Unit Dose or IVP medication listed in
the Multiple Dose dialog box, BCMA displays the Confirmation dialog
box informing you to scan additional units. The Multiple Dose dialog
box retains the data that you entered before receiving the message.
Administering a PRN Order
In the Medication Log dialog box, you can select the patient’s pain
score, between 0 and 10 or 99, with “0” being No Pain, “10” the Worst
Imaginable, and “99” for “Unable to Respond.”
Recording the Effectiveness of a PRN Medication
In the PRN Effectiveness Log dialog box, you can select the patient’s
pain score, between 0 and 10 or 99, with “0” being No Pain, “10” the
Worst Imaginable, and “99” for “Unable to Respond.”
Creating Default Answers Lists
In the BCMA GUI Site Parameters application, the Attribute column is
available only when you choose the Default Answer Lists Tab and
select the “Reason Medication Given PRN” list. This column identifies
that a Pain Score is required from the patient when a clinician
administers a specific medication.
When you select the “Requires Pain Score” check box when adding or
renaming a “Reason Medication Given PRN” item, you must choose a
pain score in the BCMA Medication Log and PRN Effectiveness dialog
boxes when administering a medication.

20 BCMA V. 3.0 GUI User Manual September 2022
Using this Manual
Assumptions that
We Made About You
We admit it. We made several assumptions about you before
developing this User Manual. This process was necessary to help us
keep this manual to a reasonable size, containing only information
related to BCMA. For example, we assume that you have the following
knowledge or skills:
• Can use and navigate around a PC or a Laptop computer
• Experienced using a keyboard, mouse, touch screen, or touch
pen
• Experienced using Windows-based software
• Understand how to open menus and choose commands, close
dialog boxes and windows, minimize and maximize windows,
and print from a software program
• Understand the medication administration process
Benefits of this
Manual
This User Manual is a valuable resource for learning about this new
version of BCMA, particularly if you know how to navigate around it.
You can use it to discover the many features of this system, and later as
a reference tool in your daily work.
After acquainting yourself with this chapter, you will be ready to take a
quick tour of the BCMA main window and its many features — and
learn BCMA “lingo” using the Glossary in Chapter 11 of this User
Guide. With this knowledge, you will be ready to use the BCMA VDL
for viewing, documenting, and printing patient medication
administration information.

September 2022 BCMA V. 3.0 GUI User Manual 21
Using this Manual
How this Manual
is Organized
You will find that this User Manual is divided into two sections: an
introductory section and a learning section. We believe that this
organization will help you gain the most understanding of BCMA in the
shortest time possible. Functionality for Inpatient as well as Clinic
Orders is provided. Applicable Clinic Orders functionality will be so
indicated.
Each section is divided into chapters, and briefly described below.
• Introductory Section: Provided in chapters 1 and 2 of this
User Manual, includes information that will help you get
acquainted and better understand the features and benefits of
this new version of BCMA.
• Learning Section: Provided in chapters 3-12 of this User
Manual, includes tips, and tricks, task-oriented material in the
form of hands-on exercises, and BCMA terminology. These
chapters are a great source of information when you need
answers about a particular feature, option, or command. Here
are other resources within this guide.
Glossary: Provided in Chapter 13, this alphabetical listing
is designed to familiarize you with the many acronyms and
terms used within this manual and the BCMA software.
FAQ Section: Provided in Appendix A, includes the most
Frequently Asked Questions (FAQs) of our Customer
Service Team, plus tips for troubleshooting your system
when you run into a problem. Check
out this Appendix first
— before contacting Customer Service for assistance.
TIP
:
This Manual
includes
navigational tools
such as chapter
Table of Contents,
and an Index, to
help you locate
information quickly.

22 BCMA V. 3.0 GUI User Manual September 2022
Using this Manual
Conventions Used
in this Manual
Throughout this manual, you will find a variety of elements designed to
help you work more efficiently with BCMA. They include the special
conventions listed below.
• Mouse/Stylus Responses: Buttons provided in boldface, within
the steps, indicate what you should select on your touch screen
with the stylus, or click on your computer screen using the
mouse. For example, when you see
NEXT, YES/NO, or OK in the
steps, click or select the appropriate button on your touch or
computer screen.
• Keyboard Responses: Keys provided in boldface, within the
steps, help you quickly identify what to press on your keyboard
to perform an action. For example, when you see
ENTER or TAB
in the steps, press this key on your keyboard.
• User Responses: Information presented in boldface, within
steps, indicates what you should “type” (enter) onto your
computer screen. For example, “Type the medication quantity
and units that you are administering to the patient, and press
ENTER.”
• Screen Captures:
Provided throughout this manual to show you
examples of what you will see on your compute
r or touch screen
after performing a step or an action.
• Notes: Provided within the steps to describe exceptions or
special cases about the information presented. They reflect the
experience of our Staff, Developers, and Test Partners.
• Tips: Located in the
left margin, these helpful hints are designed
to help you work more efficiently with BCMA.
• Keyboard Shortcut: Includes shortcuts (“hot keys”) for using
this version of BCMA with a keyboard, instead of a mouse or a
stylus. For example, “Press
ALT+V to display the View menu,
and press
P to display the Patient Inquiry dialog box.”
TIP
:
Use this column
to jot notes
and important
information.

September 2022 BCMA V. 3.0 GUI User Manual 23
Using this Manual
Windows
Terminology Used
in this Manual
Use this section to quickly acquaint yourself with the terminology used
throughout this User Manual for this Graphical User Interface (GUI)
version of BCMA.
Example: Windows Terminology Used in this Manual
Perform This Action: To Make This Occur:
Click
To perform an action by pressing and releasing the mouse button
quickly.
Double-click
To press and release the mouse button twice in quick succession.
Right Click
To display the Right Click drop-down menu on the VDL.
Ctrl+Click
To individually select multiple medication orders on the VDL, so you can
mark them with the same administration status, to select multiple
patients when printing selected patients on a Ward, or to select multiple
medications in the search results window of the Medication Therapy
report.
Shift+Click
To select a range of medication orders, on the VDL, so you can mark
them with the same administration status, or a range of patients when
printing selected patients on a Ward, or a range of medications in the
search results window of the Medication Therapy report.
Ctrl+A
To select all patients listed on a selected Ward, in reports where you
can print selected patients on a Ward, or to select all medications in the
search results window of the Medication Therapy report.
Choose
To pick an item (i.e., a command from a menu) to perform an action.
Enter
To accept and save changes.
OK
To accept and save changes.
Press
To hold down a key on the keyboard to perform an action.
Select
To choose (or highlight) an item by clicking on it.
Tab
To move from one text box or field to another in a dialog box.
Tap
To perform an action by pressing and releasing the stylus quickly.
Type
To enter information in a text box or a field in a dialog box or the VDL.

24 BCMA V. 3.0 GUI User Manual September 2022
Using this Manual
Other Sources of
Information
Refer to the Web sites listed below when you want to receive more
background/technical or training information about BCMA, or to
download this manual and related documentation.
Background/Technical Information
To access the BCMA Bar Code Resource Office (BCRO) home page,
access the following link from your Intranet: REDACTED
Training Information
To access BCMA training modules on the National Training and
Education Office web site, access the following link from your Intranet:
REDACTED
This Manual and Related Documentation
To access this manual, and those listed below, from the VHA Software
Document Library, access the following link from your Intranet:
http://www.va.gov/vdl/application.asp?appid=84
• Release Notes
• Installation Guide
• Manager’s User Manual
• Technical Manual/Security Guide
• Nursing CHUI User Manual
• Pharmacy CHUI User Manual
TIP
:
Bookmark these
sites for future
reference.

September 2022 BCMA V. 3.0 GUI User Manual 25
BCMA: In a Nutshell
What is BCMA?
BCMA software is an innovative, automated system that uses wireless,
point-of-care technology with an integrated bar code scanner to record
the administration of patient medications.
Reduces Medication Administration Errors
When used as intended, BCMA can dramatically reduce medication
administration errors by letting nurses perform the following functions:
• Electronically verify a patient’s identity
• Validate the patient’s medications against their active orders
from the Pharmacy
• Record the patient’s medication information once administered
Each time a nurse scans the bar code on an ordered medication, BCMA
ensures that a patient receives their medication in the correct dosage, on
time, as well as electronically documents the medication status and
route.
Provides a System of “Checks and Balances”
The system of “checks and balances” that BCMA provides visually
reminds nurses when medications need to be administered, and when
they need to assess the effectiveness of doses scheduled for
administration. No longer must they rely on their short-term memory.
For example, if a nurse attempts to administer a medication outside the
scheduled time, BCMA provides a Warning message indicating that this
administration is ‘X’ number of minutes from the scheduled
administration time. (This time is based on a site parameter determined
by your medical center.) The nurse then reviews and documents the
medication administration, as “Early” or “Late,” which BCMA then
stores in the Medication Variance Log.
TIP
:
See the
“Administering ...”
chapters to learn
specifics about
the validation
processes for
Unit Dose and IV
medication
orders.
IMPORTANT
:
The chances for
errors increase
when the
“scanning”
process is
circumvented (bar
code # or IV bag
number entered
manually) during
the medication
administration
process.

26 BCMA V. 3.0 GUI User Manual September 2022
BCMA: In a Nutshell
What is BCMA?
(cont.)
Augments Nurse’s Clinical Judgment
Because BCMA was designed to augment, not replace the nurse’s
clinical judgment, the nurses alone can determine whether (or not) to
administer the medication to the patient. If they choose to administer
the medication, BCMA requires documentation as to their clinical
decision. By displaying only active medication orders, BCMA can
altogether eliminate the potential for a nurse to administer a
discontinued or expired order to a patient.
And, by replacing the manually created 24-hour Medication
Administration Record (MAR) with an on-line MAH Report, nurses
reap the benefits of having more sophisticated audit capabilities. The
software is flexible enough that a nurse can even record medications
refused by a patient, including the refusal reason; request Missing
Doses electronically from the Pharmacy; and record Early or Late
medications outside the regular administration window.

September 2022 BCMA V. 3.0 GUI User Manual 27
BCMA: In a Nutshell
Benefits of BCMA
BCMA software is designed to improve the accuracy of the medication
administration process. Consequently, you can expect enhanced patient
safety and patient care at your medical center.
Improved Patient Safety and Patient Care
The greatest measure of improvement can be seen in patient safety and
patient care. The Department of Veterans Affairs (VA) also expects to
save approximately $14.5 to $25.4 million dollars each year by
avoiding costs associated with the following:
• Medication errors and waste
• Time spent gathering patient charts, running reports, and
manually documenting medications given to patients
Note: These figures are documented in the “
VHA Office of Information
Newsletter,” Volume 4, Number 6, dated June 2000.
Improved Communication Among Medical Center
Staff
The electronic information that BCMA provides clinicians (i.e., nurses)
improves their ability to administer medications safely and effectively
to patients on wards during their medication passes. The results
reporting data available from BCMA is currently being used nationally
by many Veterans Health Administration (VHA) medical centers. Not
only does it improve the accuracy of the medication administration
process, but also the daily communication that occurs between Nursing
and Pharmacy staffs.
Commitment to Putting Veterans First
BCMA software is j
ust one more example of the VHA’s commitment to
“Putting Veterans First.” In the year 2000, this software earned the
BCMA Development Team the “Hammer Award,” a Federal
Technology Leadership Award from (then) Vice President Al Gore.
During the same year, it was also a finalist in the “USA Today –
Rochester Institute of Technology Quality Cup Award” competition.

28 BCMA V. 3.0 GUI User Manual September 2022
BCMA: In a Nutshell
Features Unique
to BCMA
Here’s a summary of the many recording and reporting features that you
will find in this version of BCMA.
• Virtual Due List (VDL): Records medications that need to be
administered to, or medications requiring removal that need to
be removed from, a patient within the specific time parameters
established by your medical center. These include active
Continuous, PRN, On-Call and One-Time Inpatient and Clinic
medication orders.
• Due List Report: Provides detailed information about active
and future Unit Dose and IV medication orders that are “due”
for administering to a patient or due for removal for
medications requiring removal, within a specific timeframe,
during a 24-hour period. Inpatient data and Clinic Order data
are shown separately.
• Medication Administration History (MAH) Report:
Lists the
patient’s Unit Dose and IV Inpatient and Clinic medication
orders and any actions taken on the order — in a conventional
Medication Administration Record (MAR) format — for a
specific date range. You can access and use this Log to review
your patient’s medication needs.
• Medication Log Report: Displays a deta
iled history of actions
taken on a patient’s medication orders for both Inpatient and
Clinic. Includes witness name, date/time witnessed and optional
witness comments made for high risk/high alert medications.
Witness data is recorded in the audit log when a high risk/high
alert drug is administered.
• Missing Dose Requests: Automatically “alerts” Pharmacy
personnel of a Missing Dose order by printing requests for re-
issuing on a designated printer in the Pharmacy. This method
minimizes the nurses’ workload
and disruption to the Pharmacy
and Nursing workflow. An email notification is also sent from
BCMA to the Pharmacy when a Missing Dose Request is
submitted by a clinician.
• Missed Medications Report: Includes Continuous and One-
Time Unit Dose and IV Piggyback Inpatient and Clinic
medications that were not administered to a patient or removed
from a patient for medications requiring removal during a
medication pass, within a specific timeframe, during a 24-hour
period. This Report also includes Missing Dose Requests
submitted to the Pharmacy. Inpatient data and Clinic Order data
are shown separately.
• PRN Effectiveness List: Identifies PRN or “as needed”
Inpatient and Clinic medication doses that require Effectiveness
comments after they are given.

September 2022 BCMA V. 3.0 GUI User Manual 29
BCMA: In a Nutshell
Features Unique
to BCMA (cont.)
• Medication Variance Log: Logs Inpatient medications given
outside the medication administration window as “Early” or
“Late” (depending on the site parameter settings), including the
time it was scanned, and the reason it was administered or
removed early or late, any comments from the nurse, late PRN
Effectiveness documentation, and event totals and percentages.
• Patient Record Flag (PRF) Report: Prints detailed
information about any active PRF assignments associated with
the current patient record.
• Cover Sheet–Medication Overview Report: Displays and
groups active, expired or discontinued, and future expiring
orders for the current patient or by selected patients on a ward.
For each group, the total number of orders per group is
displayed in brackets next to the group heading. Inpatient data
and Clinic Order data are shown separately.
• Cover Sheet–PRN Overview Report: Displays and groups
active, expired or discontinued, and future expiring orders with
a schedule type of PRN for the current patient or by selected
patients on a ward. For each group, the total number of orders
per group is displayed in brackets next to the group heading.
Inpatient data and Clinic Order data are shown separately.
• Cover Sheet–IV Overview Report: Displays and groups IV
bag information on active, expired, and discontinued orders for
the current patient or by selected patients on a ward. For each
group, the total number of IV bags per group is displayed in
brackets next to the group heading. Inpatient data and Clinic
Order data are shown separately.
• Cover Sheet–Expired/DC’d/Expiring Orders Report:
Displays and groups expired and discontinued orders, as well as
orders that will expire for the current patient or by selected
patients on a ward. F
or each group, the total number of IV bags
per group is displayed in brackets next to the group heading.
Inpatient data and Clinic Order data are shown separately.
• Medication Therapy Report: Includes information similar to
the Medication History Report for both Inpatient and Clinic
orders, but does not require a patient record to be open. The
report allows searching by VA Drug Class, Orderable Item, or
Dispense Drug within a specified date range and selected search
criteria. This report can be run for the current patient (if
applicable) or by selected patients on a ward.
• IV Bag Status Report: Provides status on IV bags, excluding
available bags, by patient or by selected patients on a ward for
both Inpatient and Clinic orders. This report allows the user to
include/exclude completed, infusing, stopped, missing, held,
and refused IV bags. In addition, the user can include bags for
which no action has been taken on the order.

30 BCMA V. 3.0 GUI User Manual September 2022
BCMA: In a Nutshell
Features Unique
to BCMA (cont.)
• Unable to Scan (Detailed) Report: Provides detailed
information related to each “unable to scan” event for a selected
ward/nurse unit or for all wards for Inpatient administrations,
only. The report includes patient, date/time of unable to scan
event, location, type of bar code failure, drug, user’s name,
reason for scanning failure and optional comments. The user
can specify report selection criteria including start and stop
date/time, type of scanning failure and the unable to scan
reason, in addition to up to three levels of sort fields.
• Unable to Scan (Summary) Report: Provides totals and
percentages of wristband and medication bar codes scanned and
when scanning is bypassed for Inpatient administrations, only.
The report includes totals and percentages for: total wristbands
scanned; total wristbands bypassed; total medications scanned
and total medications bypassed. The user may print the report
for the entire facility (default), by nurse unit/location or by
ward.

September 2022 BCMA V. 3.0 GUI User Manual 31
BCMA: In a Nutshell
Background
Information About
BCMA
Built on Workgroup’s Findings
The standard GUI version of BCMA, currently being used nationwide
by the VHA, was built based on the results of the BCMA Workgroup’s
findings. This includes functionality replicated with Microsoft
Windows-based GUI Client/Server architecture.
This interface was chosen only after the BCMA Workgroup concluded
that their users were more familiar with the GUI aspect of computer
systems than any other proprietary system — and that Windows-based
computer hardware could be used for other purposes. Plus, BCMA was
fully compatible with the existing VistA System.
Provides Immediate Access to Information
Such an automated system, they determined, would enable nurses
administering medications to be extremely mobile — without the need
to carry heavy, bulky paperwork and patient charts. With their new
battery-powered laptop computers and handheld bar code scanners,
nurses could quickly and easily move from patient to patient or from
ward to ward and electronically complete the medication administration
process. (In areas of the medical center that do not require nurse
mobility, wired networking can be used.)
Uses a Wireless Network Infrastructure
By using a Wireless Local Area Network (WLAN) technology, the VA
could place real-time information into the hands of nurses, thereby
decreasing the possibility of medication errors. To achieve this real-
time capability, the software required a continuous Ethernet connection
to the VA hospital information system database.
Wireless LAN technology creates a network that operates much like a
wired Ethernet network, but without the wire. Wireless LAN devices
communicate network traffic via radio frequency (RF) transmissions.
The personal computers (PCs) connected by wireless LAN technology
can communicate using Telnet Communication Protocol/Internet
Protocol (TCP/IP) anywhere in the RF coverage area.

32 BCMA V. 3.0 GUI User Manual September 2022
BCMA: In a Nutshell
Background
Information About
BCMA (cont.)
These devices avoid interference with other RF devices by using spread
spectrum technology. Interference is greatly reduced by spreading the
transmissions out over a wide band of frequencies. This technology,
when combined with data encryption, creates a secure network
infrastructure for many applications.
When selecting the wireless LAN System, BCMA planners considered
the coverage areas, supported applications, point-of-care devices,
infrastructure, and interference with other RF devices in the hospital. A
site survey by experienced technical personnel averted problems in
these areas before implementing the BCMA application.
Patient Safety Comes First . . .
Today the BCMA Workgroup continues to work closely with the
BCMA Development Team to enhance the functionality available to
VA nursing staffs — always keeping in mind that “Patient Safety
Comes First … Because Second is Too Late!”

September 2022 BCMA V. 3.0 GUI User Manual 33
Getting Help — In a Hurry
Offering Superior
Customer Service,
Technical Support
The BCMA team takes pride in offering the best in customer service
and technical support. Our staff of experienced technical advisers
specializes in the critical areas, applications, and systems important to
you. These individuals are dedicated, responsive, helpful, and
professional — and ready to assist you when you need help.
We realize that your medical center also possesses many individuals
qualified to troubleshoot your less complex BCMA problems and
issues. We have designed the following checklist with these individuals
in mind.
Your Checklist for Solving Problems
Using this checklist, your medical center can resolve many BCMA
problems quickly and efficiently — eliminating the need for our
immediate intervention.
• First Solution: Use the On-line Help System.
Context-Sensitive Help: Access context-sensitive, on-line
help by selecting a command in the Menu bar or Right
Click drop-down menu, and pressing
F1. You can also
receive help for a feature, option, or button by placing your
“focus” on it (tabbing to the area on the BCMA VDL), and
pressing
F1.
Help Menu: Use to receive detailed information about the
many features within BCMA. You can search by a keyword
or by using the Index.
Pop-up Windows: Also called “mouse-
overs,” provide less
detailed help than mentioned above. Access by placing the
pointer over an area of the BCMA VDL to display
information in a pop-up window.
• Second Solution: Locate Answers in this User Manual.
Use the “Main Contents,” “Chapter Contents,” “Index,” or
“Glossary” within this manual to quickly locate answers to
your problems.
Review Appendix A in this manual, which provides
answers for FAQs asked most often by our many BCMA
users.
TIP
:
Use this checklist
to help your
medical center
quickly (and
efficiently) resolve
problems with this
version of BCMA.

34 BCMA V. 3.0 GUI User Manual September 2022
Getting Help — In a Hurry
Offering Superior
Customer Service,
Technical Support
(cont.)
Your Checklist for Solving Problems (cont.)
• Third Solution: Refer to our other BCMA manuals.
Check out the other manuals that we provide with this
software on the VistA Documentation Library.
From your Intranet, enter the following in the Address field
to access these manuals:
http://www.va.gov/vdl/application.asp?appid=84
• Final Destination: Contact Your BCMA Coordinator.
Contact your BCMA Coordinator about the specific type of
problem that you are experiencing with BCMA. They are
responsible for assisting you initially and contacting
Enterprise Product Support for technical assistance should
the need arise.
You may be required to document the problem that you are
having, by logging a Remedy ticket.
Note: If you have arrived at this “final” step, we apologize that the
other solutions in this section were not helpful to you and your medical
center.

September 2022 BCMA V. 3.0 GUI User Manual 35
Taking a Quick Tour of BCMA
Benefits of this
Chapter
This chapter will acquaint you with the BCMA Main Screen — the
VDL — and it many features. As you have already learned, you can
access the menus, options (commands), and many other features of the
VDL using a mouse, a stylus, or a keyboard.
The VDL: In a
Nutshell
The BCMA VDL is truly the “command center” of BCMA. The
information that you need to administer active Unit Dose and IV
medications to your patients is directly accessible from this location.
This includes all of the features and options that you will need to scan
patient wristbands and medication bar codes, plus record, view, and
print patient- and medication-specific information.
A Look at the VDL
An example of the VDL, or Main Screen in BCMA, and its many
features and options shows the active window that displays the first
time that you open BCMA.
Each time that you open a VDL (i.e., patient record), BCMA defaults to
the Unit Dose Medication Tab and the Schedule Types of Continuous,
One-Time, and On-Call already selected. This occurs even if you
change the Schedule Types or Medication Tab during a medication
pass.
Note: The PRN Schedule Type controls the default display of PRN
medications on the BCMA VDL, and is based on the GUI BCMA Site
Parameters entry for “Include Schedule Types.”

36 BCMA V. 3.0 GUI User Manual September 2022
Taking a Quick Tour of BCMA
The VDL: In a
Nutshell (cont.)
View Menu Option
The view menu option provides a quick way to select between Inpatient
or Clinic order mode.
Example: View Menu Option

September 2022 BCMA V. 3.0 GUI User Manual 37
Taking a Quick Tour of BCMA
The VDL: In a
Nutshell (cont.)
Starting at the top of the BCMA VDL, take a few minutes to get better
acquainted with it. Then review the next section, which describes each
feature and option.
Note: The Example provided below displays active medication orders
for the Unit Dose Medication Tab. This is the default window that
displays each time that you open BCMA.
Example: BCMA VDL (or Main Screen)
Menu
Title Bar
Status
Schedule
Type
Indicator
Maximize
Button
Virtual Due
List
Parameters
Area
Order
Mode
Indicator
Patient
Record Flag
Last
Body
Site
CPRS Med
Order
Button
Patient
Demographics
Display
Tool
Bar
Allergies/
ADRs Bar
Selected
Administration
Medication
Order
Display
Medication
Requiring
Removal Icon
High Risk/High
Alert
Medication
Icon
Enable Scanner button,
used to change Scanner
Status to Ready
BCMA Clinical Reminders
Marquee identifies PRN
medication orders needing
effectiveness documentation.
Scanner
Status
Indicator
Alert
Icon
Legend
Column
Headers
Minimize
Button
Meds on
Patient
Indicator
Medication
Tabs

38 BCMA V. 3.0 GUI User Manual September 2022
The VDL: In a
Nutshell (cont.)
Features of the VDL
Review this section to discover the many features (and benefits) that the
BCMA VDL has to offer.
• Title Bar: Lists the name of the software application.
•
Menu Bar:
Provides options (commands) for accessing features
and options within the BCMA VDL.
• Minimize Button: Shrinks the BCMA VDL to half its normal
size.
• Maximize Button: Expands the BCMA VDL to its maximum
size.Missing Dose Button: Requests a Missing Dose
replacement from the Pharmacy.Allergies/ADR Bar: Describes
food, drug, and “other” allergy and Adverse Drug Reaction
(ADR) information about the patient, including whether the
allergy or ADR was verified and observed. If this button is
grayed out, no allergies or reactions were documented for the
patient in the Allergy/Adverse Reaction Tracking (ART)
package.
• CPRS Med Order Button: Also called the “Hot Button,”
provides a link to the Computerized Patient Record System
(CPRS) package for electronically ordering, documenting,
reviewing and signing verbal- and phone-type STAT and (One-
Time) medication orders that you have already administered to
patients.
• Flag Button: For the current patient record, displays a Patient
Record Flag (PRF) Report for active PRFs. The button is
disabled when there are no active PRFs associated with the
current patient record.
•
Tool Bar: Provides access to frequently used options within the
BCMA VDL. (You can also access many of these options within
the Menu Bar or by using the Right Click drop-down menu.)
• Patient Demographics Display: Displays personal, admission,
eligib
ility, and appointment information about the patient whose
orders are displayed on the BCMA VDL. This information was
electronically documented when the patient was admitted to your
medical center.
• Order Mode: Indicates whether you are working with Inpatient
or Clinic orders. When a patient record is open, if the patient
status is admitted, the Inpatient order mode defaults. If the
patient status is not admitted, the Clinic order mode defaults, and
the Virtual Due List Parameters area is replaced by the Clinic
Order Date area, the Clinic column is added, and the HSM
column is removed from the Unit Dose tab. A GREEN “alert
light” indicates that active medication orders exist and/or an
action needs to be taken on an expired or discontinued order.
TIP
:
Check out the
“Reports” and
“Administering …”
chapters to learn
how the features
listed here work
in BCMA.

September 2022 BCMA V. 3.0 GUI User Manual 39
Taking a Quick Tour of BCMA

40 BCMA V. 3.0 GUI User Manual September 2022
The VDL: In a
Nutshell (cont.)
Features of the VDL (cont.)
• Clinic Order Date (Clinic order mode only): Defaults to
today’s date, regardless of whether there are active orders to be
administered today.
• Virtual Due List Parameters Area: Reflects the
“Administration Time Window” defined as a site parameter for
your site for Inpatient order mode, only. This area of the
BCMA VDL displays medications that need to be given within
that Time Window. It corresponds to the Schedule Types
selected on the BCMA VDL.
•
Schedule Types:
Indicates when active medication orders exist
for the selected timeframe, for each Schedule Type on the Unit
Dose and IVP/IVPB Medication Tabs. These include
Continuous, PRN, On-Call, and One-Time.
Default in BCMA: The Schedule Types of Continuous,
One-Time, and On-Call are already selected (checked)
when you open a patient’s record. The PRN Schedule Type
controls the default display of PRN medications on the
BCMA VDL, and is based on the GUI BCMA Site
Parameters entry for “Include Schedule Types.”
Schedule Type Indicator: A GREEN “alert light”
indicates that a medication order exists for the Schedule
Type selected within the respective start/stop date and time
selected on the BCMA VDL. If grayed out, none exist.
• Allergies/ADRs Bar: Alphabetically displays all food, drug,
and “other” allergies and adverse drug reactions, in RED, that
were documented for the patient in the ART package.
Additionally, the display of a drug-allergy order check shows
ALL ingredients and the drug class associated with the entry in
the allergy file.
• Column Headers: Separates pertinent information about an
active medication order. You can sort information
alphabetically within each column by ascending or descending
order.
Order in Columns: Numeric information displays before
alphabetic information. “Blank” columns display at the top
of the BCMA VDL.
• Medication Order Display Area: Displays active medication
orders for the VDL Parameters (Start and Stop Times),
Schedule Types, and Medication Tab selected.
Hold Orders: Includes orders placed “On Hold” (grayed
out) by a provider using CPRS, or by Pharmacy using the
Inpatient Medications V. 5 0 package.
• Scroll Bar: Available (not grayed out) when the number of
medications that need displayed is greater than the Medication
Order Display Area.
•
“Clinic” Column (Clinic order mode only):
Displays the clinic
name associated with the order.
TIP
:
You can
automatically
display PRN
medication orders
when the VDL is
first opened by
selecting the PRN
check box in the
“Include Schedule
Types” area of the
GUI BCMA Site
Parameters
application.
TIP
:
Check out the
“Reports” and
“Administering …”
chapters to learn
how the features
listed here work
in BCMA.

September 2022 BCMA V. 3.0 GUI User Manual 41
Taking a Quick Tour of BCMA

42 BCMA V. 3.0 GUI User Manual September 2022
The VDL: In a
Nutshell (cont.)
Features of the VDL (cont.)
• “Ver” Column: Displays either the initials of the nurse who
verified the order or three asterisks “***” to indicate the order is
not nurse verified. “Ver” column is highlighted in yellow when
CPRS Provider override reasons or Pharmacist interventions are
associated with the order.
• “Alert” Column: The presence of the Icon in the “Alert”
column identifies high risk/high alert medications for which a
witness is recommended or required, for administration of the
drug.
The presence of the icon indicates a drug, additive or
solution is hazardous to handle; personnel handling the product
should follow the recommended precautions.
The presence of the icon indicates a drug, additive or
solution is hazardous to dispose; personnel handling the product
should follow the recommended precautions.
•
•
Cover Sheet Tab: Its primary purpose is to provide users
with four alternate user-selectable views of medication
data related to the selected patient, and allow the user to drill
down to view additional data. The Cover Sheet displays
information by order, instead of by administration, as is
displayed on the Medication Tabs, and does not allow the user to
edit or take action against a patient record. When Clinic order
mode is selected, only clinic orders display. When Inpatient
order mode is selected, only inpatient orders display.
• Medication Tabs: Within each order mode, medication tabs
separate the different types of active medication orders that need
to be administered to a patient. They include Unit Dose, IV
Push/IV Piggyback, and large-volume IV orders. Medications
that need to be administered will correspond to one of these
Tabs. The Tab under which an order displays depends on how it
was entered.
Alert Light:
Each Medication Tab provides an “alert light,”
which turns GREEN only when the patient has active
medication orders associated with them and/or an action
needs to be taken on an expired or discontinued order. On
the Unit Dose and IVP/IVPB tabs, active orders will display
when the admin time is within 12 hours before and 12 hours
after NOW.
Default in BCMA: The Unit Dose Medication Tab is
selected when you open a patient’s record.
•
Scanner Status Indicator: Indicates the status of your scanner.
If indicator is RED
and displays the “Not Ready” message, click
the Enable Scanner button to activate the (GREEN
) Ready Light
and display the “Ready” message.
TIP
:
Check out the
“Reports” and
“Administering …”
chapters to learn
how the features
listed here work
in BCMA.

September 2022 BCMA V. 3.0 GUI User Manual 43
Taking a Quick Tour of BCMA
The VDL: In a
Nutshell (cont.)
Features of the VDL (cont.)
• Meds on Patient Indicators: Indicates when
the patient has any
Infusing IVs, Stopped IVs, and Patches that are not removed.
These indicators are updated in real-time, and are applicable to
both Inpatient and Clinic orders.
• BCMA Clinical Reminders Marquee: Identifies PRN
medication orders needing effectiveness documentation. Based
on the “PRN Documentation” site parameter, the setting applies
to current admissions or to the site parameter timeframe
(whichever is greater). Values can be set from 1-999, with 72
hours being the default setting. The maximum days back
searched for PRN medication orders needing effectiveness
documentation is 35 days, or the value of the Med Hist Days
Back parameter; whichever is greater.
Partial List: “Mouse-over” on PRN Effectiveness Activity
provides the four most recent PRN orders that need
comments. This list is updated each time
a PRN Effectiveness is documented and the BCMA VDL is
refreshed.
Full List: Double clicking on the PRN Effectiveness
Activity lets you document ALL PRN medication orders
needing effectiveness comments.
• Status Bar: Includes the name of the clinician(s) administering
medications, plus the name of the hospital and division, and the
Server time (system time).
Student Nurse Information: Will also include the name of
a student nurse if logged on using the PSB STUDENT
security key.
TIP
:
Check out the
“Reports” and
“Administering …”
chapters to learn
how the features
listed here work
in BCMA.

44 BCMA V. 3.0 GUI User Manual September 2022
Getting Acquainted with the VDL
Accessing BCMA
Features and
Options
BCMA provides several ways to access features and options within the
VDL. They include those listed in this section.
Menu Bar
BCMA includes five menus for accessing features and options
(commands), plus a Help menu. They include: File, View, Reports, Due
List, and Tools. You can access an option using shortcut keys, the Menu
Bar, or the Right Click drop-down menu.
Note: The Tools menu is quite helpful for troubleshooting problems
with BCMA.
Tool Bar
The Tool Bar located at the top of the BCMA VDL provides buttons for
accessing features in BCMA. They include: Missing Dose, Medication
Log, Medication Admin History, Allergies, and CPRS Med Order.
Several of these features can also be accessed from the Menu Bar.
Note: See the “Shortcut Keys” information on the next page to learn
how to quickly access menu options on the BCMA VDL.
Mouse/Stylus
BCMA provides several ways to use the mouse and stylus with
medication orders displayed on the BCMA VDL.
• Click: Use to select a medication order on the BCMA VDL,
choose options (commands) from the Menu Bar, and select
Buttons and Medication Tabs on the BCMA VDL.
• Double-click: When you double-click on a medication order on
the VDL, the Display Order dialog box displays, with details of
the order from Inpatient Medications V. 5.0.
• Right-click: With an active medication order selected on the
BCMA VDL, click the right mouse button once to display a
drop-down menu for accessing several BCMA options
(commands). These options are also accessible from the Menu
Bar or via the Buttons on the Tool Bar.
•
SHIFT+CLICK:
Use to select a range of medication orders, on the
VDL, so you can mark them with the same
administration status,
or a range of patients when printing selected patients on a Ward,
or a range of medications in the search results window of the
Medication Therapy report.
• CTRL+CLICK: Use to individually select multiple medication
orders on the VDL, so you can mark them with the same
administration status, to select multiple patients when printing
selected patients on a Ward, or to select multiple medications in
the search results window of the Medication Therapy report.
TIP
:
Check out the
“Introducing
BCMA V. 3.0”
chapter to learn
other ways to
use the
mouse/stylus
with BCMA.
TIP
:
You can double
click on the PRN
Effectiveness
Activity in the
BCMA Clinical
Reminders
marquee to
document ALL
PRN medication
orders needing
effectiveness
documentation.

September 2022 BCMA V. 3.0 GUI User Manual 45
Getting Acquainted with the VDL
Accessing BCMA
Features and
Options (cont.)
Mouse/Stylus (cont.)
• CTRL+A: Use to select all patients listed on a selected Ward, in
reports where you can print selected patients on a Ward, or to
select all medications in the search results window of the
Medication Therapy report.
Keyboard
BCMA provides several ways to use the keyboard with medication
orders displayed on the BCMA VDL.
• Shortcut Keys: Let you access a few Menu options with a
keyboard, instead of a mouse. In some cases, you can access an
option by pressing one key; in other cases, you must use a
combination of keys. See the table provided below for shortcut
keys available in BCMA.
You can also access options by pressing a letter on the
keyboard that corresponds to the underlined “letter” in a
menu name, directly with the
ALT key. Once the
corresponding drop-down menu displays, press a letter on
the keyboard that corresponds to the underlined letter for the
option name. For example, to close a patient record, press
ALT+F [UNDERLINED LETTER OF THE MENU NAME]
to display
the File menu. Then, at the File menu, press C on the
keyboard to access the Close Patient Record option.

46 BCMA V. 3.0 GUI User Manual September 2022
Getting Acquainted with the VDL
Accessing BCMA
Features and
Options (cont.)
Example: Shortcut Keys Available in BCMA
Use This Shortcut: To Make This Occur:
Ctrl+O
Depending on the mode, accesses the Scan Patient Wristband dialog
box or the Patient Select dialog box (Read-Only, Limited Access, and
after an Unable to Scan event) to open a Patient Record.
Ctrl+F
Display the Patient Record Flag report.
F1
Access context-sensitive, on-line help for a command selected in the
Menu Bar or Right Click drop-down menu, or for a button, feature, or
option that you have “focused” on the VDL.
F2
Select Inpatient Order Mode
F3
Select Clinic Order Mode
F4
Display details of the selected medication order on the VDL, from
Inpatient Medications V. 5.0.
F5
Load active medication orders onto the VDL, and refresh the
information in the Status and Last Action columns.
F6
Display Special Instructions/Other Print Info.
F7
Display Body Site History.
F9
Display Cover Sheet Tab.
F10
Display active medication orders under the Unit Dose Medication Tab.
F11
Display active medication orders under the IVP/IVPB Medication Tab.
F12
Display active medication orders under the IV Medication Tab.

September 2022 BCMA V. 3.0 GUI User Manual 47
Getting Acquainted with the VDL
Understanding the
Columns on the
VDL
The Medication Order Display Area displays active medication orders
for the Start/Stop Times, Schedule Types, and Medication Tab selected
on the BCMA VDL. This “area” of the VDL i
s organized into columns,
and described in this section.
• Status: Indicates the status of medications scanned for the
Administration Time Window (Start/Stop Times) selected on
the BCMA VDL. When a medication bar code is scanned, it is
considered “Given,” a
nd marked as such (with the letter “G”) in
this column. You can change this status using the Due List
menu or the Right Click drop-down menu. BCMA then
“refreshes” (updates) information in this column and the Last
Action column.
If Blank: Indicates that no action was taken on the
medication.
“Unknown” Status: If an order created in BCMA CHUI
Manual Medication Entry is not completed with a valid
administration status, it will display as “U” (unknown) in
the BCMA VDL Status column.
Undo–Given Orders: Appear only in the Audit Trail
section of the Medication Log Report (not on the BCMA
VDL). The status is listed as “Not Given.”
IV Medication Tab: Lists the status of the order with a
word instead of a letter like the Unit Dose and IVP/IVPB
Medication Tabs.
• Ver: An abbreviation for “Verified,” displays the initials of the
nurse who verified the order using CPRS or the Inpatient
Medications V. 5.0 package.
Three Asterisks (***): Indicates that the order has not
been verified by a nurse, but by a pharmacist.
• HSM: An abbreviation for “Hospital-supplied Self
Medication,” indicates that the medication is supplied by your
medical center’s Pharmacy, but administered by the patient.
SM: An abbreviation for “Self-Medication,” indicates that
the patient is providing and administering the medication.
If Blank: Indicates that your medical center’s Pharmacy is
providing the medication, and that a nurse is administering
the medication.
IVP/IVPB Medication Tab: Column is not available for
this Tab.
IV Medication Tab: Column is not available for this Tab.
Note: When the Clinic order mode is selected, the HSM column is
removed from the Unit Dose tab.
TIP
:
This section
describes the
columns that
display for the
Unit Dose and
IVP/IVPB
Medication Tabs.
It also includes the
differences among
these Tabs and
the IV Medication
Tab, plus
Exceptions.
TIP
:
An “Unknown”
status can only
be changed
using the
Edit Med Log
option.

48 BCMA V. 3.0 GUI User Manual September 2022
Getting Acquainted with the VDL

September 2022 BCMA V. 3.0 GUI User Manual 49
Understanding the
Columns on the
VDL (cont.)
This section describes the columns within the Medication Order Display
Area of the BCMA VDL.
• Type: Displays the Schedule Type of a medication order. They
include “C” (Continuous), “P” (PRN), “OC” (On-
Call), and “O”
(One-Time).
Fill-on-Request Orders: These order types are grouped,
based on whether their Schedule Type is Continuous or
PRN. This depends on whether the schedule contains the
characters “PRN.”
IV Medication Tab: These order types are listed as
Admixture, Chemotherapy, Hyperal, Piggyback, and
Syringe.
• “Alert” Column: Displays the Icon when
high risk/high alert
medications exist for which a witness is recommended or
required, for administration of the drug. Displays the Icon to
indicate the date and time that a medication requiring removal
has been entered for the order.
has been entered for the order. Displays the icon to indicate
hazardous to handle medications. Displays the icon to
indication hazardous to dispose medications
•
Active Medication:
Lists the orderable item on the first line, and
the dispensed drug name o
r medication (indented) on the second
line.
Special Instructions/Other Print Info in RED: Display
below the dispensed drug name or medication. Pharmacists
enter Instructions using the Inpatient Medications V. 5.0
package
Special Instructions/Other Print Info in a Pop-up Box:
Display when you scan the medication bar code when set to
pop-up by the pharmacist in Inpatient Medications. You
must acknowledge the message in the Pop-up Box before
administering the medication. Special Instructions / Other
Print Info may also be displayed on demand for orders that
contain them on the right click menu option or the Due List
menu option.
IVP/IVPB Medication Tab: Column is not available for
this Tab.
IV Medication Tab: Column is not available for this Tab.
• Dosage: Lists the total dosage and schedule information for the
medication order.
IVP/IVPB Medication Tab:
This column is replaced by the
Infusion Rate column.
IV Medication Tab: This column is replaced by the
Infusion Rate column.
• Route: Also called “Med Route,” indicates how a clinician will
administer the medication to the patient. For example:
Intravenous, Intramuscular, Intradermal, Subcutaneous.

50 BCMA V. 3.0 GUI User Manual September 2022

September 2022 BCMA V. 3.0 GUI User Manual 51
Getting Acquainted with the VDL

52 BCMA V. 3.0 GUI User Manual September 2022
Understanding the
Columns on the
VDL (cont.)
This section describes the columns within the Medication Order Display
Area of the BCMA VDL.
• Next Dose Action: Replaces the previous “Admin Time”
column on the Unit Dose and IVPB tabs and provides
information on medication that is late and/or due for removal
along with the admin date and time.
• NOTE: For non-standard schedules such as DAY@HHMM,
HHMM or other odd schedules, Removal Times cannot be
calculated due to the lack of a Frequency. Regardless of the
Prompt for Removal in BCMA code value for the orderable
item, no Removal Times will display in BCMA for these non-
standard schedules. These types of schedules must be avoided
for Medications Requiring Removal (MRR) orders.
Continuous Medication Order: If a medication is late, the
text is in red. If a cell in the Alert column contains the
Requires Removal icon and the medication is due to be
removed, the hover hint text consists of “REMOVE” along
with the removal date and time. If the next action is for it to
be administered (i.e., Given), the column contains the word
“DUE” and the next Admin Time as a date/time on a
separate line. If the next action for a medication requiring
removal is for it to be Removed, but is late, the column
contains “LATE-RM” and the next Removal Time as a
date/time on a separate line, with all text in red font.
Multiple Administration Times: If a Continuous-type
order has multiple administ
ration times, each administration
time appears as a separate line item on the BCMA VDL.
IV Medication Tab: Column is not available for this Tab
since IVs do not have administration times associated to
them.
• Last Action: Describes the last action taken on the orderable
item and the date/time of this action. When BCMA “refreshes,”
it updates medication order information, plus this column and
the Status column.
Multiple Line Items: If multiple line items are displayed,
the same last action time displays for each related item.
Renewed Medications: Medications renewed during the
Start/Stop Time Parameters selected on the BCMA VDL,
display the last action and time of the preceding order.
IV Medication Tab: Column is not available for this Tab.
“Unknown” Status: If an order created in BCMA CHUI
Manual Medication Entry is not completed with a valid
administration status, it will display as “Unknown” in the
Last Action column.
• Last Site: Shows the location of the last injection site for the
orderable item shown, applicable to administrations that
participate in injection site rotation. When BCMA “refreshes,” it
updates this column.
IV Medication Tab: Column is not available for this Tab.
Exceptions
TIP
:
The Last Action
column will not
display a
date/time if the
medication was
not administered
before to the
patient.

September 2022 BCMA V. 3.0 GUI User Manual 53
Besides the Medication Order Display Area, the IV Medication Tab also
includes the IV Bag Chronology and the IV Bag Detail display areas.
Each area is described below:
Getting Acquainted with the VDL

54 BCMA V. 3.0 GUI User Manual September 2022
Sorting the
Contents of a
Column
• IV Bag Chronology: Lists the action taken on each IV bag,
whether the bag is available, the Unique Identifier Number, and
the contents of each bag.
• IV Bag Detail:
Provides a history of an IV bag, such as the date
and time the medication was administered, the initials of the
clinician who administered the medication, any actions taken on
the medication, and any comments entered by a clinician.
BCMA displays medication information in columns on the BCMA
VDL. You can sort the contents of each column alphabetically, by
ascending or descending order. You cannot change the order of the
actual columns within the BCMA VDL.
Note: Information in columns is actually sorted numerically, then
alphabetically in the columns. On the Unit Dose VDL in Inpatient
Order Mode, the default sort order upon logging in to BCMA is in
ascending order based on the date/time in the Next Dose Action
column, so “older” items are at the top.
To sort the contents of a column
1 Select the Sort By command in the Due List menu. The Sort
By drop-down menu displays.
Keyboard Shortcut: Press ALT+D
to display the Due List menu, and
press S to display the Sort By drop-down menu.
Example: Sort By Drop-down Menu
2 Select the name of the column that you want to sort
alphabetically on the BCMA VDL. The contents of the
column changes accordingly.
Keyboard Shortcut: Use the arrow keys to select the desired
column name, and press
ENTER to sort the column alphabetically.
TIP
:
You can sort a
column by
clicking on a
Column Header.
TIP
:
“Blank” columns
display at the
top of the VDL.

September 2022 BCMA V. 3.0 GUI User Manual 55
Getting Acquainted with the VDL
Resizing the
Columns on the
BCMA VDL
You can quickly — and easily — resize the columns on the BCMA
VDL. Here’s how.
To resize columns on the VDL
1 Place the mouse pointer over the vertical border (line) of a
Column Header. A crosshair displays.
Example: Crosshair Used to Resize a Column
2 Press and drag the crosshair to the right to increase the
column width, or to the left to decrease the column width.
Note: There is a minimum size allowed for each column so you do not
accidentally overlay one column onto another, and find yourself unable
to access a column.
IMPORTANT
:
Once you resize
a column, you
cannot “undo” it,
unless you use
the steps
provided in this
section.

56 BCMA V. 3.0 GUI User Manual September 2022
Getting Acquainted with the VDL
Refreshing the VDL
You can “refresh” the BCMA VDL to ensure that the medication order
information displayed is the most current received from Inpatient
Medications V. 5.0. When you use this feature, BCMA “loads” active
medication orders onto the BCMA VDL, and refreshes the information
in the Status and Last Action columns.
To refresh the VDL
1 Select the Refresh command in the Due List menu. The
BCMA VDL refreshes so you are receiving the most current
medication order information. It also updates the information
in the Status and Last Action columns.
Keyboard Shortcut: Press ALT+D to display the Due List menu, and
press
R to select the Refresh command. The BCMA VDL “refreshes”
with current medication order information, and also updates the Status
and Last Action columns.
Example: Command Used to Refresh the VDL
— THEN —
(SEE NEXT PAGE)
TIP
:
After a medication
pass, press
F5 to
refresh the VDL
with current
medication order
information, and to
update the
information in the
Status and Last
Action columns.

September 2022 BCMA V. 3.0 GUI User Manual 57
Getting Acquainted with the VDL
Refreshing the VDL
(cont.)
To refresh the VDL (cont.)
Example: Message When VDL Refreshing
2 Notice the message that displays when you refresh the
BCMA VDL, and that the Status and Last Action columns
are updated once this process is complete.

58 BCMA V. 3.0 GUI User Manual September 2022
Getting Started

September 2022 BCMA V. 3.0 GUI User Manual 59
Signing on to BCMA
Signing on to BCMA V. 3.0 may vary slightly, as a result of how site
parameters are set for your division. For example, your medical center
may require that you specify your division, enter an electronic signature
code, or indicate if you are working with a nursing instructor. If so, you
will receive all or just a few of the associated screens shown in this
section when accessing BCMA V. 3.0.
To sign on to BCMA
1 Double-click on the BCMA icon on your desktop. BCMA
displays the BCMA Splash Screen then prompts you for your
VistA sign on credentials.
Example: BCMA Splash Screen
2 To sign in using two-factor authentication (2FA) you will select
the appropriate PIV credentials.
Example: Select PIV Credentials
3 Enter your PIV PIN.
Example: Enter PIV PIN
TIP
:
Starting an
administration
session in BCMA
is quite simple.
Just double-click
on the BCMA
icon on your
desktop, then
enter information
when prompted
by the system.

60 BCMA V. 3.0 GUI User Manual September 2022
4 If you are prompted for your Access Code and Verify Code,
enter those here.
Example: VistA Sign-on Dialog Box

September 2022 BCMA V. 3.0 GUI User Manual 61
Getting Started
Signing on to BCMA
(cont.)
To sign on to BCMA (cont.)
5 In the Access Code field, type your Access Code, and press
tab.
• If the “blinking” cursor does not display in this field,
click once in the field to activate it.
• If you are a nursing student, enter your Access and Verify
Codes. When you do, the system will verify that you have
been assigned the PSB STUDENT security key. Your
instructor should enter their Codes at the Instructor Sign-
On dialog box that displays. In order to administer
medications, you must exit Read-Only BCMA and sign
on with your instructor.
• If you are a user requiring Read-Only access to BCMA,
enter your Access and Verify Codes. The system will
verify that you have been assigned the PSB READ
ONLY security key. Upon login to Read-Only BCMA,
“READ-ONLY” will display in the title bar, scanning of
patient wristbands and medications is disabled, and only a
subset of features will be available. Read-Only users are
allowed access to the BCMA VDL to view data and run
reports, but are not allowed to perform any actions
against patient records.
Note: For more information on using Read-
Only BCMA, please refer to
the chapter, entitled, “Read-Only and Limited Access BCMA.”
Keyboard Shortcut: Press TAB to move
among the fields and buttons
on the dialog box.
6 In the Verify Code field, type your Verify Code, and click OK.
• If the “blinking” cursor does not display in this field,
click once in the field to activate it.
Medical centers with multiple divisions, see section
entitled, “For Medical Centers with Multiple
Divisions.”
Divisions with nursing students, see section entitled,
“For Divisions with Nursing Students.”
Divisions requiring an Electronic Signature Code, see
section entitled, “For Divisions Requiring an
Electronic Signature Code.”
Keyboard Shortcut: Press ENTER after typing your codes to begin
the verification process.
TIP
:
You can skip
steps 4 and 5 by
typing your Access
Code, then your
Verify Code —
separated by a
semi-colon — in
the Access Code
field. Press
ENTER after
typing the codes.

62 BCMA V. 3.0 GUI User Manual September 2022
Getting Started
Signing on to BCMA
(cont.)
For Medical Centers with Multiple Divisions
If your medical center has multiple divisions, the Select Division dialog
box provided below displays.
To select a division
1 Select a division that corresponds to your medical center, and
click OK to continue with the sign-on process.
Keyboard Shortcut: Use the ARROW keys to select your division
name, and press
ENTER. Press TAB to activate the OK button, and press
ENTER.
Example: Select Division Dialog Box
2 Continue with the medication administration process.

September 2022 BCMA V. 3.0 GUI User Manual 63
Getting Started
Signing on to BCMA
(cont.)
For Divisions with Nursing Students
If you are a nursing student, your nursing instructor must enter their
Access and Verify Codes, at the Instructor Sign-On dialog box provided
below before you can have full access to the patient’s VDL. BCMA will
then verify that the instructor has been assigned the PSB INSTRUCTOR
security key, and is a recognized nursing instructor.
Note: If Instructor Codes are not entered, BCMA will automatically
default to Read-Only mode (indicated by the “READ-ONLY” message
in the title bar.) In order to administer medications, you must exit Read-
Only BCMA and sign on with your instructor. For more information on
using Read-Only BCMA, please refer to the chapter entitled, “Read-
Only and Limited Access BCMA.”
Note:
An Instructor, logged on for the purpose of monitoring a Student,
is not authorized to witness High Risk/High Alert administrations. If the
Instructor currently logged on with a student, attempts to witness the
administration of a high risk/high alert medication, the following
message will display: “An instructor monitoring a student does not have
authority to witness a high risk/high alert medication.”
To enter nursing instructor codes
1 Request that your nursing instructor enter their Access and
Verify Codes in the Instructor Sign-On dialog box, and press
Sign On.
Keyboard Shortcut: Press TAB to activate the SIGN ON button, and
press
ENTER.
Example: Instructor Sign-On Dialog Box
2 Continue with the medication administration process.
TIP
:
Student and
instructor names
display in the
bottom left-hand
corner of the VDL,
on the Status Bar,
as the medication
administrators for
a patient.
TIP
:
The Sign On
Button is grayed
out until you
click inside the
Access Code
field in the
Instructor Sign-
On dialog box.

64 BCMA V. 3.0 GUI User Manual September 2022
Getting Started
Signing on to BCMA
(cont.)
For Divisions Requiring an Electronic Signature Code
The Electronic Signature dialog box, provided below, displays, if your
medical center has set its site parameters to require individuals to enter
an Electronic Signature Code.
To enter an electronic signature code
1 Enter your electronic signature code, and click OK.
Keyboard Shortcut: Press TAB to activate the OK button, and press
ENTER.
Example: Electronic Signature Code Dialog Box
2 Continue with the medication administration process.

50 BCMA V. 3.0 GUI User Manual September 2022
Working with Patient Records
Opening a Patient
Record
Before you can administer active medications to a patient, you must
open the patient record (VDL). You can also open a patient record
while an existing record is still open on the screen. BCMA may prompt
you to confirm any active medication orders that have not been viewed,
then proceeds to close the current record.
To open a patient record
1 At the Scan Patient Wristband dialog box, perform one of
the following actions:
• If the Scanner Status is “Ready,” scan the bar code on
the patient’s wristband or the Veterans Health
Information Card (VHIC).
• If the Scanner Status is “Not Ready,” click the
ENABLE SCANNER button to enable the scanner. You are
ready to scan when the Scanner Status indicator is
GREEN and displays “Ready.”
Keyboard Shortcut: Press TAB to activate the ENABLE SCANNER
button, press ENTER, or press ALT-B to enable the scanner.
Example: Scan Patient Wristband Dialog Box
Note: Deceased patients cannot be opened via the Scan Patient
Wristband dialog or Unable to Scan functionality. They can only be
opened via Limited Access, Read-Only, and Edit Med Log.
• Click
CANCEL to return to the VDL and access the Menu
Bar — without opening a patient record — and do one
of the following:
Print all reports by ward, except for the Cumulative
Vitals/Measurement Report. A patient’s file must be
opened to access patient-specific reports. See the
chapter entitled, “Viewing and Printing BCMA
Reports” for more information.
TIP
:
Press CTRL+O
to access a
patient record.
TIP:
If the Scan Patient
Wristband dialog is
open, and your
application focus
changes to a
program outside of
BCMA, the Scanner
Status will change to
Not Ready.
To regain focus and
re-enable the
scanner, click the
Enable Scanner
button, or click
anywhere on the
BCMA application
window,
or press
ALT
-TAB as many
times as necessary
to switch focus back
to BCMA.

September 2022 BCMA V. 3.0 GUI User Manual 51
Working with Patient Records
Opening a Patient
Record (cont.)
To open a patient record (cont.)
Edit the Medication Log to make changes to
medication administration entries that have been
created during the medication administration process.
Access the Edit Med Log command from the File
menu. See chapter entitled, “Editing the Medication
Log” for more information.
Open a patient record in Limited Access Mode. See
chapter entitled, “Read-Only and Limited Access
BCMA” for more information.
2 If the scan is successful, skip to step #5. If you are unable to
scan the patient wristband, click the unable to scan button,
and perform the following actions at the Unable to Scan
dialog box:
Keyboard Shortcut: Press TAB to activate the UNABLE TO SCAN
button, press ENTER, or press ALT-U.
• Select a Reason (required) for scanning failure from the
drop-down list.
• Enter a Comment (optional) that will aid your IRM
staff in trouble-shooting the problem. The Comment
field is limited to 150 characters.
• Click
OK to complete the Unable to Scan event. The
Patient Select dialog box displays. Proceed to Step#3.
Example: Unable to Scan Patient Wristband
Dialog Box
3 At the BCMA – Patient Select dialog box, enter one of the
following search criteria in the Patient Name field:
• Patient name (Last, First)
• Patient Social Security Number (SSN)
• Rm-Bed
• Ward
TIP
:
You can also enter the
first letter of the last
name and the last 4 of
the SSN, e.g., B9678.

52 BCMA V. 3.0 GUI User Manual September 2022
Working with Patient Records
Opening a Patient
Record (cont.)
To open a patient record (cont.)
Note: BCMA automatically searches for the patient record(s) that
match the criteria - as you are typing. You must enter at least 2
characters to initiate the search. There is no need to press ENTER. Note
that the search is not case sensitive.
Example: Patient Select Dialog Box
4 Perform one of the following actions:
• If the patient you are requesting is displayed in the
Patient List, click on the patient record you want to
access, and click
OK to access the patient’s VDL.
Proceed to Step #5.
Keyboard Shortcut: Press TAB to go to the Patient List. If multiple
records are displayed, use the
ARROW keys to select the patient record.
Press
TAB to activate the OK button, and press ENTER to access the
patient’s VDL in Read-Only mode.
• If the patient you are requesting is not displayed in
the Patient List:
If more records are retrieved than can be displayed in
the Patient List,
SCROLL BARS will appear to allow
you to scroll through the data. Scroll to the patient
record, click on the patient record you want to
access, and click
OK to access the patient’s VDL in
Read-Only mode.
If records are retrieved, but you do not see the
intended patient record, re-enter your patient search
criteria, as indicated in step #3 above.
If you see a “No patients matching…” message, re-
enter your patient search criteria, as indicated in step
#4 above.
TIP
:
To broaden your
search, you can
enter partial
search criteria for
Last Name, SSN,
Rm-Bed, or Ward
in the BCMA –
Patient Select
dialog box.
TIP
:
You can double-
click on the patient
name to quickly
open the record on
the VDL.

September 2022 BCMA V. 3.0 GUI User Manual 53
Working with Patient Records
Opening a Patient
Record (cont.)
To open a patient record (cont.)
If you see a “Too many patients matching…”
message, the system found more than 100 records that
matched your criteria. Re-enter more specific patient
criteria, as indicated in step #2 above.
5 The Patient Confirmation dialog box displays after a
successful scan, or upon selecting a patient after documenting
an Unable to Scan event. The patient’s personal data
displays, such as name, SSN, date of birth, ward, room-bed,
allergies, ADRs, and Patient Record Flag (PRF) assignments,
if applicable.
Example: Patient Confirmation Dialog Box
(After Successful Scan)
Example: Patient Confirmation Dialog Box
(After Unable to Scan Event)

54 BCMA V. 3.0 GUI User Manual September 2022
Working with Patient Records
Opening a Patient
Record (cont.)
To open a patient record (cont.)
6 Verify the information provided on the BCMA – Patient
Confirmation dialog box with the information on the
patient’s wristband.
Note: If the patient’s record is marked as “Sensitive,” the SSN and
DOB fields will be blocked out. See the section “If Patient’s Record
Marked as Sensitive” for reviewing information on a sensitive record.
Note: If any active PRF assignments exist for this patient, the DETAILS
button will be enabled in the Patient Flags section of the dialog box. It
is strongly recommended that you click the
DETAILS button to view the
Patient Record Flag report, especially for behavioral flags, to view
information which may be critical to patient and employee safety.
7 Perform one of the following actions:
• If the information matches the data printed on the
patient’s wristband:
If a confirmation checkbox displays as a result of a
Unable to Scan event, check the box and confirm that
you have used two acceptable forms of patient
identifiers.
Click YES to access their VDL and to begin
administering active medications to the patient.
• If the patient record is Sensitive:
If a confirmation checkbox displays as a result of an
Unable to Scan event, check the box and confirm that
you have used two acceptable forms of patient
identifiers.
Click ACCEPT then YES
to access their VDL and
to begin administering active medications to the
patient. An entry is created automatically in a log for
your Information Security Officer.
• If this information does not match the data on the
patient’s wristband, click
CANCEL, and verify the
patient’s identity against the information on their
wristband.
Keyboard Shortcut: Press TAB to activate the YES, ACCEPT, or
CANCEL button, and press ENTER to access the patient’s VDL.

September 2022 BCMA V. 3.0 GUI User Manual 55
Working with Patient Records

56 BCMA V. 3.0 GUI User Manual September 2022
Opening a Patient
Record (cont.)
If Patient’s Record Marked as “Sensitive”
BCMA uses the standard Patient Lookup. If a
patient record is marked as
“Sensitive,” you may (or may not) receive a Restricted Record Warning
message. This will depend on whether you hold the security key for this
type of patient record. A “Sensitive Patient” is one for whom a record
exists in the DG SECURITY LOG file (#38.1) with a SECURITY
LEVEL field (#2) marked as “Sensitive.”
Example: Sensitive Patient Confirmation Dialog Box
Note: Every time a “Sensitive” patient record is accessed, an entry is
created in a log for the Information Security Officer at your medical
center. The log lists the individual who accessed the record, how they
accessed the record, and for what length of time. That way, the Security
Officer can monitor the patient’s privacy and make sure that “need to
know” information is disseminated accordingly.
Note: For opening Sensitive patients during an Unable to Scan event,
the checkbox must be checked to enable the Accept button. Click
ACCEPT to enable the Yes button. Click YES to open the patient’s
record.
To review information for a sensitive record
1 Review the Warning message, and click ACCEPT, which
acknowledges your understanding of the security warning,
Click YES to access the patient’s VDL and begin
administering active medications to the patient.
Keyboard Shortcut: Press TAB to activate the YES button, and press
ENTER to display the patient’s VDL.
2 Continue with the medication administration process.
TIP
:
The information in
a “Sensitive
Record” is
considered
extremely
confidential and
should be treated
as such.
TIP
:
If the Details button
is enabled in the
Patient Confirmation
dialog box, it
indicates that this
“Sensitive” patient
also has active PRF
assignments. Click
the Details button to
display the Patient
Record Flag report.

September 2022 BCMA V. 3.0 GUI User Manual 57
Working with Patient Records
Opening a Patient
Record (cont.)
If Patient Transfer Notification Message Displays
BCMA displays the Patient Transfer Notification message for Inpatient
orders, only, if the patient has had a movement type (i.e., usually a
transfer) within the site-definable parameter, and the last action for the
medication occurred before the movement, but still within the defined
timeframe. You can define this parameter, the Patient Transfer
Notification Timeframe, on the BCMA Site Parameters Tab of the
BCMA GUI Site Parameters application
Note: The display of the message is dependent on the last action
displayed in the “Last Action” column of the BCMA VDL. BCMA
evaluates the last action performed each time the Unit Dose or IVP/IVPB
Medication Tabs are refreshed.
To review Patient Transfer Notification message
1 Review the Patient Transfer Notification message, and click
OK to return to the patient’s VDL and begin administering
active medications to the patient. BCMA will determine each
last action that falls within the site-specified Notification
“window” and display the patient’s movement in the “Last
Action” column, along with the existing last action.
Keyboard Shortcut: Press TAB to activate the OK button, and press
ENTER to display the patient’s VDL.
Example: Patient Transfer Notification Message
2 Continue with the medication administration process.
TIP
:
The Patient
Transfer
Notification
message will only
display once per
Medication Tab
(i.e. Unit Dose or
IVP/IVPB), while
the patient’s
record is open.

58 BCMA V. 3.0 GUI User Manual September 2022
Working with Patient Records
Closing a Patient
Record
Once you finish administering active medications to your patient, you
can close their patient record (VDL), and open another patient record.
This feature is particularly useful when you need to leave the patient’s
room for a few minutes, and do not want to leave their record open on
your computer.
To close a patient record
1 Select the Close Patient Record command from the File
menu. The Information message displays.
Keyboard Shortcut: Press ALT+F to display the File menu, and
press
C to display the Information message.
Example: Information Message
Note: The Information message, provided above, displays only for
IV Piggyback medications since you automatically view Unit Dose
orders when the BCMA VDL opens. The message lets you verify if you
want to view active orders under the IVP/IVPB Medication Tab before
closing the patient’s record.
2 Perform one of the following actions:
• Click
YES to close the current record without viewing
medication orders, for the patient, on other Medication
Tabs. The Patient Lookup dialog box displays.
• Click
NO to view active medication orders under the
Medication Tab listed in the Information message.
Keyboard Shortcut: Press TAB to activate the YES
button, and press
ENTER to continue.
Note: BCMA provides the “BCMA Idle Timeout” site parameter for
defining the number of minutes that an idle BCMA session can stay
open. Once the allowable time-
out has been reached, BCMA will close.
If the BCMA session displays a prompt, it will not time-out until the
prompt is answered. The allowable entry for this parameter is 1 to 1440
minutes/day. The default is 30 minutes.
TIP
:
It is not necessary,
or required, to
close a patient
record before
opening another,
although it is
advised if you are
leaving the
patient’s room
for awhile.
TIP
:
BCMA displays an
Information
message to verify
if you want to view
active orders on
other Medication
Tabs before
closing the
patient’s record.

September 2022 BCMA V. 3.0 GUI User Manual 59
Working with Unit Dose Medications
Benefits of this
Chapter
Use this chapter when you need to administer active Unit Dose
medications to patients on your ward and in the clinic. The options and
features available within the BCMA VDL apply specifically to active
Unit Dose medication orders only.
Preparing to
Administer Unit
Dose Medications
Before administering any active Unit Dose medications to a patient,
review this section to learn more about the Schedule Types for Unit
Dose medications that you can administer, including medication orders
that display on the BCMA VDL, and how BCMA indicates “actions”
taken on medications displayed on the VDL.
Then you will be ready to define the administration Start and Stop
Times and Schedule Types of the medications that you want to display
on the BCMA VDL, and to administer active Unit Dose medications to
your patients.
Schedule Types that You Can Administer
You can administer medications for active
Unit Dose medication orders
with the Schedule Types listed below.
• Continuous: A medication given continuously to a patient for
the life of the order, as defined by the order Start and Stop
Date/Time. Includes Fill-on-Request orders.
Fill-on-Request Orders: These are grouped, based on
whether their Schedule Type is Continuous or PRN. This
depends on whether the schedule contains the characters
“PRN.” If BCMA does not find these characters, it looks
for administration times, and places the order accordingly
on the BCMA VDL.
• PRN: A medication dosage given to a patient on an “as
needed” basis. Includes Fill-on-Request orders.
• On-Call: A specific order or action dependent upon another
order or action taking place before it is carried out.
•
One-Time: A medication
order given one time to a patient such
as a STAT or a NOW order. This order type displays for a fixed
length of time on the BCMA VDL, as defined by the order Start
and Stop Date/Time.
Note: Each time that you open a BCMA VDL (i.e., patient record),
BCMA defaults to the Unit Dose Medication Tab and the Schedule
Types of Continuous, One-Time, and On-Call already selected. This
occurs even if you change the Schedule Types or Medication Tab
during a medication pass.
TIP
:
A medication
displays on the
VDL if it has an
“active” status
and the patient
has a status and
location of
“inpatient.”
TIP
:
The PRN
Schedule Type
controls the
default display of
PRN medications
on the VDL, and
is based on the
GUI BCMA Site
Parameters entry
for “Include
Schedule Types.”

60 BCMA V. 3.0 GUI User Manual September 2022
Working with Unit Dose Medications
Preparing to
Administer Unit
Dose Medications
(cont.)
Medication Orders that Display on the VDL
Once a U
nit Dose medication order becomes “active,” it displays on the
BCMA VDL under the Unit Dose Medication Tab for the Start and
Stop Date/Times and Schedule Types selected on the BCMA VDL.
This status occurs once a pharmacist or nurse verifies a medication
order using Inpatient Medications V. 5.0 or CPRS, provided the nurse
holds the PS Nurse Verify key. This includes orders on “Hold” and any
orders entered through the Unit Dose or IV package. Orders placed “On
Hold” by a provider display grayed out on the BCMA VDL. You can
only mark these order types as “Held,” although it is not necessary that
you do so.
Active Unit Dose orders display under the Unit Dose Medication Tab,
except for orders entered with a Medication Route of IV PUSH or IV
Piggyback. (These order types display under the IVP/IVPB Medication
Tab.)
BCMA determines when to display an order on the BCMA VDL by
subtracting the information in the “Before Scheduled Admin Time” site
parameter field from the Start Date/Time of the medication order. You
can define this parameter using the Parameters Tab in the GUI BCMA
Site Parameters application.
Medications Available for Scanning
Administering Unit Dose medications to a patient involves the scanning
of the patient’s medication (drug) bar code. BCMA recognizes the
following number on the Unit Dose Medication Tab:
• Internal Entry Number (IEN): Drug numbers provided
on medication bar
codes are considered a unique drug identifier
by the Pharmacy. BCMA validates the bar code scanned against
the IEN of DRUG file (#50) and/or the SYNONYM field (#.01)
of the DRUG file (#50), to ensure that a valid number exists for
the dispensed drug and strength scheduled for administration.
BCMA also recognizes National Drug Code (NDC) unique
identifier product numbers found on manufacturer bar code
labels, which are also stored in the SYNONYM field (#.01) of
the DRUG file (#50).
TIP
:
The
administration
time of an active
order must fall
within the Start
and Stop
Date/Times
selected on the
VDL before the
order will display.

September 2022 BCMA V. 3.0 GUI User Manual 61
Working with Unit Dose Medications
Preparing to
Administer Unit
Dose Medications
(cont.)
Marking the Order Status/Last Action Column
When you administer a Unit Dose medication to a patient, BCMA
electronically documents the “action” taken on the medication by
displaying a letter, for example a “G” (for “Given”), in the Status
column of the BCMA VDL. This information also displays on the
Medication Log Report and the MAH Report.
The Last Action column lists the “last action” taken on an orderable item
and the date/time of this action, so the nurse will know when the patient
last received and last had a medication requiring removal removed for
any dose of a medication regardless of the Schedule Type selected. This
information helps to prevent the same medication from being given to
the patient from another order or schedule type.
• If the orderable item is the same, the Last Action column lists
the last administration action.
• If the patient has two different orders, for the same orderable
item, the last administration of either of these orders displays in
the Last Action column for both orders. You can view the MAH
Report to determine from which order the medication was given
on the BCMA VDL.
• If a medication was not administered before to the patient, the
Last Action column will not list a date/time.
Understanding the Status of a Medication Order
Once you scan and mark a medication as
Given, you cannot scan it again
for the same administration time. If you do, you will receive an Error
message. You can, however, change the status from “Given” to “Not
Given” by using the “Undo–Given” option — provided you are the
individual who originally marked it as “Given,” or you have been
assigned the PSB MANAGER security key.
You can mark a Unit Dose medication with the following status:
• Given to Not Given
• Removed to Given
• Held or Refused to Given
• Missing to Given, Held, or Refused
Note: A patch marked as “Given,” displays on the BCMA VDL each
time BCMA is opened — until it is marked as “Removed” —
even if the
order is discontinued or expires, or the patient is discharged or
re-admitted to your medical center. The patch will fall off the display
after the order’s stop date if the “Patch Display Duration” site parameter
value is set between 7 and 14 days.
TIP
:
You can only
change a
“Given” status to
“Not Given” by
using the “Undo
– Given” option.”
This status does
not display on
the VDL; it only
appears in the
Audit Trail
section of the
Medication Log
TIP
:
When the
patient’s VDL
uses the Status
column to sort
orders, BCMA
displays
medications with
no status at the
top of the VDL. It
then displays all
other medications
in alphabetical
order by the
Status code.
TIP
:
An “Unknown”
status can only
be changed to
Given,
Not Given,
Held, or
Refused–using
the Edit Med
Log option.

62 BCMA V. 3.0 GUI User Manual September 2022
Working with Unit Dose Medications
Preparing to
Administer Unit
Dose Medications
(cont.)
Information Stored by BCMA
BCMA stores the following information each time you administer an
active Unit Dose medication to a patient:
• Patient
• Location of the patient (i.e., bed, ward, division, clinic)
• Clinician administering the medication
• Clinician who created the Medication Log Entry
• Entered date and time
• Audit information (i.e., clinician, text, date and time)
• Administration date and time
• Status of the administration, such as Given, Held, Refused,
Missing, or Removed (in the case of a patch)
Orders changed using the “Undo–Given” option do not
display a code (letter) in the Status column of the BCMA
VDL. This status appears only in the Audit Trail section of
the Medication Log Report, not on the BCMA VDL.
“Cancelled” administrations are not stored in the
Medication Log.
“Unknown” Status: If an order created in BCMA CHUI
Manual Medication Entry is not completed with a valid
administration status, the Admin Status will be stored as
null (blank), but will display as “U” (unknown) in the
BCMA VDL Status column and “Unknown” in the Last
Action column.
• Number of minutes that the dose was given too Early or too
Late to the patient
• Reason that a PRN medication was administered and the
medication effectiveness
• Medication, dosage, and/or number of units given
• Any comments associated with the drug administration dose
• Injection site for medications that must be injected

September 2022 BCMA V. 3.0 GUI User Manual 63
Working with Unit Dose Medications
How BCMA
Validates Patient
and Medication
Information
When used as intended, BCMA serves as an excellent check-and-
balance system for patients and VAMCs. The chances for errors
increase when the scanning process is circumvented — entered
manually — during the medication administration process. In short,
here is the validation process completed by BCMA V. 3.0.
First Validation by BCMA
When you scan the bar code on a patient’s wristband, BCMA
automatically verifies/validates the patient’s identity and provides
important clinical information via a Confirmation dialog box and the
patient’s VDL.
Second Validation by BCMA
The second validation by BCMA occurs when you scan the bar code on
the patient’s medication or when you use the Unable to Scan feature.
During this validation process, BCMA verifies whether the medication
is located in the DRUG file (#50), if the patient has an active order
entered into Inpatient Medications V. 5.0 for the medication scanned,
and if the dosage is correct and timely for the medication ordered. The
lookup is restricted to the IEN and SYNONYM field (#.01) of the
DRUG file (#50).
A variety of dialog boxes will display for each patient, depending on
the medications scheduled for administration. (See the descriptions
provided below to learn when a dialog will display on the VDL.) If the
administration is successful, the patient’s VDL displays the letter “G”
(for “Given) in the Status column to document that the patient received
the medication as required.
• If the order is active, and includes more than one unit per dose,
a dialog box displays so you can select and scan each unit dose
scheduled for administration.
• If a patient has more than one active order for the same
medication, with different schedule types, both orders display
on the BCMA VDL.
• If you give the medication outside the medication
administration window — Early or Late —
(as defined by a site
parameter), the Medication Log dialog box displays, requiring
that you complete the Comments field. The order is then logged
as Early or Late in the Medication Variance Log.
• If a medication is scanned and marked as “Given,” you cannot
scan it again for the same administration time.
• If you scan a medication twice for the same administration
time, you will receive an Error message.
TIP
:
After a
medication
pass, press F5
to refresh the
VDL, then
note that the
Last Action
column lists an
administration
as the most
recent one.

64 BCMA V. 3.0 GUI User Manual September 2022
Working with Unit Dose Medications
How BCMA
Validates Patient
and Medication
Information (cont.)
Unable to Scan Medication
If you experience a medication scanning failure, you can select the
Unable to Scan feature to administer the medication and inform your
support staff of the failure, After entering a reason for the failure and an
optional comment, the Medication Verification dialog displays, where
you can choose one of the following options:
• Verify Medication: This (default) option provides an entry
field in which the user types the number from the bar code label
on the medication or IV bag to verify the medication being
administered to the patient. BCMA validates the entry against
the order and displays the matching dispense drug or bag
components. Best practice dictates that you always attempt to
verify the medication first. You may retry if your entry does not
result in a match.
• Verify Five Rights: This option provides a method for
administering a medication in the event that Verify Medication
failed, or, for example, when the number on the bar code label
is not readable, or there is no label. You must confirm that each
of the five rights of medication administration have been
physically verified (right patient, right medication, right dose,
right route, right time) before you can continue the
administration process.
Note: Refer to your BCMA Coordinator and site policy for guidance
on the use of the Verify Five Rights option.
Note: The Verify Five Rights option is only available if the Five
Rights Override Parameters are enabled for Unit Dose and IV
medications in the BCMA Site Parameters application. If the Five
Rights Override Parameter is turned off, the option will be grayed out
and you will not be able to administer the medication. Refer to your site
policies regarding how to contact pharmacy to address the problem.

September 2022 BCMA V. 3.0 GUI User Manual 65
Administering a Patient’s Unit Dose Medications
Preparing to
Administer Unit
Dose Medications
The instructions listed in this section describe how to change the Virtual
Due List Parameters (Start and Stop Date/Time) and Schedule Types on
the patient’s VDL, along with the process for scanning the patient’s
active Unit Dose medications.
Viewing a Patient’s Active Unit Dose Medications
The “view” or active window shown below, displays the first time that
you open BCMA and display medications under the Unit Dose
Medication Tab.
Each time that you open a VDL (i.e., patient record), BCMA defaults to
the Unit Dose Medication Tab and the Schedule Types of Continuous,
One-Time, and On-Call
already selected. This occurs even if you change
the Schedule Types or Medication Tab during a medication pass. The
PRN Schedule Type controls the default display of PRN medications on
the BCMA VDL, and is based on the GUI BCMA Site Parameters entry
for “Include Schedule Types.”
Using the Unit Dose Medication Tab
The Unit Dose Medication Tab provides an “alert light” which turns
GREEN only when the patient has active medication orders associated
to them and the admin time is within 12 hours before and 12 hours after
NOW. When you click a “lit” Tab, BCMA displays the patient’s active
medication orders on the BCMA VDL for your selected timeframe. This
safeguard is provided, along with the Missed Medications Report, to
ensure that all Unit Dose medications that
are due are given to the patient
in the correct dosage and on time.
Example: BCMA VDL for
Active Unit Dose Medications
TIP
:
If the number
of medications
that need to be
administered is
greater than the
VDL can display,
use the Scroll Bar
to view
all of them.
TIP
:
Each time you
open a patient
record, BCMA
defaults to the
Unit Dose
Medication Tab.

66 BCMA V. 3.0 GUI User Manual September 2022
Administering a Patient’s Unit Dose Medications
Preparing to
Administer Unit
Dose Medications
(cont.)
Changing the Virtual Due List Parameters
The Virtual Due List Parameters, applicable to the Inpatient order
mode, only, is the functional timeframe during which you can
administer medications to a patient before or after the scheduled
administration time. For many medical centers, this timeframe is
defined as two hours.
Once you use BCMA, these Parameters become your default settings.
For example, when you change the default settings for certain fields
(i.e., Start and Stop Times, and Column Sort Selection) on the BCMA
VDL, these settings are retained in your user parameters and become
the default settings each time you log on to BCMA. You can reset these
user-selected parameters to site-defined parameters using the Reset
User Parameters [PSB USER PARAM RESET] option in CHUI
BCMA.
Note: The BCMA VDL Start and Stop Times display in one-hour
increments, from the top of the nearest hour. For example, 1:15 displays
as 1:00 and 1:45 displays as 2:00. You can expand the time range 12
hours before and 12 hours after NOW.
To change the Virtual Due List Parameters
1 In the patient’s VDL, select the Start and Stop Times in the
Virtual Due List Parameters area. The BCMA VDL
automatically refreshes and displays active medications for
the newly selected administration window.
Keyboard Shortcut: Press TAB to access the Virtual Due List
Parameters area and to move among the Time fields.
Example: Virtual Due List Parameters Area on VDL
(When Inpatient Order Mode is Selected)
Example: VDL Parameters Area on VDL (When Clinic
Order Mode is Selected)
2 Now you are ready to select the Schedule Types of Unit
Dose medications that you want to display on the BCMA
VDL.
TIP
:
The Start and Stop
Time Parameters
are set to the
“Default Times
from ” settings in
the GUI BCMA
Site Parameters
application.
TIP
:
You can expand
(or restrict) the
number of active
Unit Dose
medications, that
display on the
VDL, by changing
the default Start
and Stop Times in
the Virtual Due List
Parameters area.
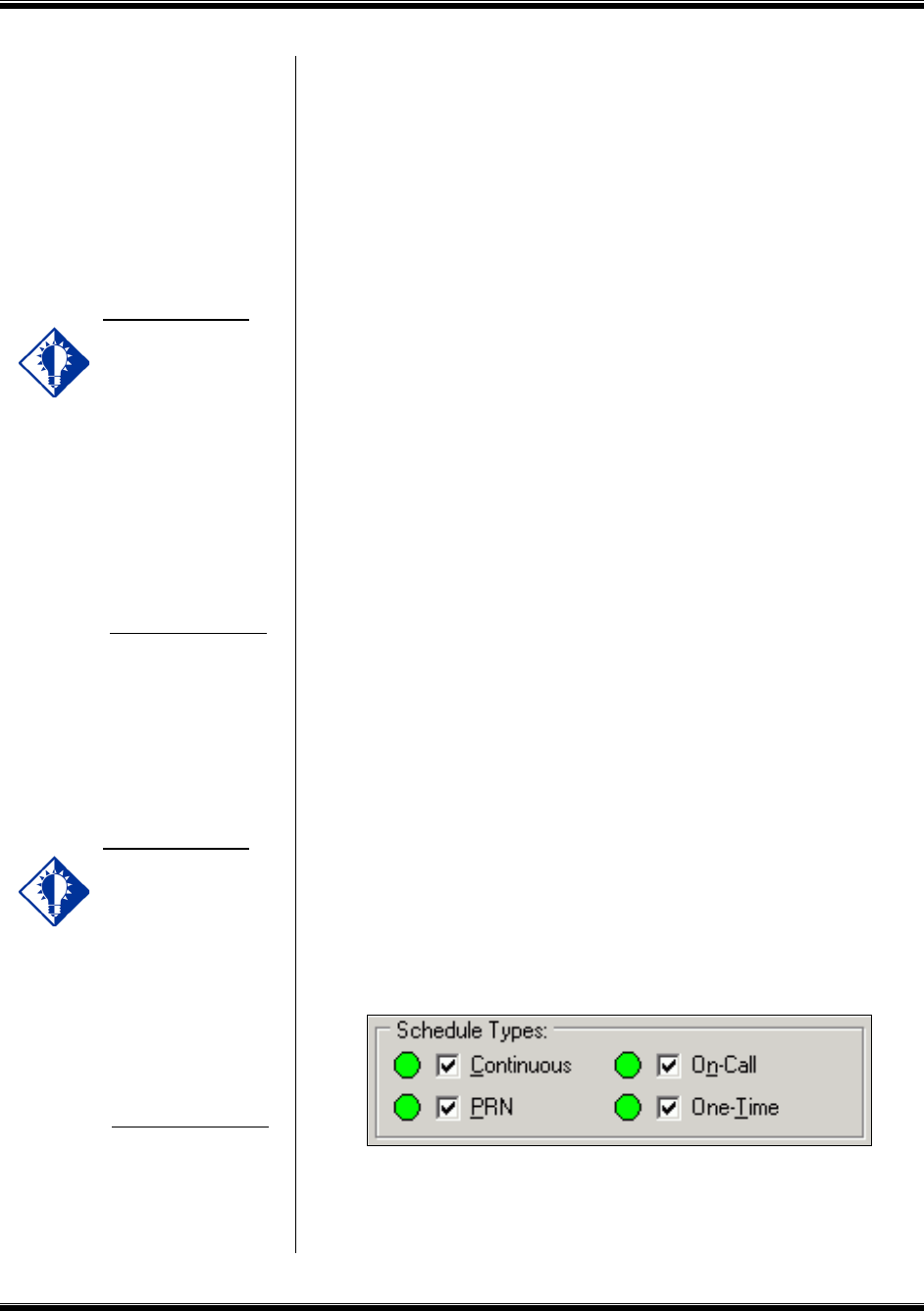
September 2022 BCMA V. 3.0 GUI User Manual 67
Administering a Patient’s Unit Dose Medications
Preparing to
Administer Unit
Dose Medications
(cont.)
Changing Schedule Types on the VDL
You are ready to select the Schedule Types of the active Unit Dose
medications that you want to display on the BCMA VDL. You can
choose all Schedule Types available or just specific ones.
The abbreviation for each Schedule Type is listed as follows in the Type
column of the BCMA VDL:
• C (for Continuous)
• P (for PRN)
• OC (for On-Call)
• O (for One-Time)
Note: Each time that you open a VDL (i.e., patient record), BCMA
defaults to the Unit Dose Medication Tab and the Schedule Types of
Continuous, One-Time, and On-Call already selected. This occurs even
if you change the Schedule Types or Medication Tab during a
medication pass. The PRN Schedule Type controls the default display of
PRN medications on the BCMA VDL, and is based on the GUI BCMA
Site Parameters entry for “Include Schedule Types.”
To select Schedule Types that display on the VDL
1 In the Schedule Types area of the BCMA VDL, select the
check boxes that apply to the types of medication orders that
you want to display on the BCMA VDL for the patient. You
may select all of the check boxes or just specific ones.
• If a checkbox is selected for a Schedule Type that you
do not want displayed, click on it to deselect it.
Keyboard Shortcut: Press TAB to access the Schedule Types area
and the
ARROW keys to move among the Schedule Types. Use the
SPACEBAR to select a Schedule Type.
Example: Schedule Types Area of VDL
2 Now you are ready to scan the patient’s active Unit Dose
medications.
TIP
:
A GREEN “alert
light” indicates that
a medication order
exists for the
Schedule Type
selected within
the respective
start/stop date
and time.
If grayed out,
then none exist.
TIP
:
You can
automatically
display PRN
medication orders
when the VDL is
first opened by
selecting the PRN
check box in the
“Include Schedule
Types” area of the
GUI BCMA Site
Parameters
application.

68 BCMA V. 3.0 GUI User Manual September 2022
Administering a Patient’s Unit Dose Medications
Scanning and
Verifying Medication
Information
Now you are ready to scan (and verify) the patient’s active Unit Dose
medications and to officially begin the medication administration
process.
To scan and verify medication information
1 At the patient’s VDL, first check the status of the scanner at
the lower left corner of the VDL.
• If the Scanner Status is “Ready” and GREEN, scan the
bar code on the medication.
• If the Scanner Status is “Not Ready” and RED, click
the
ENABLE SCANNER button to enable the scanner, and
scan the bar code on the medication.
Keyboard Shortcut: Press ALT-B to enable the scanner.
Example: Scanner Status and Enable Scanner button
2 If you are unable to scan the medication bar code for any
reason, right-click on the administration, and select the
Unable to Scan option from the right click or Due List menu.
Proceed to the section entitled “Unable to Scan Unit Dose
Medication.”
TIP
:
You do not have
to select an
active Unit Dose
medication on
the VDL before
scanning the
medication bar
code.

September 2022 BCMA V. 3.0 GUI User Manual 69
Administering a Patient’s Unit Dose Medications
Scanning and
Verifying Medication
Information (cont.)
To scan and verify medication information (cont.)
Example: Unable to Scan
Right-Click Option
3 Continue with the medication administration process for the
patient’s active Unit Dose medications.
If an Error or Warning message indicates that the order is not nurse
verified, see the section entitled, “If Non-Nurse Verified Orders Site
Parameter “Prohibit Administration.”
If an Information pop-up box displays that indicates that Special
Instructions/Other Print Info apply, see the section entitled,
“Administering an Order with Special Instructions.”
If an Early/Late Medication Log dialog box displays, see the section
entitled, “Administering a Medication Early.”
If a Late Medication Log dialog box displays, see the section entitled,
“Administering a Medication Late.”
If an Error message indicates that the Drug IEN Code was not found in
the DRUG file (#50), see the section entitled, “If Drug IEN Code Not
Found in Drug File.”
If an Error message indicates that the medication has already been
given or it’s not time to give it yet, see the section entitled, “If
Medication Already Given or Not Time to Give Yet.”
If an Error message indicates that no order exists for the medication
that you just scanned, see the section entitled, “If No Order Exists for
Medication Scanned.”
If an Information message indicates that you attempted to take action
on an administration with an unknown action status, see section
entitled, “If User Attempts to Take Action on an Administration with
an Unknown Action Status.”
TIP
:
If the Scanner
Status Indicator is
red, click in the
Indicator field to
activate the green
Ready Light before
scanning a
medication bar
code.

70 BCMA V. 3.0 GUI User Manual September 2022
Administering a Patient’s Unit Dose Medications
Scanning and
Verifying Medication
Information (cont.)
If an Information message indicates that you attempted to take
action on an order that contains an administration with an unknown
action status, see section entitled, “If User Attempts to Take Action
on an Order that Contains an Administration with an Unknown
Action Status.”
If Non-Nurse Verified Orders Site Parameter “Prohibit
Administration” is Selected
The Error message provided below displays when administration of a
non-nurse verified order is attempted.
• Click OK to acknowledge the message, then click OK at the
“Order Administration Cancelled” dialog to acknowledge the
cancellation and return to the VDL without administering the
medication.
Note: Check your site policy to determine the correct workflow for
verifying the order in CPRS.
Example: Error Message When
“Prohibit Administration” Parameter is Selected
If Non-Nurse Verified Orders Site Parameter “Allow
Administration with Warning” is Selected
The Warning message provided below displays when administration of a
non-nurse verified order is attempted.
• Click OK to acknowledge that the order has not been nurse
verified and to continue the administration. All medication
administration dialogs will display as appropriate to the
workflow for the selected administration.
• Click Cancel to display the “Order Administration Cancelled”
dialog. Click OK to acknowledge the cancellation and to return
to the VDL.
Note: Check your site policy to determine the correct workflow for
verifying the order in CPRS.

September 2022 BCMA V. 3.0 GUI User Manual 71
Administering a Patient’s Unit Dose Medications
Scanning and
Verifying Medication
Information (cont.)
Example: Warning Message When
“Allow Administration with Warning” Parameter is
Selected
Note: When the “Allow Administration with Warning” or “Prohibit
Administration” parameter setting is selected, the resulting
warning/error pop-up message will usually precede other BCMA pop-
ups during the medication administration process. Exceptions to this
are:
• Multiple Orders for Scanned Drugs: When the user scans a
medication and there are multiple administrations available
within the virtual due list parameters timeframe, the Multiple
Orders for Scanned Drugs dialog displays before the Non-
Nurse Verified pop-up.
Note: Site parameters for non-nurse verified orders do not affect the
CPRS med order button functionality.
If Drug IEN Code Not Found in DRUG file (#50)
The Error message provided below displays when BCMA does not
locate the medication Drug IEN Code or synonym in the DRUG file
(#50). This occurs if the DRUG file (#50) contains two entries for the
same Drug IEN Code, or the code is invalid.
This error message also displays during an Unable to Scan event,
whenever the Drug IEN Code or synonym entered at the Medication
Verification dialog does not match the medication on the order.
Note
: If you receive this Error message more than once, contact the
Pharmacy directly about the problem.
1 Review the Error message, and click OK to return to the
patient’s VDL.

72 BCMA V. 3.0 GUI User Manual September 2022
Administering a Patient’s Unit Dose Medications
Scanning and
Verifying Medication
Information (cont.)
Keyboard Shortcut: Press
TAB
to activate the
OK
button, and press
ENTER to display the patient’s VDL.
Example: Error Message When
Drug IEN Code Not Found
.
2 Select a medication order on the patient’s VDL.
If Medication Already Given or Not Time To Give Yet
The Error message, provided below, displays if a patient has an order,
BUT the medication has already been given to them, or it’s not time yet
to give the medication to them.
To review the Error message
1 Review the Error message, and then click OK to return to the
patient’s VDL.
Keyboard Shortcut: Press TAB to activate the OK button, and then
press
ENTER to return to the patient’s VDL.
Example: Error Message When Medication Already
Given or It’s Not Time to Give Yet
2 Continue administering active Unit Dose medications to the
patient.
.

September 2022 BCMA V. 3.0 GUI User Manual 73
Administering a Patient’s Unit Dose Medications
Scanning and
Verifying Medication
Information (cont.)
If No Order Exists for Medication Scanned
The Error message, provided below, displays if the patient does not
have
an order for the medication that you just scanned.
To review the Error message
1 Review the Error message, and then click OK to return to the
patient’s VDL.
Keyboard Shortcut: Press TAB to activate the OK button, and then
press
ENTER to return to the patient’s VDL.
Example: Error Message When No Order Exists
for Medication Scanned
2 Continue administering active Unit Dose medications to the
patient.

74 BCMA V. 3.0 GUI User Manual September 2022
Administering a Patient’s Unit Dose Medications
Scanning and
Verifying Medication
Information (cont.)
If User Attempts to Take Action on an Administration with an
Unknown Action Status
The Informational message, provided below, displays if the user
attempts to administer or take action on an administration whose status
is “Unknown.” The user must confirm the message by clicking OK, but
the action will be cancelled. Users are required to resolve the status of
the administration using the Edit Med Log option.
To review the Error message
1 Review the Error message, and click OK to return to the
patient’s VDL.
Keyboard Shortcut: Press TAB to activate the OK button, and press
ENTER to return to the patient’s VDL.
Example: Information Message for Unknown Action
Status -- Administration Cancelled
2 Proceed to the Edit Med Log option to resolve the status of
the administration.
Note: For information on using the Edit Med Log option, please refer
to the chapter entitled, “Editing the Medication Log.”

September 2022 BCMA V. 3.0 GUI User Manual 75
Administering a Patient’s Unit Dose Medications
Scanning and
Verifying Medication
Information (cont.)
If User Attempts to Take Action on an Order that Contains an
Administration with an Unknown Action Status
The Informational message, provided below, displays if the user starts
to administer or take action on an order in which one of the
administration associated with that order has an “Unknown” status. The
user can choose to acknowledge the message and proceed with the
administration or cancel the action.
To review the Error message
1 Review the Error message, and perform one of the following
actions:
• To continue with the administration, click
OK.
• To cancel the administration without saving, click
CANCEL. To resolve the status of the associated
administration, use the Edit Med Log option.
Keyboard Shortcut: Press TAB to activate the OK or CANCEL
button, and press ENTER to access the patient’s VDL.
Note: For information on using the Edit Med Log option, please refer
to the chapter entitled, “Editing the Medication Log.”
Example: Information Message for Unknown Action
Status with Option to Continue Administration
2 Continue administering active Unit Dose medications to the
patient.

76 BCMA V. 3.0 GUI User Manual September 2022
Administering a Patient’s Unit Dose Medications
Unable to Scan
Unit Dose
Medication
Medication scanning failures may be due to several reasons. The
barcode may be illegible, it may be damaged, it may be absent, the
equipment may be faulty, the drug may be invalid, there may be a dose
discrepancy, or the synonym may not be in our drug file. Whatever the
reason, the user can select the Unable to Scan feature to document the
administration as well as inform their IRM/Pharmacy staff of the
problem.
To administer a unit dose medication using Unable to Scan
1 From the Unit Dose tab, select an administration for a unit
dose order. Then select the Unable to Scan command from
the right-click or the Due List menu.
Example: Unable to Scan Right Click Option
If Non-Nurse Verified Orders Site Parameter “Prohibit
Administration” is selected
The Error Message: “Order NOT Nurse-Verified! DO NOT GIVE!”
displays.
• Click OK to acknowledge the message and click OK at
the “Order Administration Cancelled” dialog to
acknowledge the cancellation and return to the VDL
without administering the medication.
TIP
:
You can report
scanning failures
without
interrupting the
medication
administration
process.

September 2022 BCMA V. 3.0 GUI User Manual 77
Administering a Patient’s Unit Dose Medications
Unable to Scan
Unit Dose
Medication (cont.)
To administer a unit dose medication using Unable to Scan
(cont.)
If Non-Nurse Verified Orders Site Parameter “Allow
Administration with Warning” is selected
The Warning Message: “Order NOT Nurse-Verified! Do you want to
continue?” displays.
• Click OK to acknowledge that the order has not been
nurse verified to continue the administration. Or, click
Cancel to display the “Order Administration Cancelled”
dialog then click OK to acknowledge the cancellation
and return to the VDL.
Note: Check your site policy to determine the correct workflow for
verifying the order in CPRS.
• If Special Instructions/Other Print Info apply, the
information will display in a pop-up box when the
pharmacist has flagged the message to pop-up in
BCMA.
• If the early/late medication log displays, enter a
comment describing why the administration is early or
late.
• If it is a PRN order, the PRN Medication Log dialog box
displays before the Unable to Scan dialog box if it is too
soon to give the PRN medication.
• If the selected administration has multiple dispense
drugs, or a unit per dose does not equal to one, continue
the existing workflow as if the drug had been scanned
until the Multiple Dose or Multiple/Fractional Dose
dialog box displays. For orders with multiple dispense
drugs or units per dose not equal to one, refer to the
sections on “Administering a Multiple Dose Order” and
“Administering a Fractional Dose Order.”

78 BCMA V. 3.0 GUI User Manual September 2022
Administering a Patient’s Unit Dose Medications
Unable to Scan
Unit Dose
Medication (cont.)
To administer a unit dose medication using Unable to Scan
(cont.)
2 At the Unable to Scan dialog box, verify the administration
information displayed at the top of the Unable to Scan
dialog box including: Medication, Scheduled Admin Time,
Schedule Type, Dosage/Infusion Rate, Units Per Dose, Last
Action, Bag ID, Medication Route, Special Instructions, and
Dispensed Drugs/Medications/Solutions.
Example: Unable to Scan Dialog Box
for Unit Dose Administration
3 Select an “Unable to Scan Reason” from the drop-down list
box. Selections include: Damaged Medication Label, Dose
Discrepancy, No Bar Code, Scanning Equipment Failure,
and Unable to Determine.
Example: Unable to Scan Medication Reasons
TIP
:
If the Scanning
failure is not an
equipment problem,
you can scan the
problematic bar
code directly into
the Comment field.
This may help your
IRM and Pharmacy
staff zero in on the
source of problem
more quickly.

September 2022 BCMA V. 3.0 GUI User Manual 79
Administering a Patient’s Unit Dose Medications
Unable to Scan
Unit Dose
Medication (cont.)
To administer a unit dose medication using Unable to Scan
(cont.)
Note: If you click Cancel at any point in the Unable to Scan process,
the Unable to Scan event is not logged, an email is not sent, and the
“Order Administration Cancelled” message displays.
4 You may enter an optional text comment. Click OK. The
Medication Verification dialog box displays.
Example: Medication Verification Dialog Box
5 Notice the Verify Medication option is selected by default.
To verify the medication being administered, enter the Drug
IEN or National Drug Code from the medication package in
the entry field. Click Submit.
• If the number entered matches the dispense drug being
administered for the selected order, the medication,
dosage, units, route and special instructions will display.
Verify that the information displayed matches the order.
Note: When entering a bar code number, remember that no letters,
spaces or punctuation marks are allowed.

80 BCMA V. 3.0 GUI User Manual September 2022
Administering a Patient’s Unit Dose Medications
Unable to Scan
Unit Dose
Medication (cont.)
To administer a unit dose medication using Unable to Scan
(cont.)
Example: Medication Verification Dialog Box
(Verify Medication Option)
• If the number entered does not match the dispense drug
being administered for the selected order:
An “Invalid Medication – Do not Give”error
message displays.
Example: Error Message When
Drug IEN Code Not Found
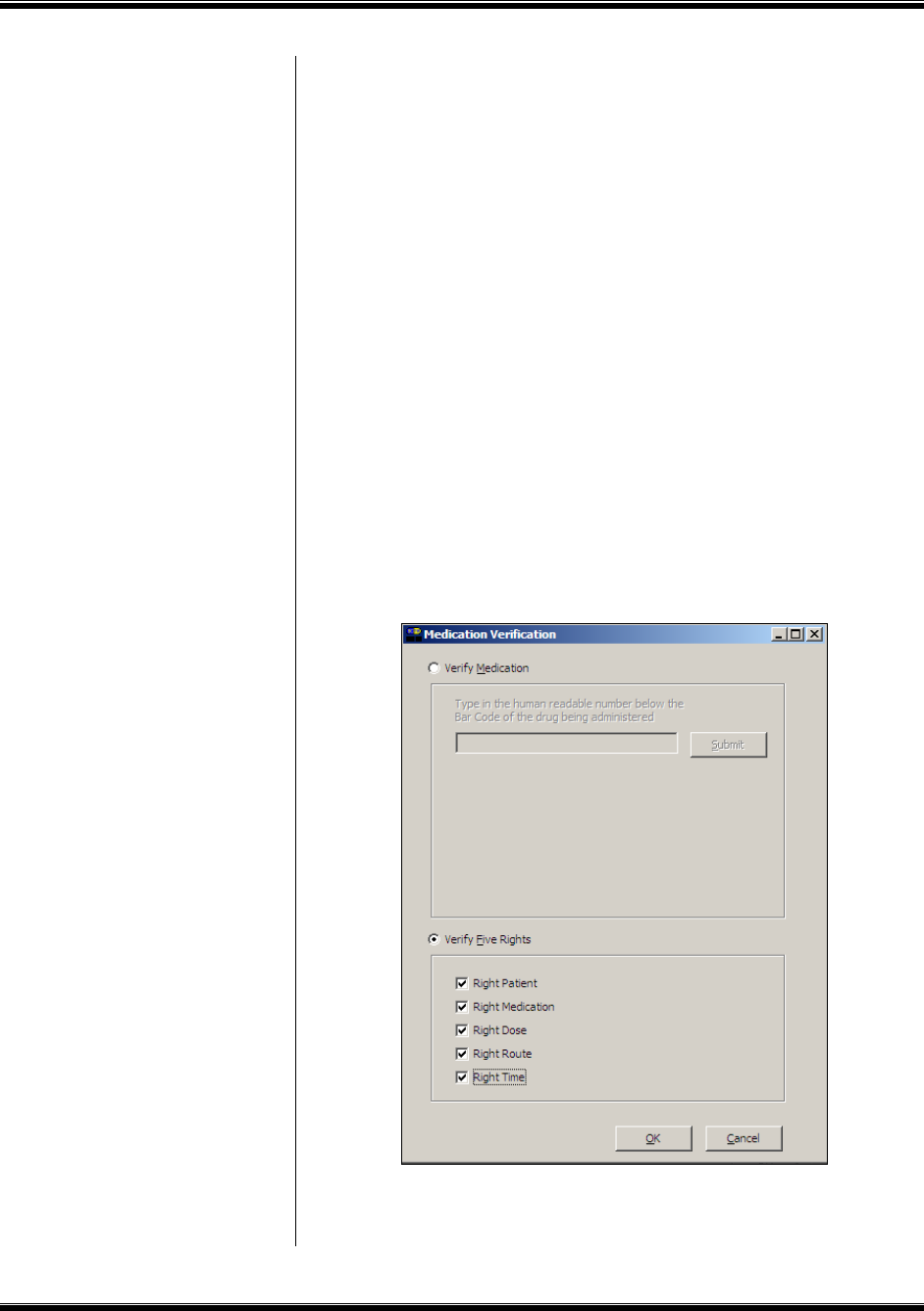
September 2022 BCMA V. 3.0 GUI User Manual 81
Administering a Patient’s Unit Dose Medications
Unable to Scan
Unit Dose
Medication (cont.)
To administer a unit dose medication using Unable to Scan
(cont.)
If the number entered does not match, or the bar code
number is not readable, or there is no label, you may
select the Verify Five Rights option. Place a
checkmark in each of the five checkboxes to
document that the five rights of medication
administration have been physically verified (right
patient, right medication, right dose, right route, right
time) and continue administering the medication
without entering a matching bar code number.
Note: This option is only available if the Five Rights Override
Parameter is enabled for unit dose medications in the BCMA Site
Parameters application. If the Five Rights Override Parameter is turned
off, you will not be able to administer the medication. Refer
to your site
policies regarding how to contact pharmacy to address the problem.
Example: Medication Verification Dialog Box
(Five Rights Override Option)
6 Review the contents of the Medication Verification dialog
box and perform one of the following actions:

82 BCMA V. 3.0 GUI User Manual September 2022
Administering a Patient’s Unit Dose Medications
Unable to Scan
Unit Dose
Medication (cont.)
To administer a unit dose medication using Unable to Scan
(cont.)
• Click OK to complete the Unable to Scan process and
continue with the administration. Upon completing the
administration you will return to the VDL. BCMA
processes the information and displays the letter “G” (for
“Given”) in the Status column to document that you
administered the medication to the patient. The Unable
to Scan event is recorded, and a Mailman message is
sent notifying IRM/Pharmacy staff of the medication
bar code sanning failure.
• Click the Cancel button to cancel the Unable to Scan
process without documenting the administration. The
Unable to Scan event will not be recorded, nor will a
MailMan message be sent.
MailMan Message Sent After Medication Bar Code
Scanning Failure
When you create a medication scanning failure entry, a MailMan
message will be sent to the mail group you specified. The subject line of
the message will indicate a medication scanning failure. The body of
the message will contain the following information:
• User: Last name, First Name (for identifying system issues
only/educational needs)
• Date/Time of event
•
Patient: Last Name, First Name, and last four digits of patient’s
Social Security Number.
• Order Number
• Ward Location/Room
• Type of Bar Code issue: Medication
• Medication
Unit Dose orders will display dispense drug; drug IEN;
dosage ordered
IV Orders will display: unique ID (Bag ID typed by User or
Ward Stock); orderable item.
• Reason for scan failure
• User’s comment
Note: Inclusion of the last four digits of the patient’s SSN is currently
allowed in VistA clinical alert messaging. If there are changes to this
policy due to a future VHA directive, the format of this field is subject
to change.
TIP
:
Email messages
will be sent to the
Unable to Scan
email group that is
defined in the
BCMA Site
Parameters
application.

September 2022 BCMA V. 3.0 GUI User Manual 83
Administering a Patient’s Unit Dose Medications
Administering a
Multiple Dose Order
The Multiple Dose dialog box, provided below, displays when the
patient’s order includes a single dispensed drug with multiple doses
(variable
doses) that need to be administered to the patient. The Multiple
Dose dialog box provided on the next page displays when the patient has
multiple dispensed drugs that need to be administered to them. You can
add comments about the medication administration process to either
dialog box.
To administer a multiple dose order
1 Scan each dosage or dispensed drug for the medication that
you want to administer to the patient.
If you did not scan once for each unit listed in the
Multiple Dose dialog box, the Confirmation dialog
box displays. Proceed to step #2.
If you are unable to scan one of the units, click the
Unable to Scan button next to the unit and proceed
with the Unable to Scan Unit Dose Medication
process, as described in the Unable to Scan Unit Dose
Medication section.
Note: The Multiple Dose dialog box closes automatically if you are
scanning the last dosage for the medication.
Example: Multiple Dose Dialog Box
— OR —
(See Next Page)
TIP
:
This functionality
is also available
on the IVP/IVPB
Medication Tab.

84 BCMA V. 3.0 GUI User Manual September 2022
Administering a Patient’s Unit Dose Medications
Administering a
Multiple Dose Order
(cont.)
To administer a multiple dose order (cont.)
Example: Multiple/Fractional Dose Dialog Box
— OR —
2 At the Confirmation dialog box, click BACK to scan
additional units. The Multiple Dose dialog box re-displays,
retaining the data entered before you clicked the
DONE
button.
3 Click
DONE after you scan all multiple dosages or multiple
dispensed drugs needed. BCMA processes the information,
and then displays the letter “G” (for “Given”) in the Status
column to document that you administered the medication to
the patient.
4 Continue administering active Unit Dose medications.
Keyboard Shortcut: Press TAB to activate the DONE button, and
press
ENTER to display the patient’s VDL.
TIP
:
The Multiple Dose
dialog box displays
the dosage and
units per dose for
orders that contain
only one dispensed
drug. However,
orders that contain
more than one
dispensed drug will
display the heading
“***Multiple
Dispensed Drugs:”
instead.

September 2022 BCMA V. 3.0 GUI User Manual 85
Administering a Patient’s Unit Dose Medications
Administering a
Fractional Dose
Order
The Fractional Dose functionality is designed to alert you when
dispensed drug dosages need to be administered to a patient in
“fractional” doses, and to allow you to provide comments about this
order type once administered. In short, the related dialog boxes let you
document the units and the fractional portion of a dose administered to a
patient.
Note: The Fractional Dose dialog box displays when the units per dose
are fractional and less than
1.0. The Multiple/Fractional Dose dialog box
displays when the units per dose is greater than 1.0. If you do not scan
once for each unit listed in the Multiple/Fractional Dose dialog box, the
Confirmation dialog box displays, requesting that you confirm the actual
total units administered to the patient.
To administer a fractional dose order
1 Scan the medication that you want to administer to the
patient.
Note: The dialog box that displays depends on the amount of the
fractional dose (i.e., less than or greater than 1.0) to be administered to
the patient.
Example: Fractional Dose Dialog Box
TIP
:
The Fractional
Dose dialog box
lets you document
the administration
of fractional unit
doses that are
less than 1.0.
TIP
:
This functionality
is also available
on the IVP/IVPB
Medication Tab.

86 BCMA V. 3.0 GUI User Manual September 2022
Administering a Patient’s Unit Dose Medications
Administering a
Fractional Dose
Order (cont.)
To administer a fractional dose order (cont.)
Example: Multiple/Fractional Dose Dialog Box
2 Perform one of the following actions, which are related to the
fractional dose administered to the patient.
• If the fractional dose is less than 1.0, enter any comments
about the administration (if desired), and click
DONE.
BCMA processes the information and displays the letter
“G” (for “Given”) in the Status column to document that
you administered the medication to the patient.
• If the fractional dose is greater than 1.0, scan all units
that you’re administering to the patient, enter any
comments about the administration (if desired), and click
DONE. If all units are scanned, BCMA processes the
information, and displays the letter “G” (for “Given”) in
the Status column to document that you administered the
medication to the patient.
If you did not scan once for each unit listed in the
Multiple/Fractional Dose dialog box, the Confirmation
dialog box displays. Proceed to step #3.
If you are unable to scan one of the units, click the
Unable to Scan button next to the unit and proceed
with the Unable to Scan Unit Dose Medication process,
as described in the Unable to Scan Unit Dose
Medication section.
Keyboard Shortcut: Press TAB to activate the DONE
button, and press
ENTER to display the patient’s VDL.
TIP
:
The Multiple/
Fractional
Dose dialog box
lets you document
the administration
of fractional unit
doses that are
greater than 1.0.

September 2022 BCMA V. 3.0 GUI User Manual 87
Administering a Patient’s Unit Dose Medications
Administering a
Fractional Dose
Order (cont.)
To administer a fractional dose order (cont.)
Example: Confirmation Dialog Box
3 At the Confirmation dialog box, perform one of the following
actions, which are related to the fractional dose administered
to the patient.
Click BACK to scan additional units, if you did not
scan all of the units for this dispensed drug. The
Multiple/Fractional Dose dialog box re-displays,
retaining the data entered before you clicked the
DONE
button. If the fractional dose is greater than 1.0,
perform step #2 again.
Click the
PARTIAL button to confirm the number of
units that have been scanned. The Confirmation dialog
box expands for you to select the number of units that
have been scanned. Proceed to step #4.
TIP
:
The Confirmation
dialog box
displays if you do
not scan once
for each unit
listed in the
Multiple/Fractional
Dose dialog box.

88 BCMA V. 3.0 GUI User Manual September 2022
Administering a Patient’s Unit Dose Medications
Administering a
Fractional Dose
Order (cont.)
To administer a fractional dose order (cont.)
Example: Confirmation Dialog Box (Expanded)
4 Select the number of units scanned that will be recorded in
BCMA.
Note: Since BCMA cannot determine if one of the units scanned was
the fractional unit (i.e., the split tablet), the following choices are
provided in the example above, where only two scans were performed.
Selecting 1.5 indicates that 1.5 units were
administered to the patient.
Selecting 2.0 indicates that 2.0 units were
administered to the patient.
5 Click OK after making your selection. BCMA processes the
information, records the number of units selected, and
displays the letter “G” (for “Given”) in the Status column to
document that you administered the medication to the patient.
6 Continue administering active medications to the patient.
TIP
:
The Confirmation
dialog box
expands when
you click the
PARTIAL button,
allowing you to
select the number
of units scanned
that will be
recorded in BCMA.

September 2022 BCMA V. 3.0 GUI User Manual 89
Administering a Patient’s Unit Dose Medications
Administering an
Order with Multiple
Admin Times
The Multiple Orders for Scanned Drug dialog box, provided below,
displays only if the patient’s order has multiple administration times for
the medication that you scanned — using the Start and Stop time setting
on the BCMA VDL.
To administer an order with multiple administration times
1 Select the order containing the administration time that you
need, and click OK. BCMA processes the information and
displays the letter “G” (for “Given) in the Status column to
document that you administered the medication to the patient.
Keyboard Shortcut: Use the ARROW keys to select an order. Press
TAB to activate the OK button, and press ENTER to accept the selection
and display the patient’s VDL.
Example: Multiple Orders for Scanned Drug Dialog Box
Note: If applicable, Non-Nurse Verified messages will display after an
order is selected on the Multiple Orders for Scanned Drug dialog box.
2 Continue administering active Unit Dose medications to the
patient.

90 BCMA V. 3.0 GUI User Manual September 2022
Administering a Patient’s Unit Dose Medications
Administering an
Order with Special
Instructions
Information messages, like the ones provided below, display when the
Pharmacy answers “YES” to a question in Inpatient Medications V. 5.0
about including Special Instructions in a Pop-
up box after a nurse scans a
medication. If the Pharmacy answers “NO” to the question, the Special
Instructions only display in RED below the dispensed drug name in the
Medication Order Display Area. You must acknowledge the message
before administering the medication.
Special Instructions messages may include a sliding scale range written
by the provider, so that you know how much insulin to administer to the
patient, based on the patient’s blood sugar level. Other examples include
when to call the doctor, when to hold the medication based on patient
vitals, and when to use standard protocols.
The default size of the Special Instructions popup box is approximately
80 characters wide with a minimum height of 6 lines. The width cannot
be changed, and the height will automatically resize to accommodate the
length of the message. If the vertical height of the message exceeds the
size of the screen, a vertical scroll bar displays.
If the total height of the administration row, including Special
Instructions, is equal to or greater than 19 lines, the following message
displays in place of Special Instructions (bold red text): “Too much
information to display. Use right-click menu to display full text.”
The following methods for displaying Special Instructions are provided
on all three medication tabs:
• Right-click menu option entitled “Special Instructions / Other
Print Info.”
• Due List Menu option entitled “Special Instructions / Other
Print Info.”
• Shortcut function key (F6)
The following dialog boxes display Special Instructions:
• PRN Effectiveness Log
• PRN Medication Log
• Unable to Scan
• Medication Log
• Multiple/Fractional Dose
TIP
:
Special
Instructions help to
ensure that the
patient receives
the medication
dosage required
by the provider.
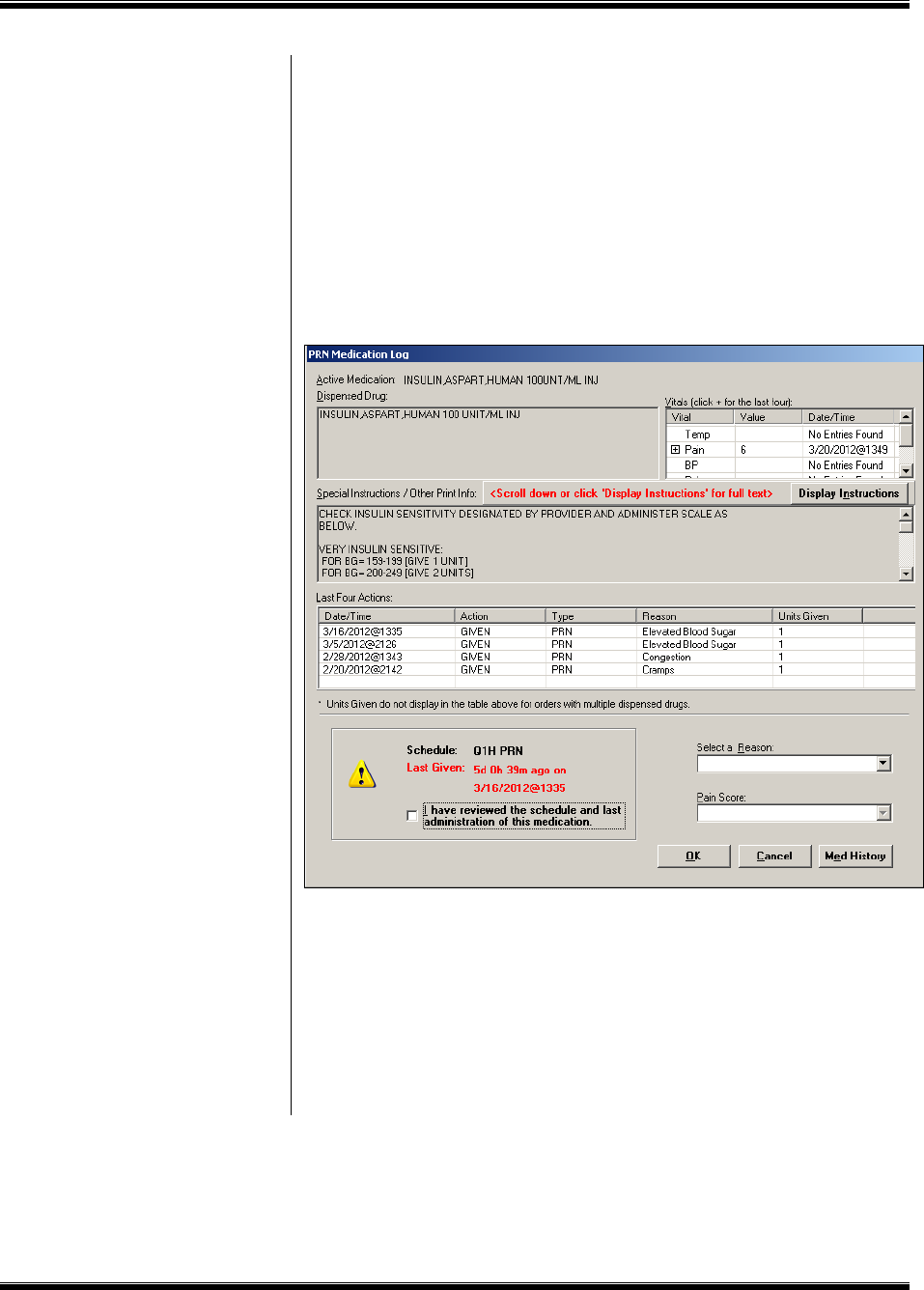
September 2022 BCMA V. 3.0 GUI User Manual 91
Administering a Patient’s Unit Dose Medications
Administering an
Order with Special
Instructions (cont.)
The vertical height of the Special Instructions display in the above
dialog boxes is 6 lines. If text exceeds 6 lines, a scroll bar and “Display
Instructions” button appear, and the following message displays in bold
red text: “<Scroll down or click ‘Display Instructions’ for full
text>.” When the “Display Instructions” button is clicked, Special
Instructions will display in the pop-up.
Following is an example of the PRN Medication Log dialog box with
Special Instructions text that exceeds 6 lines.
Example: PRN Medication Log Dialog Box
To review Special Instructions from the Pharmacy
1 Review the Information message from the Pharmacy, and
click OK to return to the patient’s VDL.
Keyboard Shortcut: Press TAB to activate the OK button, and press
ENTER to continue the medication administration process.

92 BCMA V. 3.0 GUI User Manual September 2022
Administering a Patient’s Unit Dose Medications
Administering an
Order with Special
Instructions (cont.)
To review Special Instructions from the Pharmacy (cont.)
Example: Special Instructions Pop-up Box
2 Continue administering active Unit Dose medications to the
patient.

September 2022 BCMA V. 3.0 GUI User Manual 93
Administering a Patient’s Unit Dose Medications
Specifying the
Medication Quantity
and Units Given
To specify medication quantity and units given to patient
1 Enter the quantity and units of the medication that you are
administering to the patient, and click OK. The maximum
character length is 40. BCMA processes the information and
displays the letter “G” (for “Given”) in the Status column to
document that you administered the medication to the patient.
Keyboard Shortcut: Press TAB to activate the OK button, and press
ENTER to continue.
Example: Quantity and Units Dialog Box
2 Continue administering active Unit Dose medications to the
patient.
Note: BCMA will test for scanning of data into the Quantity and Units
Dialog Box. The following criteria are tested and any input that matches
is rejected: Integer only; a long numeric string that is out of range for an
integer; an IV bag number – nnnVnn where n is a numeric digit; and
number and units – nnnnnU or nnnnn U where n is a numeric digit. A
single U is also rejected.
If a match is found for any of the first four conditions, BCMA will
display the following error message.
Example: Quantity and Units Error Message
TIP
:
You may be
required to
specify the
quantity and units
given for cc’s,
milliliters, grams,
milliequivalants,
milligrams,
millimoles, and
units.

94 BCMA V. 3.0 GUI User Manual September 2022
Administering a Patient’s Unit Dose Medications
Specifying the
Medication Quantity
and Units Given
(cont.)
To specify medication quantity and units given to patient
(cont.)
If ‘U’ or ‘u’ is entered, BCMA will display the following error message.
Example: Quantity and Units Error Message

September 2022 BCMA V. 3.0 GUI User Manual 95
Administering a Patient’s Unit Dose Medications
Specifying the
Injection Site for the
Medication
To assist you in rotating injection sites, an expanded “Injection Site
Needed” dialog displays during administration of applicable injectable
medications, showing the injection site history information detailed
below. Use this important information to determine the next injection
site location on the patient, based on the previous injection sites shown
for the selected orderable item, and all injection sites used for the
patient within the timeframe indicated.
When prompted for the injection site, BCMA
requires that you enter the
location on the patient (the site/location) where you are injecting the
medication — before proceeding with the administration process.
To specify an injection site for the medication
1 In the Select Injection Site drop-down list box, select the
location where you are injecting the medication into the
patient, and click OK. BCMA processes the information and
displays the letter “G” (for “Given”) in the Status column to
document that you administered the medication to the
patient.
Keyboard Shortcut: Use the ARROW keys to select an injection
“site” in the drop-down list box. Press
TAB to activate the OK button,
and press
ENTER to continue.
2 Continue administering active Unit Dose medications to the
patient.
Example: Expanded Injection Site Needed Dialog
TIP
:
If the
administration is
on the Unit Dose
tab, the “PROMPT
FOR INJ SITE IN
BCMA” must be
specified as “YES”
in the
MEDICATION
ROUTES file
(#51.2) for the
administration’s
medication route.

96 BCMA V. 3.0 GUI User Manual September 2022
Administering a Patient’s Unit Dose Medications
Displaying the
Injection Site for the
Medication
To assist you in rotating injection sites for applicable orders, the Last
Site column on the VDL shows the location of the last injection site for
the orderable item shown, and is only applicable to administrations that
participate in injection site rotation. When BCMA “refreshes,” it
updates this column.
Example: Last Site Column
BCMA provides multiple ways to display the Injection Site History for
administrations that participate in injection site rotation. This option is
available on the Right-Click menu, Due List menu, or by using the F7
hotkey.
Example: Right-Click Menu
Example: Due List Menu
TIP
:
If the
administration is
on the Unit Dose
tab, the “PROMPT
FOR INJ SITE IN
BCMA” must be
specified as “YES”
in the
MEDICATION
ROUTES file
(#51.2) for the
administration’s
medication route.

September 2022 BCMA V. 3.0 GUI User Manual 97
Administering a Patient’s Unit Dose Medications
Displaying the
Injection Site for the
Medication (cont.)
The Injection Site History dialog provides two tables: Previous
Injection Site for this Medication Table and All Injection Sites Table.
The name of the Orderable Item and the Route are shown above the top
table.
• The Previous Injection Sites for this Medication (up to 4) table
shown at the top, lists up to the last four injection sites for the
orderable item, displayed without time limits.
• The All Injection Sites Table (within last nn hours) shown at
the bottom, lists all injection site entries for the patient within
the time frame (nn), specified by the BCMA Site Parameter,
“Injection Site History Max Hours.” The default is 72 hours.
• The following data are displayed in each table: Date Time,
Medication (Orderable item name), Dosage Given, Route, and
Injection Site, sorted in reverse date/time order.
Note: If no data exists for either table, the message “<<No data to
display>>” appears.
Example: Injection Site History Dialog

98 BCMA V. 3.0 GUI User Manual September 2022
Administering a Patient’s Unit Dose Medications
Marking a Patch
As Removed
BCMA lets you document when you “remove” a patch (i.e.,
Nitroglycerin, Fentanyl, or Nicotine) from a patient. Once marked, the
letters “RM” (for “Removed”) display in the Status column of the
BCMA VDL.
A patch marked as “Given” displays on the BCMA VDL each time
BCMA is opened — until it is marked as “Removed” — even if the
order is discontinued or expires, or the patient is discharged or
re-admitted to your medical center. The patch will fall off the display
after the order’s stop date if the “Patch Display Duration” site parameter
value is set between 7 and 14 days. If an order (except a one-time or
der)
has either Expired or been Discontinued and the patch has not been
marked as “Removed,” an alert displays and continues to pop up until
the patch is marked as “Removed.”
Note: The action of marking an administration “Not Given” has been
replaced by “Undo,” which is applicable only to a patch marked as
“Given” or “Removed.” The wording opposite the Undo status will
change, depending on the current status of the patient’s medication. For
example, changing a medication marked as Given to Undo will display
as “Undo–Given” in the Mark drop-down menu.
To mark a patch as Removed
1 Select a “patch” medication that you want to mark as
“Removed” on the BCMA VDL.
Note: You cannot administer another patch to a patient, from the same
order, until the previous one is marked as “Removed.” This requirement
applies to all orderable items with a dosage form of Patch.
2 Select the Mark command from the Right Click or Due List
menu. The Mark drop-down menu displays with the
“actions” available for this medication (patch).
Keyboard Shortcut: Press ALT+D
to display the Due List menu, and
press M to display the Mark command in the drop-down menu.
3 Select the Removed command from the drop-down menu.
BCMA processes the information, and displays the letters
“RM” (for “Removed”) in the Status column of the BCMA
VDL to document the action taken on the medication.
Keyboard Shortcut: Use the ARROW keys to select the Removed
command.
4 Continue administering active Unit Dose medications to the
patient.
TIP
:
You can quickly
mark a patch as
“Removed” by
selecting a
medication
on the VDL, then
selecting the Mark
command from the
Right Click drop-
down menu.

September 2022 BCMA V. 3.0 GUI User Manual 99
Administering a Patient’s Unit Dose Medications
“Given” Patch that
is Expired or
Discontinued
When a patch marked as Given is Expired or Discontinued
When a patch has been “Given” and the order (except a one-
time order)
then expires or is discontinued, and the patch has not been marked as
“Removed,” an alert displays for Inpatient as well as Clinic Order patch
administrations. The Location field, indicating INPATIENT for
Inpatient administrations or the clinic name for Clinic Order
administrations, displays in bold uppercase above the Medication.
Example: Given Patches that are Expired or
Discontinued Alert
To satisfy the alert:
Select OK to temporarily remove the alert & continue as normal.
Note: If the OK button is selected, then the status of the patch
administration will remain Given, and the alert will continue to
pop up until the patch is marked as Removed.
1. Mark the patch as Removed, using the steps described in the,
Marking the patch as removed section, on page 98.
2. The patch administration will be removed from the
appropriate order mode, Inpatient or Clinic.
3. Enter comments as needed.

100 BCMA V. 3.0 GUI User Manual September 2022
Administering a Patient’s Unit Dose Medications
“Given” Patch that
is Expired or
Discontinued (cont.)
To automatically mark a patch as Removed (cont.)
1 Select one of the following options:
• Next: The Next button is enabled when there is more than
one “Given” patch order that is expired or discontinued.
You will see “Patch 1 of N,” where N is the total number
of “Given” Inpatient and Clinic Order patches that are
discontinued or expired for this patient. Select the Next
button to display the next “Given” patch order that is
expired or discontinued.
• Done: The Done button is enabled when all “Given”
patches that are discontinued or expired have been either
“Marked Removed” or “Ignored.” Click Done to return to
the VDL.
Note: You can manually mark a patch as “Removed” from the VDL.
Select a patch medication on the VDL in either Inpatient or Clinic order
mode, and then select the Mark command from the Right Click drop-
down menu, then select Removed.
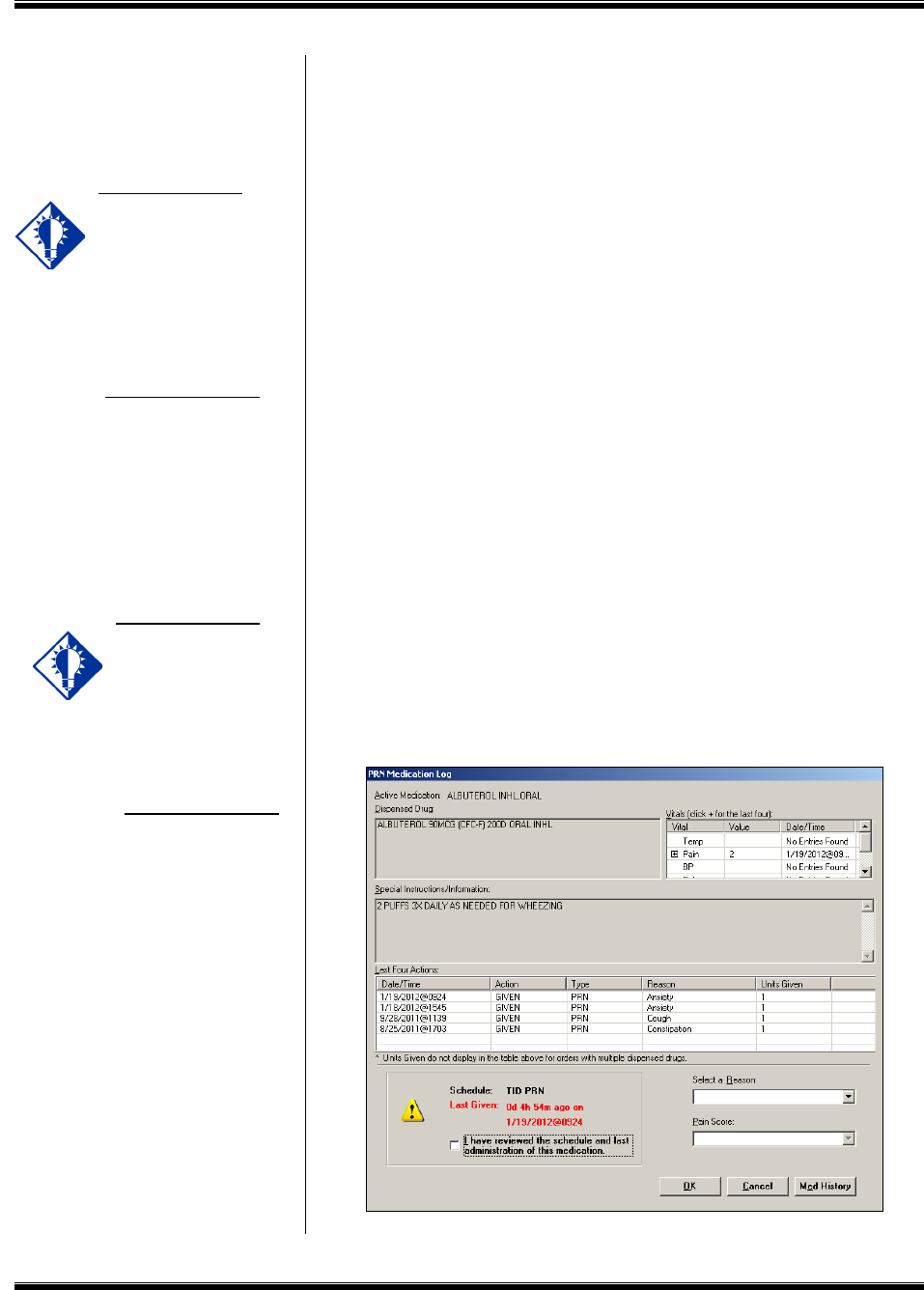
September 2022 BCMA V. 3.0 GUI User Manual 101
Administering a Patient’s Unit Dose Medications
Administering a
PRN Order
The PRN Medication Log dialog box, provided below, displays when
you administer a PRN medication to a patient. BCMA checks for an
active order and displays the last four “actions” for the same orderable
item (not the medication), the date/time of each action, the schedule
type, the reasons that the selected PRN medication was administered to
the patient, and the number of units given to the patient.
If you are administering a PRN medication using the Unable to Scan
feature, the PRN Medication Log dialog box will display before the
Unable to Scan dialog box, allowing you to determine whether it’s too
soon to give the PRN medication before continuing with the Unable to
Scan process.
The dialog box also includes the Vitals area, which can display the four
previous vitals entries for each of the Vital signs listed in the area. The
“+” (plus) sign, to the left of a Vital sign, expands the row to reveal
additional entries. The “–” (minus) sign collapses the row to hide all but
the most recent entry.
To administer a PRN order
1 In the Select a Reason drop-down list box, select a site-
defined reason that indicates why you are administering the
PRN medication to the patient.
Keyboard Shortcut: Use the ARROW keys to locate and select a
Reason in the drop-down list box.
Example: PRN Medication Log
TIP
:
The Med History
button displays the
Medication History
Report for the
orderable item
listed in the
dialog box.
TIP
:
If no administration
times are listed in
the PRN
Medication Log
dialog box, the
patient has not
received any
previous doses.

102 BCMA V. 3.0 GUI User Manual September 2022
Administering a Patient’s Unit Dose Medications
Administering a
PRN Order (cont.)
To administer a PRN order (cont.)
2 In the Pain Score drop-down list box, select the patient’s pain
score, between 0 and 10 or 99, with “0” being No Pain, “10”
the Worst Imaginable, and “99” for “Unable to Respond.”
Note: You are prompted to enter a pain score only if your site has
selected this requirement for the “Reason Medication Given PRN
Answer Lists” in the GUI BCMA Site Parameters application.
3 In the Schedule area, select the check box to acknowledge
that you, as the person administering the medication, have
reviewed the schedule and last administration for the
medication.
Note: To continue, you must check the box.
4 Click OK to accept your selection and return to the patient’s
VDL. BCMA processes the information, and displays the
letter “G” (for “Given”) in the Status column to document
that you administered the medication to the patient.
Keyboard Shortcut: Press TAB to activate the OK button, and press
ENTER to continue.
5 Continue administering active Unit Dose medications to the
patient.
TIP
:
The “G”
disappears from
the Status column
after you refresh
the VDL, or close
the VDL after
administering a
PRN medication to
the patient.

September 2022 BCMA V. 3.0 GUI User Manual 103
Administering a Patient’s Unit Dose Medications
Recording the
Effectiveness of a
PRN Medication
After administering a PRN medication to a patient, you can record the
effectiveness of the medication for the patient and view the related
information on the PRN Effectiveness List Report.
The PRN Effectiveness Log dialog box lists the orderable item, units
given, administration date/time, reason the PRN medication was given,
medication administrator, and the patient’s location in the hospital. The
Vitals area can display the four previous vitals entries for each of the
Vital signs listed in the area. The “+” (plus) sign, to the left of a Vital
sign, expands the row to reveal additional entries. The “–” (minus) sign
collapses the row to hide all but the most recent entry.
To record the effectiveness of a PRN medication
1 Select the PRN medication on the BCMA VDL for which
you want to record Effectiveness comments.
Note: You can enter the Effectiveness for a PRN medication only if an
administration has a status of “G” (for Given).
2 Select the PRN Effectiveness command from the Right
Click or Due List menu. The PRN Effectiveness Log dialog
box displays with the patient’s medication information listed
at the top of the box, under the Selected Administration area,
and all PRN medication administrations displayed in the
PRN List table.
Keyboard Shortcut: Press ALT+D to display the Due List me
nu, and
press P to select the PRN Effectiveness command.
3 Under the PRN List table, select the medication for which
you want to enter an Effectiveness comment. The “Selected
Administration” area of the dialog box populates with
administration information.
Keyboard Shortcut: Use the ARROW keys to locate and select a
PRN medication in the list box.
TIP
:
You can quickly
access the PRN
Effectiveness Log
by selecting a
medication
on the VDL, and
then selecting the
PRN Effectiveness
command from the
Right Click drop-
down menu.
TIP
:
You can double
click on the PRN
Effectiveness
Activity in the
BCMA Clinical
Reminders
marquee to
document ALL PRN
medication orders
needing
effectiveness
documentation.

104 BCMA V. 3.0 GUI User Manual September 2022
Administering a Patient’s Unit Dose Medications
Recording the
Effectivness of a
PRN Medication
(cont.)
To record the effectiveness of a PRN medication (cont.)
4 Under the PRN Effectiveness Comment area, enter the
effectiveness of the medication given to the patient, up to
150 characters in length. If a pain score is entered, the
comment is optional.
Example: PRN Effectiveness Log Dialog Box
5 In the Pain Score drop-down list box, select the patient’s
pain score, between 0 and 10 or 99, with “0” being No Pain,
“10” the Worst Imaginable, and “99” for “Unable to
Respond.”
Note: You are prompted to enter a pain score only if your site has
selected this requirement for the “Reason Medication Given PRN
Answer Lists” in the GUI BCMA Site Parameters application.
6 In the Date/Time drop-down list box, define the date/time
that the pain score was taken. This information cannot be
before the administration time or after the current system
time.
7 Click OK to file your comments, or click exit to submit
your comments and pain score information and return to the
patient’s VDL. If you entered a pain score, the text “Pain
Score entered in Vitals via BCMA taken at [date/time]” and
your comments will display on the Medication Log.
Keyboard Shortcut: Press TAB to activate the OK button, and press
ENTER to continue.
TIP
:
The Med History
button displays
the Medication
History Report for
the orderable item
listed in the
”Selected
Administration”
area of the
dialog box.
TIP
:
After you submit
the pain score,
date/time, and
comments and the
BCMA VDL is
refreshed, BCMA
updates the count
for the PRN
Effectiveness
Activity in the
BCMA Clinical
Reminders
marquee.

September 2022 BCMA V. 3.0 GUI User Manual 105
Administering a Patient’s Unit Dose Medications
Administering a
Medication Early
The Medication Log dialog box, provided below, is designed to “alert”
you that you are administering the medication to the patient before the
scheduled administration time. The dialog box includes the number of
minutes that you are administering the medica
tion, “before the scheduled
administration time” listed on the BCMA VDL. You can add a
“Comment” (free text), up to 150 characters in length.
To administer a medication early to a patient (only
applicable to Inpatient administrations)
1 In the Comments area of the Medication Log dialog box,
specify the reason that you are administering the medication
early to the patient, and click OK. BCMA processes the
information and displays the letter “G” (for “Given”) in the
Status column to document that you administered the
medication to the patient.
Keyboard Shortcut: Press TAB to activate the OK button, and press
ENTER to continue.
Example: Medication Log Dialog Box for Early Dose
2 Continue administering active Unit Dose medications to the
patient.
TIP
:
Medications
logged as “Early”
are noted in the
Medication
Variance Log,
along with the time
scanned, and the
reason the
medication was
administered
early.
TIP
:
BCMA will not
mark the
medication as
Given (with a “G”),
in the Status
column of the
VDL, until you
enter a “Comment”
in the Medication
Log dialog box.

106 BCMA V. 3.0 GUI User Manual September 2022
Administering a Patient’s Unit Dose Medications
Administering a
Medication Early
(cont.)
Note: If the medication has been already given within the last 120
minutes, whether administered in Inpatient or Clinic order mode, a
notice displays in the message box, indicating how long ago the
medication was given. This is based on the orderable item for the
medication. Example: *** NOTICE, LORAZEPAM tab was GIVEN
11 minutes ago.
Example: Message when Medication Already Given

September 2022 BCMA V. 3.0 GUI User Manual 107
Administering a Patient’s Unit Dose Medications
Administering a
Medication Late
The Medication Log dialog box, provided below, is designed to “alert”
you that you are administering the medication to the patient after the
scheduled administration time. The dialog box includes the number of
minutes that you are administering the medication, “after the scheduled
administration time” listed on the BCMA VDL. You can add a
“Comment” (free text), up to 150 characters in length.
To administer a medication late to a patient (only applicable
to Inpatient administrations)
1 In the Comments area of the Medication Log dialog box,
specify the reason that you are administering the medication
late to the patient, and click OK. BCMA processes the
information and displays the letter “G” (for “Given”) in the
Status column to document that you administered the
medication to the patient.
Keyboard Shortcut: Press TAB to activate the OK button, and press
ENTER to continue.
Example: Medication Log Dialog Box for Late Dose
2 Continue administering active Unit Dose medications to the
patient.
TIP
:
Medications
logged as “Late”
are noted in the
Medication
Variance Log,
along with the time
scanned, and the
reason the
medication was
administered late.
TIP
:
BCMA will not
mark the
medication as
“Given”
(with a “G”), in the
Status column of
the VDL, until you
enter a “Comment”
in the Medication
Log dialog box.

108 BCMA V. 3.0 GUI User Manual September 2022
Administering a Patient’s Unit Dose Medications
Marking Single
Administration as
Held or Refused
You can mark single administrations, for the patient, as “Held” or
“Refused” on the BCMA VDL. This feature is particularly helpful
when a patient is temporarily off their ward, or if they refuse to take
their medications. This is applicable to both Inpatient and Clinic
administrations.
To mark single administrations as Held or Refused
1 Select the administration you want to mark as Held or
Refused.
Note: The options available on the Mark menu will depend on the
current Status and Type of medication order. PRN administrations
cannot be marked as Held or Refused.
2 Select the Mark command from the Right Click or Due List
menu. The Mark drop-down menu displays with the
“actions” available for these medications.
Keyboard Shortcut: Press ALT+D
to display the Due List menu, and
press M to display the Mark drop-down menu.
3 Select Held or Refused from the Mark menu.
If a Warning message indicates that the order is not nurse verified,
see section entitled, “If ‘Allow Administration with Warning’ or
‘Prohibit Administration’ parameter option is selected.”
4 Select a Reason from the List on the Medication Log and
click OK. BCMA processes the information and displays a
letter in the Status column of the BCMA VDL to document
the action taken on the medications.
Example: Medication Log when Medication Order is
Marked Held

September 2022 BCMA V. 3.0 GUI User Manual 109
Administering a Patient’s Unit Dose Medications
Marking Single
Administration
as Held or Refused
(cont.)
To mark single administrations as Held or Refused (cont.)
Example: Medication Log when Medication Order is
Marked Refused
5 Continue administering active Unit Dose medications to the
patient.

110 BCMA V. 3.0 GUI User Manual September 2022
Administering a Patient’s Unit Dose Medications
Marking Single
Administration
as Held or Refused
(cont.)
To mark single administrations as Held or Refused (cont.)
If “Allow Administration with Warning” or “Prohibit
Administration” parameter option is selected
Example: Warning Message when Marking
Single Non-Nurse Verified Administration
as Held or Refused
• Click OK to continue the selected action. The Medication Log
with Held or Refused reasons will display as appropriate to the
workflow for the selected action.
• Click Cancel to return to the VDL.

September 2022 BCMA V. 3.0 GUI User Manual 111
Administering a Patient’s Unit Dose Medications
Marking Multiple
Administrations as
Held or Refused
You can select and mark multiple medications, for the patient, as
“Held” or “Refused” on the BCMA VDL. This feature is particularly
helpful for marking several administrations at once, for example, when
a patient is temporarily off their ward, or if they refuse to take their
medications.
To mark multiple medications on the VDL
1 Perform one of the following actions:
• Using
SHIFT+CLICK, select a range of medication orders
that you want to mark with the same status on the
BCMA VDL.
• Using
CTRL+CLICK, individually select several
medication orders that you want to mark with the same
status on the BCMA VDL.
Note: If you do not “select” orders on the BCMA VDL, the Mark
options will be grayed out and not accessible to you. The options
available to you will depend on the current Status of the medication
order.
2 Select the Mark command from the Right Click or Due List
menu. The Mark drop-down menu displays with the
“actions” available for these medications.
Keyboard Shortcut: Press ALT+D
to display the Due List menu, and
press M to display the Mark drop-down menu.
3 Select Held or Refused from the Mark menu.
If a Warning message indicates that the order is not nurse verified,
see section entitled, “If ‘Allow Administration with Warning’ or
‘Prohibit Administration’ parameter option is selected.”
4 Select a Reason from the List on the Medication Log and
click OK. BCMA processes the information and displays a
letter in the Status column of the BCMA VDL to document
the action taken on the medications.
5 Continue administering active Unit Dose medications to the
patient.
TIP
:
You can quickly
mark multiple
medications
selected on the
VDL, with the
same “action,” by
selecting the Mark
command from the
Right Click drop-
down menu.

112 BCMA V. 3.0 GUI User Manual September 2022
Administering a Patient’s Unit Dose Medications
Marking Multiple
Administrations as
Held or Refused
(cont.)
To mark multiple medications on the VDL (cont.)
If “Allow Administration with Warning” or “Prohibit
Administration” parameter option is selected
Example: Warning Message when Marking
Multiple Non-Nurse Verified Administrations
as Held or Refused
• Click OK to continue the selected action. The Medication Log
with Held or Refused reasons will display as appropriate to the
workflow for the selected action.
• Click Cancel to return to the VDL.
TIP
:
You can quickly
mark multiple
medications
selected on the
VDL, with the
same “action,” by
selecting the Mark
command from the
Right Click drop-
down menu.

September 2022 BCMA V. 3.0 GUI User Manual 113
Administering a Patient’s Unit Dose Medications
Changing the Status
of a Unit Dose
Medication
Use this section when you need to change the status of a patient’s
medication.
Once you scan and mark a medication as “Given,” you cannot scan it
again for the same administration time. If you do, you will receive an
Error message. You can, however, change the status from “Given” to
“Not Given” by using the “Undo–Given” option – provided you are the
individual who originally marked it as “Given,” or you have been
assigned the PSB MANAGER security key.
You can change a medication with the following status:
• Given to Not Given
• Removed to Given
• Held or Refused to Given
• Missing to Given, Held, or Refused
• Held to Refused
Note: A patch marked as “Given,” displays on the BCMA VDL each
time BCMA is opened — until it is marked as “Removed” —
even if the
order is discontinued or expires, or the patient is discharged or
re-admitted to your medical center. The patch will fall off the display
after the order’s stop date if the “Patch Display Duration” site parameter
value is set between 7 and 14 days.
To change the status of a Unit Dose medication
1 Select the medication on the BCMA VDL for which you
want to change the status.
2 Select the Mark command from the Right Click or Due List
menu. The Mark drop-down menu displays with the
“actions” available for this medication.
Note: The Mark options available to you will depend on the current
Status of the medication order.
Keyboard Shortcut: Press ALT+D to display the Due List menu, and
press
M to display the Mark drop-down menu.
3 Select the command that represents the “action” that you
want to take on the medication selected on the BCMA VDL.
BCMA processes the information and displays a letter in the
Status column of the BCMA VDL to document the action
taken on the medication.
Keyboard Shortcut: Use the ARROW keys to select the command
that represents the “action” that you want to take on the medication
selected on the BCMA VDL.
4 Continue administering active Unit Dose medications to the
patient.
TIP
:
You can quickly
change the status
of a Unit Dose
medication by
selecting the Mark
command from the
Right Click drop-
down menu.
TIP
:
An “Unknown”
status can only
be changed to
Given,
Not Given, Held,
or Refused–
using the
Edit Med Log
option.
TIP
:
You can mark the
status of a
medication placed
“On Hold” to
“Held” althought it
is not necessary
that you do so
unless required by
your mediocal
center.

114 BCMA V. 3.0 GUI User Manual September 2022
Administering a Patient’s Unit Dose Medications
Adding Comments
to a Patient’s
Medication Record
You can add a comment (free text), up to 150 characters in length, to a
patient’s medication marked as “G “(Given), “H” (Held), or
“R” (for “Refused”) in the Status column of the BCMA VDL. Your
comments will also display in the Medication Log Report.
To add comments to a patient’s medication record
1 Select the medication on the BCMA VDL to which you
want to add Comments.
2 Select the Add Comment command from the Right Click or
Due List menu. The Medication Log dialog box displays.
Keyboard Shortcut: Press ALT+D
to display the Due List menu, and
press A to display the Medication Log dialog box.
3 In the Add Comment area, enter the comments that you
want to associate with the medication selected on the
patient’s VDL.
Example: Adding Comments to a Patient’s
Medication Record
4 Click OK once you’ve read your entry and are satisfied with
it.
Keyboard Shortcut: Press TAB to activate the OK button, and press
ENTER to continue.
TIP
:
You can quickly
add comments to
a patient’s
medication by
selecting the
medication on the
VDL, and then
selecting the
Add Comment
command from the
Right Click drop-
down menu.

September 2022 BCMA V. 3.0 GUI User Manual 115
Administering a Patient’s Unit Dose Medications
Adding Comments
to a Patient’s
Medication Record
(cont.)
To add comments to a patient’s medication record (cont.)
5 Verify that your comments were entered in the patient’s
record by clicking the Med Log button in the Tool Bar to
access the Medication Log Report.
Example: Medication Log with Comments Entered
Note: You can view comments on the Medication Log Report if you select the “Audits” check
box in the Include area of the Patient Medication Log dialog box. See chapter entitled, “Viewing
and Printing BCMA Reports” for more information.
TIP
:
BCMA
automatically
wraps words
in the
Comments
area.

116 BCMA V. 3.0 GUI User Manual September 2022
Administering a Patient’s Unit Dose Medications
Submitting a
Missing Dose
Request
You can use the Missing Dose command or the Missing Dose button on
the Tool Bar to send Missing Dose Requests directly to the Pharmacy.
Your request will automatically print on a dedicated printer in the
Pharmacy that your site predefined using the GUI BCM
A Site Parameters
application. BCMA will also send a MailMan message to a predefined
mail group. If both are predefined, both will be notified.
BCMA V. 3.0 displays an “M” in the Status column of the BCMA VDL
after you submit a Missing Dose Request to the Pharmacy. The Last
Action column includes this status information after you refresh the
BCMA VDL. This functionality will benefit the Pharmacy by identifying
requests that have already been submitted, and by reducing the number of
duplicate submissions that they receive on a daily basis.
Note: You can mark a Missing Dose medication as “Held,” “Refused,”
or “Given.” If you miss the “administration window,” you can use the
Manual Med Entry [PSB MED LOG NEW ENTRY] option in CHUI
BCMA to mark it as “Given.”
To submit a Missing Dose Request
1 Select a medication on the BCMA VDL that is considered
“Missing.”
2 Select the Missing Dose command from the Right Click or
Due List menu.
If an Error or Warning message indicates that the order is not nurse
verified, see section entitled, “If Non-Nurse Verified Orders Site
Parameter “Allow Administration with Warning.”
Keyboard Shortcut: Press ALT+D to display the Due List menu, and
press
I (not “L”) to display the Missing Dose Request dialog box.
TIP
:
You cannot submit
a Missing Dose
Request for a
medication
marked as “Given”
on the VDL. You
can, however,
change the status
from Missing to
Held, Refused,
or Given.
TIP
:
You can quickly
submit a Missing
Dose Request by
selecting a
medication on the
VDL, and then
clicking once on
the Missing Dose
button in theTool
Bar at the top of
the VDL.

September 2022 BCMA V. 3.0 GUI User Manual 117
Administering a Patient’s Unit Dose Medications
Submitting a
Missing Dose
Request (cont.)
To submit a Missing Dose Request (cont.)
If Non-Nurse Verified Orders Site Parameter “Allow Administration
with Warning” is selected the following warning message displays.
Example: Warning Message when submitting
Missing Dose Request for
Non-Nurse Verified Administration
• Click OK to acknowledge that the order has not been nurse
verified. The Missing Dose Request dialog box will display.
You may continue submitting the Missing Dose Request for
the non-nurse verified order.
• Click Cancel to cancel the request.
If Non-Nurse Verified Orders Site Parameter “Prohibit
Administration” is selected, the following error message displays.
Example: Error Message when submitting
Missing Dose Request for
Non-Nurse Verified Administration
• Click OK to return to the VDL without submitting the
Missing Dose Request.
Note: Check your site policy to determine the correct workflow for
verifying the order in CPRS.

118 BCMA V. 3.0 GUI User Manual September 2022
Administering a Patient’s Unit Dose Medications
Submitting a
Missing Dose
Request (cont.)
To submit a Missing Dose Request (cont.)
3 Verify the patient’s name on the Tab at the top of the dialog
box, and their location and medication information within
the dialog box.
Example: Submitting a Missing Dose Request
to the Pharmacy (Inpatient Order)
Example: Submitting a Missing Dose Request
to the Pharmacy (Clinic Order)
TIP
:
When you select
the Missing Dose
option, BCMA
automatically
populates the
fields in the
Missing Dose
Request dialog
box. You must
complete all fields
before submitting
the request to the
Pharmacy.

September 2022 BCMA V. 3.0 GUI User Manual 119
Administering a Patient’s Unit Dose Medications
Submitting a
Missing Dose
Request (cont.)
To submit a Missing Dose Request (cont.)
4 In the Date@Time Needed field, enter the day and time
when you need the medication for the patient using the VA
FileMan Date/Time formatting guidelines listed below. You
can use a date in the future or the past.
Date Formatting
May 1, 2010, 01 MAY 10, 5/01/10, 050110
N (for NOW)
T (for Today)
Time Formatting
00:00 (For example, 14:00 for 2:00 p.m.)
Keyboard Shortcut: Press TAB to move among the fields on the
dialog box.
Note
: If the year is omitted, the computer uses the current year. A two-
digit year assumes no more than 20 years in the future, or 80 years in
the past.
5 In the Reason field, click once on the drop-down arrow to
display pre-defined reasons why you are sending this
request to the Pharmacy.

120 BCMA V. 3.0 GUI User Manual September 2022
Administering a Patient’s Unit Dose Medications
Submitting a
Missing Dose
Request (cont.)
To submit a Missing Dose Request (cont.)
Keyboard Shortcut: Use the ARROW keys to locate and select a
Reason in the drop-down list box.
Example: Selecting Reason for Submitting
a Missing Dose Request
6 Verify the information in the dialog box, and click
SUBMIT
to send the request to the Pharmacy, where it prints on a
predefined printer. An Information message displays. A
MailMan message will also be sent to a mail group if
predefined using the GUI BCMA Site Parameters
application.
Note: Refer to Manager’s Manual to see how Missing Dose Request printers are configured
in Inpatient and Clinic settings.
Keyboard Shortcut: Press TAB to activate the SUBMIT button, and
press
ENTER to display the Information message.
7 Read the Information message, and click
OK. BCMA
processes the request and displays the letter “M” (for
“Missing”) in the Status column.
Note: A “Missing Dose Request” displays on the Missed Medications
Report.
TIP
:
When you
“refresh” the VDL,
the Last Action
column reflects the
action taken on
the Missing Dose.

September 2022 BCMA V. 3.0 GUI User Manual 121
Administering a Patient’s Unit Dose Medications
Submitting a
Missing Dose
Request (cont.)
To submit a Missing Dose Request (cont.)
Example: Missing Dose Submission Message

122 BCMA V. 3.0 GUI User Manual September 2022
Working with IVP/IVPB Medications
Benefits of this
Chapter
Use this chapter when you need to administer active IV Piggyback and
intermittent syringe, and any Unit Dose medication with a route of IVP
or IV PUSH to patients on your ward. The options and features
available within the BCMA VDL apply specifically to active orders
only.
Preparing to
Administer IVP or
IVPB Medications
Before administering any active IV Push or IV Piggyback medications
to a patient, review this section to learn more about the Schedule Types
for the medications that you can administer, including medication
orders that display on the BCMA VDL, and how BCMA indicates
“actions” taken on medications displayed on the BCMA VDL.
Then you will be ready to define the administration Start and Stop
Times and Schedule Types of the medications that you want to display
on the BCMA VDL, and to administer active IVP and IVPB
medications to your patients.
Schedule Types that You Can Administer
You can administer medications for active IV Push, IV Piggyback, and
intermittent syringe medication orders with the Schedule Types below.
• Continuous: A medication given continuously to a patient for
the life of the order, as defined by the order Start and Stop
Date/Time. Includes Fill-on-Request orders.
Fill-on-Request Orders: These are grouped, based on
whether their Schedule Type is Continuous or PRN. This
depends on whether the schedule contains the characters
“PRN.” If BCMA does not find these characters, it looks
for administration times, and places the order accordingly
on the BCMA VDL.
• PRN: A medication dosage given to a patient on an “as
needed” basis. Includes Fill-on-Request orders.
• On-Call: A specific order or action dependent upon another
order or action taking place before it is carried out.
•
One-Time:
A medication order given one time to a patient such
as a STAT or a NOW order. This order type displays for a fixed
length of time on the VDL, as defined by the order Start and
Stop Date/Time.
Note: Each time that you open a VDL (i.e., patient record), BCMA
defaults to the Unit Dose Medication Tab and the Schedule Types of
Continuous, One-Time, and On-Call already selected. This occurs even
if you change the Schedule Types or Medication Tab during a
medication pass.
TIP
:
A medication
displays on the
VDL if it has an
“active” status
and the patient
has a status and
location of
“inpatient.”
TIP
:
The PRN
Schedule Type
controls the
default display of
PRN medications
on the VDL, and
is based on the
GUI BCMA Site
Parameters entry
for “Include
Schedule Types.”

September 2022 BCMA V. 3.0 GUI User Manual 123
Working with IVP/IVPB Medications
Preparing to
Administer IVP or
IVPB Medications
(cont.)
Medication Orders that Display on the VDL
In order for active IV Push or IV Piggyback medication orders to
display on the IVP/IVPB Medication Tab, all medication routes
associated with these orders must have the option “DISPLY ON
I
VP/IVPB TAB IN BCMA?” specified as “YES” in the MEDICATION
ROUTES file (#51.2). BCMA then displays the orders that fall within
the Start and Stop Date/Times and Schedule Types selected on the
VDL.
Orders that typically display on the IVP/IVPB tab include active Unit
Dose orders with a medication route of IV PUSH, and the IV order
types listed below:
• “Piggyback”
• “Syringe,” with the “INTERMITTENT SYRINGE?” prompt
set to “YES”
• “Chemotherapy,” with the “CHEMOTHERAPY TYPE:”
prompt set to “Piggyback” or “Syringe” and the
“INTERMITTENT SYRINGE?” prompt set to “YES”
An “active” status occurs once a pharmacist or a nurse verifies a
medication order using Inpatient Medications V. 5.0 or CPRS. This
includes orders on “Hold” and any orders entered through the Unit
Dose or IV package. Orders placed “On Hold” by a provider display
grayed out on the BCMA VDL. You can only mark these order types as
“Held,” although it is not necessary that you do so.
BCMA determines when to display an order on the BCMA VDL by
subtracting
the information in the “Before Scheduled Admin Time” site
parameter field from the Start Date/Time of the medication order. You
can define this parameter using the Parameters Tab in the GUI BCMA
Site Parameters application.
TIP
:
The
administration
time of an active
order must fall
within the Start
and Stop
Date/Times
selected on the
VDL before the
order will display.

124 BCMA V. 3.0 GUI User Manual September 2022
Working with IVP/IVPB Medications
Preparing to
Administer IVP or
IVPB Medications
(cont.)
Medications Available for Scanning
Administering IV Push and IV Piggyback medications to a patient
involves the scanning of the patient’s medication (drug) bar code, which
was applied by the Pharmacy. BCMA recognizes the following
numbers on the IVP/IVPB Medication Tab.
• Internal Entry Number (IEN): Drug numbers provided
on medication bar codes are considered a unique drug identifier
by the Pharmacy. BCMA validates the bar code scanned against
the IEN of DRUG file (#50) and/or the SYNONYM field (#.01)
of
the DRUG file (#50), to ensure that a valid number exists for
the dispensed drug and strength scheduled for administration. A
drug entry may contain multiple synonyms, which may include
National Drug Code (NDC) and manufacturer bar code
numbers.
• Unique Identifer Number:
This number is generated when the
Pharmacy prints a bar code label for an IV bag. It is designed to
communicate which IVs have been manufactured by the
Pharmacy. This number displays in the IV Bag Chronology
display area of the BCMA VDL.
• Ward Stock Number:
This number is generated when you use
a “Ward Stock” item to complete an IV medication order
because the IV bag is not available from the Pharmacy (with a
Unique Identifier Number). When you scan the Bar Code
number on the bag, BCMA generates a Ward Stock number
(with a “WS”) that also displays on the Medication Log. You
must scan every Additive and Solution for the Ward Stock item.
When you do, BCMA then searches for a match to the Bar
Code number in any of the active IV orders displayed on the
BCMA VDL.
Note: If an IV bag is administered using Unable to Scan – Create WS,
or Unable to Scan – Five Rights Override, BCMA generates a Ward
Stock Number for the bag.
Note:
Most Pharmacies use a combination of bar codes to identify drug
products at the point of administration.
TIP
:
IV Piggyback
medications
include a
Unique Identifier
Number, with a
“V,” which is
generated when
the Pharmacy
prints a bar
code label
for an IV bag.

September 2022 BCMA V. 3.0 GUI User Manual 125
Working with IVP/IVPB Medications
Preparing to
Administer IVP or
IVPB Medications
(cont.)
Marking the Order Status/Last Action Column
When you administer an IV Push or IV Piggyback medication to a
patient, BCMA electronically documents the “action” taken on the
medication by displaying a letter, for example, a “G” (for “Given”) in
the Status column of the BCMA VDL. This information also displays on
the Medication Log Report and the MAH Report.
The Last Action column lists the “last action” taken on an orderable i
tem
(not the medication), and the date/time of this action, so the nurse will
know when the patient last received any dose of a medication or last had
a medication removed for medications requiring removal regardless of
the Schedule Type selected This information helps to prevent the same
medication from being given to the patient from another order or
schedule type.
• If the orderable item is the same, the Last Action column lists
the last administration action.
• If the patient has two different orders for the same orderable
item, the last administration of either of these orders displays in
the Last Action column for both orders. You can view the MAH
Report to determine the order in which medications were given
and removed for medications requiring removal on the BCMA
VDL.
• If a medication was not administered before to the patient, the
Last Action column will not list a date/time.
Understanding the Status of a Medication Order
Once you scan and mark a medication as “Given,” you cannot scan it
again for the same administration time. If you do, you will receive an
Error message. You can, however, change the status from “Given” to
“Not Given” by using the “Undo–Given” option – provided you are the
individual who originally marked it as “Given,” or you have been
assigned the PSB MANAGER security key.
You can mark an IV Push or IV Piggyback medication with the
following status:
• Given to Not Given
• Held or Refused to Given
• Missing to Given, Held, or Refused
• Held to Refused
TIP
:
When the
patient’s VDL
uses the Status
column to sort
orders, BCMA
displays
medications with
no status at the
top of the VDL. It
then displays all
other medications
in alphabetical
order by the
Status code.
TIP
:
You can only
change a
“Given” status to
“Not Given” by
using the
“Undo–Given
option.” This
status does not
display on the
VDL; it only
appears in the
Audit Trail
section of the
Medication Log
Report.

126 BCMA V. 3.0 GUI User Manual September 2022
Working with IVP/IVPB Medications
Preparing to
Administer IVP or
IVPB Medications
(cont.)
Information Stored by BCMA
BCMA stores the following information each time you administer an
active IV Push or IV Piggyback medication to a patient:
• Patient
• Location of the patient (i.e., bed, ward, division, or clinic)
• Clinician administering the medication
• Clinician who created the Medication Log Entry
• Entered date and time
• Audit information (i.e., clinician, text, date and time)
• Administration date and time
• Status of the administration, such as Given, Held, Refused, or
Missing
Orders changed using the “Undo–Given” option do not
display a code (letter) in the Status column of the BCMA
VDL. This status appears only in the Audit Trail section of
the Medication Log Report, not on the BCMA VDL.
“Cancelled” administrations are not stored in the
Medication Log.
“Unknown” Status: If an order created in BCMA CHUI
Manual Medication Entry is not completed with a valid
administration status, the Admin Status will be stored as
null (blank), but will display as “U” (unknown) in the
BCMA VDL Status column and “Unknown” in the Last
Action column.
•
IV Additive (strength), IV Solution (volume), and/or number of
units given
• Number of minutes that the dose was given too Early or too
Late to the patient
• Reason that a PRN medication was administered and the
medication effectiveness
• Medication, dosage, and/or number of units given
• Any comments associated with the drug administration dose
• Injection site for medications that must be injected
• Last Injection Site, for administrations that participate in
injection site rotation.

September 2022 BCMA V. 3.0 GUI User Manual 127
Working with IVP/IVPB Medications
How BCMA
Validates Patient
and Medication
Information
When used as intended, BCMA serves as an excellent check-and-
balance system for patients and VAMCs. The chances for errors
increase when the scanning process is circumvented — entered
manually — during the medication administration process. In short,
here is the validation process completed by BCMA V. 3.0.
First Validation By BCMA
When you scan the bar code on a patient’s wristband, BCMA
automatically verifies/validates the patient’s identity, and provides
important clinical information via a Confirmation dialog box and the
patient’s VDL.
If you experience a wristband scanning failure, you can select the
Unable to Scan feature at the Scan Patient Wristband dialog box. After
entering a reason for the failure and an optional comment, you can
perform a patient lookup and confirm their identity on the Confirmation
dialog box before opening the patient’s VDL.
Second Validation By BCMA
The second validation by BCMA occurs when you scan the bar code on
the patient’s medication or when you use the Unable to Scan
medication feature. During this validation process, BCMA verifies
whether the medication IEN Code is located in the DRUG file (#50) or
has a valid Unique Identifier Number, if the patient has an active order
entered into Inpatient Medications V. 5.0 for the medication scanned,
and if the dosage is correct and timely for the medication ordered. The
lookup is restricted to the Unique Identifier Number only in Inpatient
Medications V. 5.0.
A variety of dialog boxes will display for each patient, depending on
the medications scheduled for administration. (See the examples
provided below.) If the administration is successful, the patient’s VDL
displays the letter “G” (for “Given”) in the Status column to document
that the patient received the medication as required.
• If a patient has more than one active order for the same
medication, with different schedule types, both orders display
on the BCMA VDL.
• If you give the medication outside the medication
administration window — Early or Late —
(as defined by a site
parameter), the Medication Log dialog box displays, requiring
that you complete
the Comments field. The order is then logged
as Early or Late in the Medication Variance Log.
• If a medication is scanned and marked as “Given,” you cannot
scan it again for the same administration time.
• If you scan a medication twice for the same administration
time, you will receive an Error message.
TIP
:
After a
medication
pass, press F5
to refresh the
VDL, then
note that the
Last Action
column lists an
administration
as the most
recent one.

128 BCMA V. 3.0 GUI User Manual September 2022
Working with IVP/IVPB Medications
How BCMA
Validates Patient
and Medication
Information (cont.)
Unable to Scan Medication
If you experience a medication scanning failure, you can select the
Unable to Scan feature to administer the medication and inform your
support staff of the failure.
After entering a reason for the failure and an
optional comment, the Medication Verification dialog displays, where
you can choose one of the following options:
• Verify Medication: This (default) option provides an entry
field in which the user types the number from the bar code label
on the medication or IV bag to verify the medication being
administered to the patient. BCMA validates the entry against
the order and displays the matching dispense drug or bag
components. Best practice dictates that you always attempt to
verify the medication first. You may retry if your entry does not
result in a match.
• Verify Five Rights: This option provides a method for
administering a medication in the event that Verify Medication
failed, or, for example, when the number on the bar code label
is not readable, or there is no label. You must confirm that each
of the five rights of medication administration have been
physically verified (right patient, right medication, right dose,
right route, right time) before you can continue the
administration process.
Note: Refer to your BCMA Coordinator and site policy for guidance
on the use of the Verify Five Rights option.
Note: The Verify Five Rights option is only available if the Five
Rights Override Parameters are enabled for Unit Dose and IV
medications in the BCMA Site Parameters application. If the Five
Rights Override Parameter is turned off, the option will be grayed out
and you will n
ot be able to administer the medication. Refer to your site
policies regarding how to contact pharmacy to address the problem.

September 2022 BCMA V. 3.0 GUI User Manual 129

130 BCMA V. 3.0 GUI User Manual September 2022
Administering a Patient’s IVP/IVPB Medications
Preparing to
Administer IVP or
IVPB Medications
The instructions listed in this section describe how to change the Virtual
Due List Parameters (Start and Stop Date/Time) and Schedule Types on
the patient’s VDL, along with the process for scanning the patient’s
active IV Push, IV Piggyback, and intermittent syringe medications.
Viewing a Patient’s Active IVP/IVPB Medications
The “view” or active window shown below, displays when you select the
IVP/IVPB Medication Tab on the BCMA VDL.
Each time that you open a VDL (i.e., patient record), BCMA defaults to
the Unit Dose Medication Tab and the Schedule Types of Continuous,
One-Time, and On-
Call already selected. This occurs even if you change
the Schedule Types or Medication Tab during a medication pass. The
PRN Schedule Type controls the default display of PRN medications on
the BCMA VDL, and is based on the GUI BCMA Site Parameters entry
for “Include Schedule Types.”
Note: The IVP/IVPB Medication Tab provides an “alert light” which
turns GREEN only when the patient has active medication orders
associated to them and the admin time is within 12 hours before and 12
hours after NOW. When you click a “lit” Tab, BCMA displays the
patient’s active medication orders on the BCMA VDL —
for the selected
timeframe only. This safeguard is provided, along with the Missed
Medications Report, to ensure that all IV Push, IV Piggyback, and
intermittent syringe medications that are due are given to the patient in
the correct dosage and on time.
Example: BCMA VDL
for Active IV Push and IV Piggyback Medications
Note: The Medication Order Display Area includes the
Medication/Solutions and Infusion Rate columns.
TIP
:
If the number
of medications
that need to be
administered is
greater than the
VDL can display,
use the Scroll Bar
to view
all of them.
TIP
:
Press F10 or click
the IVP/IVPB
Medication Tab
to display active
medication orders
under this Tab.

September 2022 BCMA V. 3.0 GUI User Manual 131
Administering a Patient’s IVP/IVPB Medications
Preparing to
Administer IVP or
IVPB Medications
(cont.)
Changing the Virtual Due List Parameters
The BCMA VDL Parameters is the functional timeframe during which
you can administer Inpatient medications to a patient before or after the
scheduled administration time. For many medical centers, this
timeframe is defined as two hours.
Once you use BCMA, these Parameters become your default settings.
For example, when you change the default settings for certain fields
(i.e., Start and Stop Times, and Column Sort Selection) on the BCMA
VDL, these settings are retained in your user parameters and become
the default settin
gs each time you log on to BCMA. You can reset these
user-selected parameters to site-defined parameters using the Reset
User Parameters [PSB USER PARAM RESET] option in CHUI
BCMA.
Note: The BCMA VDL Start and Stop Times display in one-hour
increments, fro
m the top of the nearest hour. For example, 1:15 displays
as 1:00 and 1:45 displays as 2:00. You can expand the time range 12
hours before and 12 hours after NOW.
To change the Virtual Due List Parameters
1 In the patient’s VDL, select the Start and Stop Times in the
Virtual Due List Parameters area. The BCMA VDL
automatically refreshes and displays active medications for
the newly selected administration window.
Keyboard Shortcut: Press TAB to access the Virtual Due List
Parameters area and to move among the Time fields.
Example: VDL Parameters Area on VDL (When
Inpatient Order Mode is Selected)
Example: VDL Parameters Area on VDL (When Clinic
Order Mode is Selected)
2 Now you are ready to select the Schedule Types of IV Push
or IV Piggyback medications that you want to display on the
BCMA VDL.
TIP
:
The Start and Stop
Time Parameters
are set to the
“Default Times
from ” settings in
the GUI BCMA
Site Parameters
application.
TIP
:
You can expand
(or restrict) the
number of active
IVP/IVPB
medications, that
display on the
VDL, by changing
the default Start
and Stop Times in
the Virtual Due List
Parameters area.

132 BCMA V. 3.0 GUI User Manual September 2022
Administering a Patient’s IVP/IVPB Medications
Preparing to
Administer IVP or
IVPB Medications
(cont.)
Changing Schedule Types on the VDL
You are ready to select the Schedule Types of the active IV Push or IV
Piggyback medications that you want to display on the BCMA VDL.
You can choose all Schedule Types available, or just specific ones.
The abbreviation for each Schedule Type is listed as follows in the Type
column of the BCMA VDL:
• C (for Continuous)
• P (for PRN)
• OC (for On-Call)
• O (for One-Time)
Each time that you open a VDL (i.e., patient record), BCMA defaults to
the Unit Dose Medication Tab and the Schedule Types of Continuous,
One-Time, and On-
Call already selected. This occurs even if you change
the Schedule Types or Medication Tab during a medication pass.
To select Schedule Types that display on the VDL
1 In the Schedule Types area of the BCMA VDL, select the
check boxes that apply to the types of medication orders that
you want to display on the BCMA VDL for the patient. You
may select all of the check boxes or just specific ones.
• If a checkbox is selected for a Schedule Type that you
do not want displayed, click on it to deselect it.
Note:
You can turn off the automatic display of PRN medication orders
when the BCMA VDL is first opened by deselecting the PRN check box
in the
“Include Schedule Types” area of the GUI BCMA Site Parameters
application.
Keyboard Shortcut: Press TAB to access the Schedule Types area
and the
ARROW keys to move among the Schedule Types. Use the
Spacebar to select a Schedule Type.
Example: Schedule Types Area of VDL
2 Now you are ready to scan the patient’s active IV Push or
IV Piggyback medications.
TIP
:
The PRN Schedule
Type controls the
default display of
PRN medications
on the VDL, and is
based on the GUI
BCMA Site
Parameters entry
for “Include
Schedule Types.”
TIP
:
A GREEN “alert
light” indicates that
a medication order
exists for the
Schedule Type
selected within
the respective
start/stop date
and time selected
on the BCMA
VDL. If grayed out,
then none exist.

September 2022 BCMA V. 3.0 GUI User Manual 133
Administering a Patient’s IVP/IVPB Medications
Scanning and
Verifying Medication
Information
Now you are ready to scan (and verify) the patient’s active IV Push and
IV Piggyback medications and to officially begin the medication
administration process.
To scan and verify medication information
1 At the patient’s VDL, scan the bar code on the patient’s
medication. BCMA processes the scan and displays screens
related to the medication order. If unable to scan, see the
section entitled, “Unable to Scan IVP/IVPB Medication.”
Note: If the medication bar code is missing or unreadable, right-
click on
the medication to select the Drug IEN Code command or the Available
Bags command from the Right Click drop-down menu, and to display
the IEN Code or Unique Identifier Number.
2 Continue with the medication administration process for the
patient’s active IV Push or IV Piggyback medication.
If an Error or Warning message indicates that the order is non-
nurse verified, see the section entitled, “If Non-Nurse Verified
Orders Site Parameter “Prohibit Administration” is Selected.”
If an Information pop-up box displays that indicates that Special
Instructions/Other Print Info apply, see the section entitled,
“Administering an Order with Special Instructions / Other Print
Info.”
If an Early Medication Log dialog box displays, see the section
entitled, “Administering a Medication Early.”
If a Late Medicat
ion Log dialog box displays, see the section entitled,
“Administering a Medication Late.”
If an Error message indicates that the Drug IEN Code was not found
in the DRUG file (#50) or the Unique Identifier number was not
located, see the section entitled, “
If Drug IEN Code Not Found in
DRUG file (#50) or Unique Identifier Number Not Located.”
If an Error message indicates that the medication has already been
given, or it’s not time to give it yet, see the section entitled, “If
Medication Already Given or Not Time to Give Yet.”
If an Error messa
ge indicates that no order exists for the medication
that you just scanned, see the section entitled, “If No Order Exists
for Medication Scanned.”
TIP
:
If the Scanner
Status Indicator
is RED, click in
the Indicator
field to activate
the GREEN
Ready Light
before scanning
a medication bar
code.
TIP
:
You do not have
to select an
active IVP or
IVPB medication
order on the
VDL before
scanning the
Drug IEN Code
or the Unique
Identifier
Number.

134 BCMA V. 3.0 GUI User Manual September 2022
Administering a Patient’s IVP/IVPB Medications
Scanning and
Verifying
Medication
Information (cont.)
If no bags are available for the medication displayed on the BCMA
VDL, see the section entitled, “If No Bags Available for Medication
Displayed on the VDL.”
If IV Parameters fields set to “Warning” and a field is edited in
Inpatient Medications V. 5.0, see the section entitled, “If IV
Parameters Fields Set to “Warning” and Field Edited in Inpatient
Medications V. 5.0.”
If the “OTHER PRINT INFO:” prompt is edited in Inpatient
Medications V. 5.0, see the section entitled, “If “OTHER PRINT
INFO:” prompt is edited.”
If the user attempts to take action on an IVP/IVPB administration
with an Unknown Action status, see the section entitled, “If User
Attempts to Take Action on an Administration with an Unknown
Action Status.”
If the user attempts to take action on an IVP/IVPB order that
contains an administration with an unknown action status, see the
section entitled, “If User Attempts to Take Action on an Order that
Contains an Administration with an Unknown Action Status.”

September 2022 BCMA V. 3.0 GUI User Manual 135
Administering a Patient’s IVP/IVPB Medications
Scanning and
Verifying Medication
Information (cont.)
If Non-Nurse Verified Orders Site Parameter “Prohibit
Administration” is Selected
The Error message provided below displays when administration of a
non-nurse verified order is attempted.
• Click OK to acknowledge the message, then click OK at the
“Order Administration Cancelled” dialog to acknowledge the
cancellation and return to the VDL without administering the
medication.
Note: Check your site policy to determine the correct workflow for
verifying the order in CPRS.
Example: Error Message When
“Prohibit Administration” Parameter is Selected
If Non-Nurse Verified Orders Site Parameter “Allow
Administration with Warning” is Selected
The Warning message provided below displays when administration of a
non-nurse verified order is attempted.
• Click OK to acknowledge that the order has not been nurse
verified and to continue the administration. All medication
administration dialogs will display as appropriate to the
workflow for the selected administration.
• Click Cancel to display the “Order Administration Cancelled”
dialog. Click OK to acknowledge the cancellation and to return
to the VDL.
Note: Check your site policy to determine the correct workflow for
verifying the order in CPRS.

136 BCMA V. 3.0 GUI User Manual September 2022
Administering a Patient’s IVP/IVPB Medications
Scanning and
Verifying Medication
Information (cont.)
Example: Warning Message When
“Allow Administration with Warning” Parameter is
Selected
Note:
When the “Allow Administration with Warning” or “Prohibit
Administration” parameter setting is selected, the resulting
warning/error pop-up message will usually precede other BCMA pop-
ups during the medication administration process. Exceptions to this
are:
• Ward Stock Bags: When the user scans bag components into
the Ward stock dialog thus creating a ward stock bag, BCMA
will not match the list of components to the order until the user
selects OK. At that time, if the order is not nurse-verified, the
Non-Nurse Verified pop-up will then display.
• Multiple Orders for Scanned Drugs: When the user scans a
medication and there are multiple administrations available
within the virtual due list parameters timeframe, the Multiple
Orders for Scanned Drugs dialog displays before the Non-
Nurse Verified pop-up.
Note: Site parameters for non-nurse verified orders do not affect the
CPRS med order button functionality.

September 2022 BCMA V. 3.0 GUI User Manual 137
Administering a Patient’s IVP/IVPB Medications
Scanning and
Verifying Medication
Information (cont.)
If Drug IEN Code Not Found in DRUG file (#50) or Unique
Identifier Number Not Located
The Error message, provided below, displays when BCMA does not
locate the Drug IEN Code in the DRUG file (#50), or the Unique
Identifier Number is not located. This occurs if the DRUG file contains
two entries for the same Drug IEN Code, or the code/number is invalid.
Note
: If you receive this Error message more than once, contact the
Pharmacy directly about the problem.
1 Review the Error message, and click OK to return to the
patient’s VDL.
Keyboard Shortcut: Press TAB to activate the OK button, and press
ENTER to return to the patient’s VDL.
Example: Error Message When Drug IEN Code
or Unique Identifier Number Not Located
2 Select a medication order on the patient’s VDL.

138 BCMA V. 3.0 GUI User Manual September 2022
Administering a Patient’s IVP/IVPB Medications
Scanning and
Verifying Medication
Information (cont.)
If No Bags Available for Medication Displayed
on the VDL
The Information message, provided below, displays if the scanned bag
number does not match one of the available bags on the order.
To review the Information message
1 Review the Information message, and click OK to return to
the patient’s VDL.
Keyboard Shortcut: Press TAB to activate the OK button, and press
ENTER to return to the patient’s VDL.
Example: Information Message When
No Bags Available for Medication Displayed on VDL
2 Continue administering active IV Push or IV Piggyback
medications to the patient.

September 2022 BCMA V. 3.0 GUI User Manual 139
Administering a Patient’s IVP/IVPB Medications
Scanning and
Verifying Medication
Information (cont.)
If IV Parameters Fields Set to “Warning” and Field Edited in
Inpatient Medications V. 5.0
The Warning message, provided below, displays when the IV Parameters
fields in the GUI BCMA Site Parameters application are set to
“Warning” and
an IV field is edited in Inpatient Medications V. 5.0. This
message indicates that the Infusion Rate has changed.
To acknowledge IV Parameters Warning message
1 Review the Warning message, and click OK to return to the
patient’s VDL.
Keyboard Shortcut: Press TAB to activate the OK button, and press
ENTER to return to the patient’s VDL.
Example: Warning Message When IV Field Edited in
Inpatient Medications V. 5.0
2 Continue administering active IV Push or IV Piggyback
medications to the patient.

140 BCMA V. 3.0 GUI User Manual September 2022
Administering a Patient’s IVP/IVPB Medications
Scanning and
Verifying Medication
Information (cont.)
If “OTHER PRINT INFO:” prompt is edited.
The Warning message, provided below, displays when the “OTHER
PRINT INFO:” prompt in Inpatient Medications V. 5.0 is edited for a
medication order displayed on the BCMA VDL.
To acknowledge changes when “OTHER PRINT INFO:”
prompt edited
1 Review the Warning message, and click OK to return to the
patient’s VDL.
Keyboard Shortcut: Press TAB to activate the OK button, and press
ENTER to return to the patient’s VDL.
Example: Warning Message When
OTHER PRINT INFO Field Edited
2 Continue administering active IV Push or IV Piggyback
medications to the patient.

September 2022 BCMA V. 3.0 GUI User Manual 141
Administering a Patient’s IVP/IVPB Medications
Scanning and
Verifying Medication
Information (cont.)
If User Attempts to Take Action on an Administration with an
Unknown Action Status
The Informational message, provided below, displays if the user
attempts to administer or take action on an administration whose status
is “Unknown.” The user must confirm the message by clicking OK
, but
the action will be cancelled. Users are required to resolve the status of
the administration using the Edit Med Log option.
To review the Error message
1 Review the Error message, and click OK to return to the
patient’s VDL.
Keyboard Shortcut: Press TAB to activate the OK button, and press
ENTER to return to the patient’s VDL.
Example: Information Message for Unknown Action
Status -- Administration Cancelled
2 Proceed to the Edit Med Log option to resolve the status of
the administration.
Note: For information on using the Edit Med Log option, please refer
to the chapter entitled, “Editing the Medication Log.”

142 BCMA V. 3.0 GUI User Manual September 2022
Administering a Patient’s IVP/IVPB Medications
Scanning and
Verifying
Medication
Information (cont.)
If User Attempts to Take Action on an Order that Contains an
Administration with an Unknown Action Status
The informational message, provided below, displays if the user starts
to administer or take action on an order in which one of the
administrations associated with that order has an “Unknown” status.
The user can choose to acknowledge the message and proceed with the
administration or cancel the action.
To review the Error message
1 Review the Error message, and perform one of the following
actions:
• To continue with the administration, click
OK.
• To cancel the administration without saving, click
CANCEL. To resolve the status of the associated
administration, use the Edit Med Log option.
Keyboard Shortcut: Press TAB to activate the OK or CANCEL
button, and press ENTER to access the patient’s VDL.
Note: For information on using the Edit Med Log option, please refer
to the chapter entitled, “Editing the Medication Log.”
Example: Information Message for Unknown Action
Status with Option to Continue Administration
2 Continue administering active IV Push or IV Piggyback
medications to the patient.

September 2022 BCMA V. 3.0 GUI User Manual 143
Administering a Patient’s IVP/IVPB Medications
Unable to Scan
IVP/IVPB Medication
In the event of a medication scanning failure, you can use the
Unable to Scan feature to administer IV Push and IV Piggyback
medications. Since IV Push orders that display on the IVP/IVPB
tab are treated as unit dose orders, the Unable to Scan IVP
medication process is essentially the same as for unit dose
medications. IV Piggyback orders displayed on the IVP/IVPB tab
may be administered through the Unable to Scan option if the
bags are labeled and sent from Pharmacy or via the Unable to
Scan – Create WS option if the bag is to be administered as a
Ward Stock.
To administer an IVP/IVPB medication using Unable to
Scan
1 From the IVP/IVPB tab, select an administration for an
IVP/IVPB order. Then select the Unable to Scan command
from the right-click or the Due List menu.
Note: The Unable to Scan – Create WS is disabled and not applicable
to IVP orders.
Example: Unable to Scan Right Click Option
for IV Push Administration
If Non-Nurse Verified Orders Site Parameter “Prohibit
Administration” is selected
The Error Message: “Order NOT Nurse-Verified! DO NOT GIVE!”
displays.
TIP
:
You can report
scanning failures
without
interrupting the
medication
administration
process..

144 BCMA V. 3.0 GUI User Manual September 2022
Administering a Patient’s IVP/IVPB Medications
Unable to Scan
IVP/IVPB Medication
(cont.)
To administer an IVP/IVPB medication using Unable to
Scan (cont.)
• Click OK to acknowledge the message and click OK at
the “Order Administration Cancelled” dialog to
acknowledge the cancellation and return to the VDL
without administering the medication.
If Non-Nurse Verified Orders Site Parameter “Allow
Administration with Warning” is selected,
The Warning Message: “Order NOT Nurse-Verified! Do you want to
continue?” displays.
• Click OK to acknowledge that the order has not been
nurse verified to continue the administration. Or, click
Cancel to display the “Order Administration
Cancelled” dialog then click OK to acknowledge the
cancellation and return to the VDL.
Note: Check your site policy to determine the correct workflow for
verifying the order in CPRS.
2 If applicable, the Other Print Info message displays.
Review the Information message and click OK to continue.
Example: Other Print Info Message
3 From the Unable to Scan dialog box, verify the
administration information displayed at the top of the
Unable to Scan dialog box including: Medication,
Scheduled Admin Time, Schedule Type, Dosage/Infusion
rate, units Per Dose, Last Action, Bag ID, Medication
Route, and Dispensed Drugs/Medications/Solutions.

September 2022 BCMA V. 3.0 GUI User Manual 145
Administering a Patient’s IVP/IVPB Medications
Unable to Scan
IVP/IVPB
Medication
(cont.)
To administer an IVP/IVPB medication using Unable to
Scan (cont.)
Example: Unable to Scan Dialog Box
for IV Push Administration
4 Select an “Unable to Scan Reason” from the drop-down list
box. Selections include: Damaged Medication Label, Dose
Discrepancy, No Bar Code, Scanning Equipment Failure,
and Unable to Determine.
Example: Unable to Scan Medication Reasons
TIP
:
If the Scanning
failure is not an
equipment problem,
you can scan the
problematic bar
code directly into
the Comment field.
This may help your
IRM and Pharmacy
staff zero in on the
source of the
problem more
quickly.

146 BCMA V. 3.0 GUI User Manual September 2022
Administering a Patient’s IVP/IVPB Medications
Unable to Scan
IVP/IVPB Medication
(cont.)
To administer an IVP/IVPB medication using Unable
to Scan (cont.)
Note: If you click Cancel at any point in the Unable to Scan process,
the Unable to Scan event is not logged, an email is not sent, and the
“Order Administration Cancelled” message displays. Click
OK to
return to the VDL
5 You may enter an optional text comment. Click OK. The
Medication Verification dialog box displays with the
Verify Medication option selected by default.
Example: Medication Verification Dialog Box (Verify
Medication Option)
6 Perform one of the following actions:
• To verify the IVP medication being administered, enter
the Drug IEN or the National Drug Code from the
medication package into the entry field.
• To verify the IVPB medication being administered,
enter the bag number that is printed on the label into the
entry field.
Note: When entering the IEN or NDC number, remember that no
letters, spaces, or punctuation marks are allowed.

September 2022 BCMA V. 3.0 GUI User Manual 147
Administering a Patient’s IVP/IVPB Medications
Unable to Scan
IVP/IVPB Medication
(cont.)
To administer an IVP/IVPB medication using Unable to
Scan (cont.)
7 Click Submit.
• If the number entered matches the dispense drug being
administered for the selected order, the medication,
dosage, units, route and special instructions will
display. Verify that the information displayed matches
the order. For IVPB orders, the IV bag components
Confirmation dialog box displays, confirming the
additives and solutions.
Example: Medication Verification Dialog Box
(Verify Medication Option)
• If the number entered does not match the dispense drug
being administered for the selected order:
An “Invalid Medication – Do not Give” error
message displays. Click OK to return to the
Medication Verification dialog box. You may
reenter the bar code number to try again.

148 BCMA V. 3.0 GUI User Manual September 2022
Administering a Patient’s IVP/IVPB Medications
Unable to Scan
IVP/IVPB Medication
(cont.)
To administer an IVP/IVPB medication using Unable to
Scan (cont.)
Example: Error Message When
Drug IEN Code Not Found
If the number entered does not match, or the bar code
number is not readable, or there is no label, you may
select the Verify Five Rights option. Place a
checkmark in each of the five checkboxes to
document that the five rights of medication
administration have been physically verified (right
patient, right medication, right dose, right route, right
time) and continue with the medication
administration without entering a matching bar code
number for the medication.
Note: This option is only available if the Five Rights Override
Parameter is enabled for unit dose medications in the BCMA Site
Parameters application. If the Five Rights Override Parameter is turned
off, you will not be able to administer the medication. Refer to your site
policies regarding how to contact pharmacy to address the problem.

September 2022 BCMA V. 3.0 GUI User Manual 149
Administering a Patient’s IVP/IVPB Medications
Unable to Scan
IVP/IVPB Medication
(cont.)
To administer an IVP/IVPB medication using Unable to
Scan (cont.)
Example: Medication Verification Dialog Box
(Verify Five Rights Option) )
8 Review the contents of the Medication Verification dialog
box and perform one of the following actions:
• Click OK to continue with the administration. The
Quantity and Units dialog box displays for IVP orders.
• Click the Cancel button to cancel the Unable to Scan
process without documenting the administration. The
Unable to Scan event will not be recorded, nor will a
MailMan message be sent.
Example: Quantity and Units Dialog Box

150 BCMA V. 3.0 GUI User Manual September 2022
Administering a Patient’s IVP/IVPB Medications
Unable to Scan
IVP/IVPB Medication
(cont.)
To administer an IVP/IVPB medication using Unable to
Scan (cont.)
Note: BCMA will test for scanning of data into the Quantity and Units
Dialog Box. The following criteria are tested and any
input that matches
is rejected: Integer only; a long numeric string that is out of range for an
integer; an IV bag number – nnnVnn where n is a numeric digit; and
number and units – nnnnnU or nnnnn U where n is a numeric digit. A
single U is also rejected.
If a match is found for any of the first four conditions, BCMA will
display the following error message.
Example: Quantity and Units Error Message
If ‘U’ or ‘u’ is entered, BCMA will display the following error
message.
Example: Quantity and Units Error Message
TIP
:
Email messages
will be sent to the
Unable to Scan
email group that is
defined in the
BCMA Site
Parameters
application.

September 2022 BCMA V. 3.0 GUI User Manual 151
Administering a Patient’s IVP/IVPB Medications
Unable to Scan
IVP/IVPB Medication
(cont.)
To administer an IVP/IVPB medication using Unable to
Scan (cont.)
9 If applicable, enter the quantity and units of the medication
that you are administering to the patient and click OK. The
Injection Site Selection dialog box displays.
Example: Injection Site Selection Dialog Box
Note: See note concerning “Expanded Injection Site Needed Dialog
”
for selecting the patient’s injection site from the Expanded Injection
Site Needed Dialog Box.
10 In the Injection Site Selection drop-down list box, select the
location where you are injecting the medication into the
patient.
11 Click OK to complete the Unable to Scan process and return
to the VDL. BCMA processes the information and displays
the letter “G” (for Given”) in the Status column to document
that you administered the medication to the patient. The
Unable to Scan event is recorded, and a MailMan message is
sent notifying IRM/Pharmacy staff of the medication bar
code scanning failure.

152 BCMA V. 3.0 GUI User Manual September 2022
Administering a Patient’s IVP/IVPB Medications
Unable to Scan
IVP/IVPB Medication
(cont.)
To administer an IVP/IVPB medication using Unable to
Scan (cont.)
MailMan Message Sent After Medication Bar Code
Scanning Failure
When you create a medication scanning failure entry, a MailMan
message will be sent to the mail group you specified. The subject line of
the message will indicate a medication scanning failure. The body of
the message will contain the following information:
• User: Last name, First Name (for identifying system issues
only/educational needs)
• Date/Time of event
•
Patient: Last Name, First Name, and last four digits of patient’s
Social Security Number.
• Order Number
• Ward Location/Room
• Type of Bar Code issue: Medication
• Medication
Unit Dose orders will display dispense drug; drug IEN;
dosage ordered
IV Orders will display: unique ID (Bag ID typed by User or
Ward Stock); orderable item.
• Reason for scan failure
• User’s comment
Note: Inclusion of the last four digits of the patient’s SSN is currently
allowed in VistA clinical alert messaging. If there are changes to this
policy due to a future VHA directive, the format of this field is subject
to change.

September 2022 BCMA V. 3.0 GUI User Manual 153
Administering a Patient’s IVP/IVPB Medications
Unable to Scan
IVP/IVPB Medication
(cont.)
If you experience a medication scanning failure while trying to
administer a Ward Stock IV Piggyback medication, use the Unable to
Scan – Create WS feature.
To administer an IVPB medication using Unable to Scan –
Create WS
1 From the IVP/IVPB tab, select an administration for an
IV Piggyback order. Then select the Unable to Scan –
Create WS command from either the right click or the Due
List menu.
Example: Unable to Scan – Create WS
Right Click Option
2 If there are several orders for the same medication, the
Multiple Orders for Scanned Drug dialog box will display.
Select the appropriate order.
If Non-Nurse Verified Orders Site Parameter “Prohibit
Administration” is selected
The Error Message: “Order NOT Nurse-Verified! DO NOT GIVE!”
displays.
• Click OK to acknowledge the message and click OK at
the “Order Administration Cancelled” dialog to
acknowledge the cancellation and return to the VDL
without administering the medication.
TIP
:
You can report
scanning failures
without
interrupting the
medication
administration
process.

154 BCMA V. 3.0 GUI User Manual September 2022
Administering a Patient’s IVP/IVPB Medications
Unable to Scan
IVP/IVPB Medication
(cont.)
To administer an IVPB medication using Unable to Scan –
Create WS (cont.)
If Non-Nurse Verified Orders Site Parameter “Allow
Administration with Warning” is selected
The Warning Message: “Order NOT Nurse-Verified! Do you want to
continue?” displays.
• Click OK to acknowledge that the order has not been
nurse verified and to continue the administration or click
Cancel to display the “Order Administration Cancelled”
dialog then click OK to acknowledge the cancellation
and return to the VDL.
Note: Check your site policy to determine the correct workflow for
verifying the order in CPRS.
3 If applicable, the Other Print Info message displays. Review
the Information message and click OK to continue.
Example: Other Print Info Message
4 From the Unable to Scan dialog box, verify the
administration information displayed at the top of the
Unable to Scan dialog box including: Medication,
Scheduled Admin Time, Schedule Type, Dosage/Infusion
rate, units Per Dose, Last Action, Bag ID, Medication
Route, and Dispensed Drugs/Medications/Solutions.

September 2022 BCMA V. 3.0 GUI User Manual 155
Administering a Patient’s IVP/IVPB Medications
Unable to Scan
IVP/IVPB Medicati
on
(cont.)
To administer an IVPB medication using Unable to Scan –
Create WS (cont.)
Example: Unable to Scan Dialog Box
for an IV Piggyback Order
5 Select an “Unable to Scan Reason” from the drop-down list
box. Selections include: Damaged Medication Label, Dose
Discrepancy, No Bar Code, Scanning Equipment Failure,
and Unable to Determine.
Example: Unable to Scan Medication Reasons
TIP
:
If the Scanning
failure is not an
equipment problem,
you can scan the
problematic bar
code directly into
the Comment field.
This may help your
IRM and Pharmacy
staff zero in on the
source of the
problem more
quickly.

156 BCMA V. 3.0 GUI User Manual September 2022
Administering a Patient’s IVP/IVPB Medications
Unable to Scan
IVP/IVPB Medication
(cont.)
To administer an IVPB medication using Unable to Scan –
Create WS (cont.)
Note: If you click Cancel at any point in the Unable to Scan process,
the Unable to Scan event is not logged, an email is not sent, and the
“Order Administration Cancelled” message displays.
6 You may enter an optional text comment. Click OK. The
Ward Stock dialog box displays.
Example: Ward Stock Dialog Box
7 Enter the Drug IEN or the National Drug Code from the
medication package for each Additive and Solution in the
order in the Scan Bar Code field. Press Enter after each
entry.
Note: When entering a bar code number, remember that no letters,
spaces or punctuation marks are allowed.

September 2022 BCMA V. 3.0 GUI User Manual 157
Administering a Patient’s IVP/IVPB Medications
Unable to Scan
IVP/IVPB Medication
(cont.)
To administer an IVPB medication using Unable to Scan –
Create WS (cont.)
Example: Ward Stock Dialog Box
8 Verify the information in the Ward Stock dialog box. It
should contain all of the correct additives and solutions for
the selected order. Click OK. The Injection Site Selection
dialog box displays.
Example: Injection Site Selection Dialog Box
Note: See note concerning “Expanded Injection Site Needed Dialog”
for selecting the patient’s injection site from the Expanded Injection
Site Needed Dialog Box
9 In the Injection Site Selection drop-down list, select the
location where you are injecting the medication into the
patient.

158 BCMA V. 3.0 GUI User Manual September 2022
Administering a Patient’s IVP/IVPB Medications
Unable to Scan
IVP/IVPB Medication
(cont.)
To document an IVPB medication using Unable to Scan –
create WS (cont.)
10 Perform one of the following actions:
• Click OK to complete the Unable to Scan process and
continue with the administration. Upon completing the
administration you will return to the VDL. BCMA
processes the information and displays the letter “G” (for
“Given”) in the Status column to document that you
administered the medication to the patient. The Unable
to Scan event is recorded, and a MailMan message is
sent notifying IRM/Pharmacy staff of the medication bar
code scanning failure.
• Click the Cancel button to cancel the Unable to Scan
process without documenting the administration. The
Unable to Scan event will not be recorded nor will a
MailMan message be sent.
MailMan Message Sent After Medication Bar Code
Scanning Failure
When you create a medication scanning failure entry, a MailMan
message will be
sent to the mail group you specified. The subject line of
the message will indicate a medication scanning failure. The body of
the message will contain the following information:
• User: Last name, First Name (for identifying system issues
only/educational needs)
• Date/Time of event
•
Patient: Last Name, First Name, and last four digits of patient’s
Social Security Number
• Order Number
• Ward Location/Room
• Type of Bar Code issue: Medication
• Medication
Unit Dose orders will display dispense drug; drug IEN;
dosage ordered
IV Orders will display: unique ID (Bag ID typed by User or
Ward Stock); orderable item
• Reason for scan failure
• User’s comment
Note: Inclusion of the last four digits of the patient’s SSN is currently
allowed in VistA clinical alert messaging. If there are changes to this
policy due to a future VHA directive, the format of this field is subject
to change.
TIP
:
Email messages
will be sent to the
Unable to Scan
email group that is
defined in the
BCMA Site
Parameters
application.

September 2022 BCMA V. 3.0 GUI User Manual 159
Administering a Patient’s IVP/IVPB Medications
Administering an
Order with Multiple
Admin Times
The Multiple Orders for Scanned Drug dialog box, provided below,
displays only if the patient’s order has multiple administration times for
the medication that you scanned — using the Start and Stop time setting
on the BCMA VDL.
To administer an order with multiple administration times
1 Select the order containing the administration time that you
need, and click OK. BCMA processes the information and
displays the letter “G” (for “Given”) in the Status column to
document that you administered the medication to the patient.
Keyboard Shortcut: Use the ARROW keys to select an order. Press
TAB to activate the OK button, and press ENTER to accept the selection
and display the patient’s VDL.
Example: Multiple Orders for Scanned Drug Dialog Box
2 Continue administering active IV Push or IV Piggyback
medications to the patient.
Note: Non-Nurse Verified messages will follow this dialog after an
order is selected.

160 BCMA V. 3.0 GUI User Manual September 2022
Administering a Patient’s IVP/IVPB Medications
Administering an
Order with Special
Instructions / Other
Print Info
Information messages, like the ones provided below, display when the
Pharmacy answers “YES” to a question in Inpatient Medications V. 5.0
about including Special Instructions in a Pop-
up box after a nurse scans a
medication. If the Pharmacy answers “NO” to the question, the Special
Instructions only display in RED below the dispensed drug name in the
Medication Order Display Area. You must acknowledge the message
before administering the medication.
Special Instructions messages may include a sliding scale range written
by the provider, so that you know how much insulin to administer to the
patient, based on the patient’s blood sugar level. Other examples include
when to call the doctor, when to hold the medication based on patient
vitals, and when to use standard protocols.
The title bar of the Special Instructions pop-up box reflects the type of
information contained in the dialog, Special Instructions or Other Print
Info. The default size of the Special Instructions / Other Print Info pop-
up box is approximately 80 characters wide with a minimum height of 6
lines. The width cannot be changed, and the height will automatically
resize to accommodate the length of the message. If the vertical height
of the message exceeds the size of the screen, a vertical scroll bar
displays.
If the total height of the administration row including Special
Instructions / Other Print Info is equal to or greater than 19 lines, the
following message displays in place of Special Instructions (bold red
text): “Too much information to display. Use right-click menu to
display full text.”
The following methods for displaying Special Instructions / Other Print
Info are provided on all three medication tabs:
• Right-click menu option entitled “Special Instructions / Other
Print Info.”
• Due List Menu option entitled “Special Instructions / Other
Print Info.”
• Shortcut function key (F6)
The following dialog boxes display Special Instructions / Other Print
Info:
• PRN Effectiveness Log
• PRN Medication Log
• Unable to Scan
• Medication Log
• Multiple/Fractional Dose
TIP
:
Special
Instructions help
to ensure that
the patient
receives the
medication
dosage required
by the provider.

September 2022 BCMA V. 3.0 GUI User Manual 161
Administering a Patient’s IVP/IVPB Medications
Administering an
Order with Special
Instructions / Other
Print Info.(cont.)
The vertical height of the Special Instructions / Other Print Info display
in the above dialog boxes is 6 lines. If text exceeds 6 lines, a scroll bar
and “Display Instructions” button appear, and the following message
displays in bold red text: “<Scroll down or click ‘Display
Instructions’ for full text>.” When the “Display Instructions” button
is clicked, Special Instructions/Other Print Info will display in the pop-
up.
Following is an example of the Unable to Scan dialog box with Special
Instructions text that exceeds 6 lines.
Example: Unable to Scan Dialog Box
To review Special Instructions from the Pharmacy
1 Review the Information message from the Pharmacy, and
click OK to return to the patient’s VDL.
Keyboard Shortcut: Press TAB to activate the OK button, and press
ENTER to continue the medication administration process.

162 BCMA V. 3.0 GUI User Manual September 2022
Administering a Patient’s IVP/IVPB Medications
Administering an
Order with Special
Instructions / Other
Print Info.(cont.)
To review Special Instructions from the Pharmacy (cont.)
Example: Special Instructions Pop-up Box
2 Continue administering active IV Push or IV Piggyback
medications to the patient.
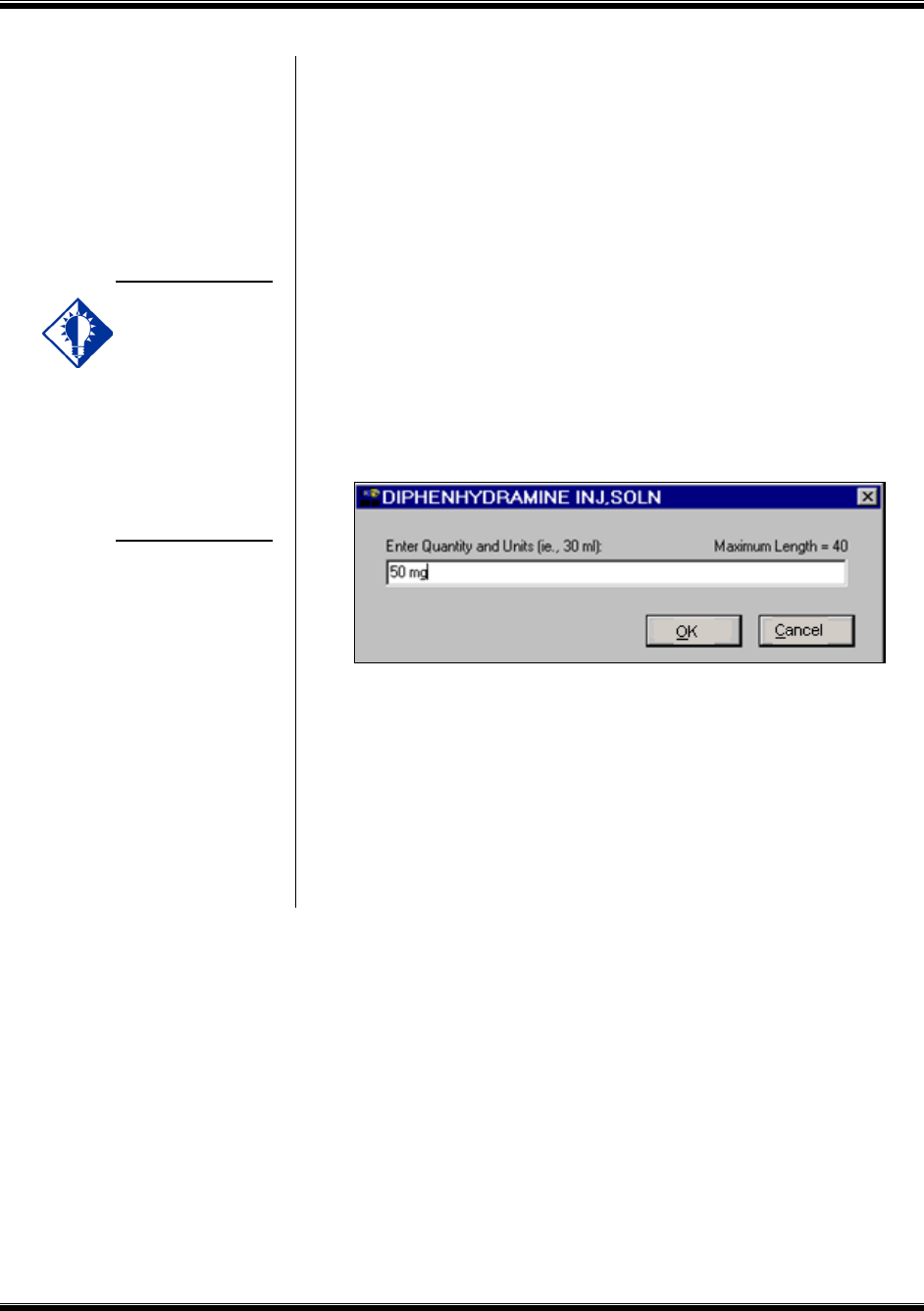
September 2022 BCMA V. 3.0 GUI User Manual 163
Administering a Patient’s IVP/IVPB Medications
Specifying the
Medication Quantity
and Units Given
The Quantity and Units dialog box, provided below, displays when the
medication order does not include the words “CAP” or “TAB” in the
“DOSAGE ORDERED:” prompt of the patient’s order from Inpatient
Medications V. 5.0.
To specify medication quantity and units given to patient
1 Enter the quantity and units of the medication that you are
administering to the patient, and click OK. The maximum
character length is 40. BCMA processes the information and
displays the letter “G” (for “Given”) in the Status column to
document that you administered the medication to the patient.
Keyboard Shortcut: Press TAB to activate the OK button, and press
ENTER to continue.
Example: Quantity and Units Dialog Box
2 Continue administering active IV Push or IV Piggyback
medications to the patient.
Note: BCMA will test for scanning of data into the Quantity and Units
Dialog box. The following criteria are tested and input that matches is
rejected: Integer only; a long numeric string that is out of range for an
integer; an IV bag number – nnnVnn where n is a numeric digit; and
number and units – nnnnnU or nnnnn U where n is a numeric digit. A
single U is also rejected.
TIP
:
You may be
required to
specify the
quantity and units
given for cc’s,
milliliters, grams,
miliquivelants,
milligrams,
milimoles, and
units.

164 BCMA V. 3.0 GUI User Manual September 2022
Administering a Patient’s IVP/IVPB Medications
Specifying the
Medication Quantity
and Units Given
(cont.)
To specify medication quantity and units given to patient
(cont.)
If a match is found for any of the first four conditions, BCMA will
display the following error message.
Example: Quantity and Units Error Message
If ‘U’ or ‘u’ is entered, BCMA will display the following error message.
Example: Quantity and Units Error Message

September 2022 BCMA V. 3.0 GUI User Manual 165
Administering a Patient’s IVP/IVPB Medications
Specifying the
Injection Site for the
Medication
The Injection Site Selection dialog box, provided below, displays when
an IV Push or IV Piggyback medication is injectable and when
“PROMPT FOR INJ. SITE IN BCMA” is specified as “YES” in the
MEDICATION ROUTES file (#51.2) for a particular route other than
Intramuscular, Intradermal, or Subcutaneous. When prompted for the
injection site, BCMA requires that you enter the location on the patient
(the site/location) where you are injecting the medication — before
proceeding with the administration process.
To specify an injection site for the medication
1 In the Injection Site Selection drop-down list box, select the
location where you are injecting the medication into the
patient, and click OK. BCMA processes the information,
and displays the letter “G” (for “Given”) in the Status
column to document that you administered the medication to
the patient.
Keyboard Shortcut: Use the ARROW keys to select an injection
“site” in the drop-down list box. Press
TAB to activate the OK button,
and press
ENTER to continue.
Example: Injection Site Selection Dialog Box
2 Continue administering active IV Push or IV Piggyback
medications to the patient.

166 BCMA V. 3.0 GUI User Manual September 2022
Administering a Patient’s IVP/IVPB Medications
Specifying the
Injection Site for the
Medication (cont.)
Note: At some facilities, pharmacists may choose to finish certain
injectable medication orders (such as concentrated Insulin or Haldol) as
an intermittent syringe, so that the medication will be drawn up in
pharmacy and packaged with a patient and order specific label. This
results in non-IV route injections displaying on the IVP/IVPB tab.
When one of these orders is administered, the expanded Injection Site
Needed dialog displays along with a required acknowledgement of the
route. In addition, the injection site will display in the Last Site column
for these administrations.
When you administer orders on the IVP/IVPB tab with a medication
route of Intramuscular, Intradermal, or Subcutaneous, an expanded
“Injection Site Needed” dialog displays showing injection site history
and requiring acknowledgement of the medication route prior to
selecting the injection site location. Use this important information to
determine the next injection site location on the patient, based on the
previous injection sites shown for the selected orderable item, and all
injection sites used for the patient within the timeframe indicated.
To specify an injection site for the medication
1 In the lower left of the dialog, a checkbox is displayed with
the statement: “I acknowledge this medication to be
administered via route: _______.” The medication route is
displayed in bold uppercase red text. Confirm the statement
by checking the checkbox.
2 In the Select Injection Site drop-down list box, select the
location where you are injecting the medication into the
patient, and click OK. BCMA processes the information and
displays the letter “G” (for “Given”) in the Status column to
document that you administered the medication to the
patient.
Note: The OK button remains disabled until the checkbox is checked,
and an injection site is selected.
Keyboard Shortcut: Use the ARROW keys to select an injection
“site” in the drop-down list box. Press
TAB to activate the OK button,
and press
ENTER to continue.
3 Continue administering active IV Push or IV Piggyback
medications to the patient.
TIP
:
If the
administration is
on the IVP/IVPB
tab, the
“PROMPT FOR
INJ SITE IN
BCMA” must be
specified as
“YES” in the
MEDICATION
routes file (#51.2)
for the
administration’s
medication route.

September 2022 BCMA V. 3.0 GUI User Manual 167
Administering a Patient’s IVP/IVPB Medications
Specifying the
Injection Site for the
Medication (cont.)
To specify an injection site for the medication (cont.)
Example: Expanded Injection Site Needed Dialog
(invoked from IVP/IVPB tab)
Note: The above dialog only displays from the IVP/IVPB tab.

168 BCMA V. 3.0 GUI User Manual September 2022
Administering a Patient’s IVP/IVPB Medications
Displaying the
Injection Site for the
Medication
To assist you in rotating injection sites for applicable orders, the Last
Site column on the VDL indicates the location of the last injection site
for the orderable item shown, and is only applicable to administrations
that participate in injection site rotation. When BCMA “refreshes” it
updates this column.
Example: Last Site Column
BCMA provides multiple ways to display the Injection Site History for
administrations that participate in injection site rotation. This option is
available on the Right-Click men, Due List menu, or by using the F7
hotkey.
Example: Right-Click Menu
Example: Due List Menu
TIP
:
If the
administration is
on the IVP/IVPB
tab, the
“PROMPT FOR
INJ SITE IN
BCMA” must be
specified as
“YES” in the
MEDICATION
routes file (#51.2)
for the
administration’s
medication route.

September 2022 BCMA V. 3.0 GUI User Manual 169
Administering a Patient’s IVP/IVPB Medications
Displaying the
Injection Site for the
Medication (cont.)
The Injection Site History Dialog provides two tables: Previous
Injection Site for this Medication Table and All Injection Sites Table.
The name of the Orderable Item and the Route are shown above the top
table.
• The Previous Injection Sites for this Medication Table (up to
4) shown at the top lists up to the last four injection sites for
the orderable item, displayed without time limits.
• The All Injection Sites Table (within last nn hours) shown at
the bottom, lists all injection site entries for the patient within
the time frame (nn) specified by the BCMA Site Parameter,
“Injection Site History Max Hours.” The default is 72 hours.
• The following data are displayed in each table: Date Time,
Medication (Orderable item name), Dosage Given, Route, and
Injection Site sorted in reverse date/time order.
Note: If no data exists for the table, the message “<<No data to
display>>” appears.
Example: Injection Site History Dialog

170 BCMA V. 3.0 GUI User Manual September 2022
Administering a Patient’s IVP/IVPB Medications
Administering a
PRN Order
The PRN Medication Log dialog box, provided below, displays when
you administer a PRN medication to a patient. BCMA checks for an
active order, and displays the last four “actions” for the same orderable
item (not the medication), the date/time of each action, the schedule
type, the reasons that the selected PRN medication was administered to
the patient and the number of units given to the patient.
The dialog box also includes the Vitals area, which can display the four
previous vitals entries for each of the Vital signs listed in the area. The
“+” sign, to the left of a Vital sign, expands the row to reveal additional
entries. The “-” sign collapses the row to hide all but the most recent
entry.
To administer a PRN order
1 In the Select a Reason drop-down list box, select a site-
defined reason that indicates why you are administering the
PRN medication to the patient.
Keyboard Shortcut: Use the ARROW keys to locate and select a
Reason in the drop-down list box.
Example: PRN Medication Log Dialog Box
TIP
:
If no administration
times are listed in
the PRN
Medication Log
dialog box, the
patient has not
received any
previous doses.
TIP
:
The Med History
button displays the
Medication History
Report for the
orderable item
listed in the
dialog box.

September 2022 BCMA V. 3.0 GUI User Manual 171
Administering a Patient’s IVP/IVPB Medications
Administering a
PRN Order (cont.)
To administer a PRN order (cont.)
2 In the Pain Score drop-down list box, select the patient’s pain
score, between 0 and 10 or 99, with “0” being No Pain, “10”
the Worst Imaginable, and “99” for “Unable to Respond.”
Note: You are prompted to enter a pain score only if your site has
selected this requirement for the “Reason Medication Given PRN
Answer Lists” in the GUI BCMA Site Parameters application.
3 Click
OK to accept your selection and return to the patient’s
VDL. BCMA processes the information, and displays the
letter “G” (for “Given”) in the Status column to document
that you administered the medication to the patient.
Keyboard Shortcut: Press TAB to activate the OK button, and press
ENTER to continue.
4 Continue administering active IV Push or IV Piggyback
medications to the patient.
TIP
:
The “G”
disappears from
the Status column
after you refresh
the VDL, or close
the VDL after
administering a
PRN medication to
the patient.

172 BCMA V. 3.0 GUI User Manual September 2022
Administering a Patient’s IVP/IVPB Medications
Recording the
Effectiveness of a
PRN Medication
After administering a PRN medication to a patient, you can record the
effectiveness of the medication for the patient and view the related
information on the PRN Effectiveness List Report.
The PRN Effectiveness Log dialog box lists the orderable item, units
given, administration date/time, reason the PRN medication was given,
medication administrator, and the patient’s location in the hospital. The
Vitals area can display the four previous vitals entries for each of the
Vital signs listed in the area. The “+” sign, to the left of a Vital sign,
expands the row to reveal additional entries. The “-” sign collapses the
row to hide all but the most recent entry.
To record the effectiveness of a PRN medication
1 Select the PRN medication on the BCMA VDL for which
you want to record Effectiveness comments.
2 Select the PRN Effectiveness command from the Due List
menu. The PRN Effectiveness Log dialog box displays with
the patient’s medication information listed at the top of the
box, under the Selected Administration area, and all PRN
medication administrations displayed in the PRN List table.
Keyboard Shortcut: Press ALT+D
to display the Due List menu, and
press P to select the PRN Effectiveness command.
Note: Double-click on the PRN Effectiveness Activity to document
ALL PRN medication orders needing effectiveness comments.
3 Under the PRN List table, select the medication for which
you want to enter an Effectiveness comment. The “Selected
Administration” area of the dialog box populates with
administration information.
Keyboard Shortcut: Use the ARROW keys to locate and select a
PRN medication in the list box.
TIP
:
You can quickly
access the PRN
Effectiveness Log
by selecting a
medication
on the VDL, and
then selecting the
PRN Effectiveness
command from the
Right Click drop-
down menu.
TIP
:
You can double
click on the PRN
Effectiveness
Activity in the
BCMA Clinical
Reminders
marquee to
document ALL PRN
medication orders
needing
effectiveness
documentation.

September 2022 BCMA V. 3.0 GUI User Manual 173
Administering a Patient’s IVP/IVPB Medications
Recording the
Effectivness of a
PRN Medication
(cont.)
To record the effectiveness of a PRN medication (cont.)
4 Under the PRN Effectiveness Comment area, enter the
effectiveness of the medication given to the patient, up to
150 characters in length. If a pain score is entered, the
comment is optional.
Example: Entering an Effectiveness Comment
for a Selected PRN Medication
5 In the Pain Score drop-down list box, select the patient’s
pain score, between 0 and 10 or 99, with “0” being No Pain,
“10” the Worst Imaginable, and “99” for “Unable to
Respond.”
Note: You are prompted to enter a pain score only if your site has
selected this requirement for the “Reason Medication Given PRN
Answer Lists” in the GUI BCMA Site Parameters application.
6 In the Date/Time drop-down list box, define the date/time
that the pain score was taken. The information cannot be
before the administration time or after the current system
time.
7 Click
OK to file your comments or click EXIT to submit your
comments and pain score information and return to the
patient’s VDL. If you entered a pain score, the text “Pain
Score entered in Vitals via BCMA taken at [date/time]” and
your comments will display on the Medication Log.
Keyboard Shortcut: Press TAB to activate the OK button, and press
ENTER to continue.
TIP
:
The Med History
button displays
the Medication
History Report for
the orderable item
listed in the
”Selected
Administration”
section of the
dialog box.
TIP
:
After you submit
the pain score,
date/time, and
comments and the
BCMA VDL is
refreshed, BCMA
updates the count
for the PRN
Effectiveness
Activity in the
BCMA Clinical
Reminders
marquee.

174 BCMA V. 3.0 GUI User Manual September 2022
Administering a Patient’s IVP/IVPB Medications
Administering a
Medication Early
The Medication Log dialog box, provided below, is designed to “alert”
you that you are administering the medication to the patient before the
scheduled administration time. The dialog box includes the number of
minutes that you are administering the medication, “before
the scheduled
administration time” listed on the BCMA VDL. You can add a
“Comment” (free text), up to 150 characters in length.
To administer a medication early to a patient (only
applicable to Inpatient administrations)
1 In the Comments area of the Message Log dialog box,
specify the reason that you are administering the medication
early to the patient, and click OK. BCMA processes the
information and displays the letter “G” (for “Given”) in the
Status column to document that you administered the
medication to the patient.
Keyboard Shortcut: Press TAB to activate the OK button, and press
ENTER to continue.
Example: Medication Log Dialog Box for Early Dose
2 Continue administering active IV Push or IV Piggyback
medications to the patient.
TIP
:
BCMA will not
mark the
medication as
Given (with a “G”),
in the Status
column of the
VDL, until you
enter a “Comment”
in the Medication
Log dialog box.
TIP
:
Medications
logged as “Early”
are noted in the
Medication
Variance Log,
along with the time
scanned, and the
reason the
medication was
administered
early.

September 2022 BCMA V. 3.0 GUI User Manual 175
Administering a Patient’s IVP/IVPB Medications
Administering a
Medication Early
(cont.)
Note: If the medication has been already given within the last 120
minutes, whether administered in Inpatient or Clinic order mode, a
notice displays in the message box, indicating how long ago the
medication was given. This is based on the orderable item for the
medication. Example: *** NOTICE, FUROSEMIDE INJ, SOLN was
GIVEN 13 minutes ago.
Example: Message when Medication Already Given

176 BCMA V. 3.0 GUI User Manual September 2022
Administering a Patient’s IVP/IVPB Medications
Administering a
Medication Late
The Medication Log dialog box, provided below, is designed to “alert”
you that you are administering the medication to the patient after the
scheduled administration time. The dialog box includes the number of
minutes that you are administering the medication, “after the scheduled
administration time” listed on the BCMA VDL. You can add a
“Comment” (free text), up to 150 characters in length.
To administer a medication late to a patient (only applicable
to Inpatient administrations)
1 In the Comments area of the Medication Log dialog box,
specify the reason that you are administering the medication
late to the patient and click OK. BCMA processes the
information and displays the letter “G” (for “Given”) in the
Status column to document that you administered the
medication to the patient.
Keyboard Shortcut: Press TAB to activate the OK button, and press
ENTER to continue.
Example: Medication Log Dialog Box for Late Dose
2 Continue administering active IV Push or IV Piggyback
medications to the patient.
TIP
:
BCMA will not
mark the
medication as
Given (with a “G”),
in the Status
column of the
VDL, until you
enter a “Comment”
in the Medication
Log dialog box.
TIP
:
Medications
logged as “Late”
are noted in the
Medication
Variance Log,
along with the time
scanned, and the
reason the
medication was
administered late.

September 2022 BCMA V. 3.0 GUI User Manual 177
Administering a Patient’s IVP/IVPB Medications
Changing the Status
of an IVP or IVPB
Medication
Use this section when you need to “mark” (change) the status of a
patient’s medication.
Once you scan and mark a medication as “Given,” you cannot scan it
again for the same administration time. If you do, you will receive an
Error message. You can, however, change the status from “Given” to
“Not Given” by using the “Undo–Given” option – provided you are the
individual who originally marked it as “Given,” or you have been
assigned the PSB MANAGER security key.
You can mark a medication with the following status:
• Given to Not Given
• Held or Refused to Given
• Missing to Given, Held, or Refused
• Held to Refused
To change the status of an IVP or IVPB medication
1 Select the medication on the BCMA VDL for which you
want to change the status (take an action on).
2 Select the Mark command from the Right Click or Due List
menu. The Mark drop-down menu displays with the
“actions” available for this medication.
Note: Held and Refused IV bags as well as IV bags marked as Missing
Dose can be set to the infusing state via scanning and via the Unable to
Scan process.
Keyboard Shortcut: Press ALT+D to display the Due List menu, and
press
M to display the Mark drop-down menu.
Note: The Mark options available to you will depend on the current
Status of the medication order.
3 Select the command that represents the “action” that you
want to take on the medication selected on the BCMA VDL.
BCMA processes the information and displays a letter in the
Status column of the BCMA VDL to document the action
taken on the medication.
Keyboard Shortcut: Use the ARROW keys to select the command
that represents the “action” that you want to take on the medication
selected on the BCMA VDL.
4 Continue administering active IV Push or IV Piggyback
medications to the patient.
TIP
:
You can change
the status of a
medication on
“Hold” to “Held,”
although it is not
necessary that you
do so unless
required by your
medical center.
TIP
:
You can quickly
change the status
of an IVP/IVPB
medication by
selecting the Mark
command from the
Right Click drop-
down menu.
TIP
:
An “Unknown”
status can only
be changed to
Given,
Not Given, Held,
or Refused–
using the
Edit Med Log
option.

178 BCMA V. 3.0 GUI User Manual September 2022
Administering a Patient’s IVP/IVPB Medications
Adding Comments
to a Patient’s
Medication Record
You can add a comment (free text), up to 150 characters in length, to a
patient’s medication marked as “G” (Given), “H” (Held), or
“R” (Refused) in the Status column of the BCMA VDL. Your
comments will also display in the Medication Log Report.
To add comments to a patient’s medication record
1 Select the medication on the BCMA VDL that you want to
add Comments.
2 Select the Add Comment command from the Right Click or
Due List menu. The Medication Log dialog box displays.
Keyboard Shortcut: Press ALT+D
to display the Due List menu, and
press A to display the Medication Log dialog box.
3 In the Add Comment area, enter the comments that you
want to associate with the medication selected on the
patient’s VDL.
Example: Medication Log Dialog Box
4 Click OK once you’ve read your entry and are satisfied with
it.
Keyboard Shortcut: Press TAB to activate the OK button, and press
ENTER to continue.
TIP
:
You can quickly
add comments
to a patient’s
medication by
selecting the
medication on the
VDL, and then
selecting the
Add Comment
command from the
Right Click drop-
down menu.

September 2022 BCMA V. 3.0 GUI User Manual 179
Administering a Patient’s IVP/IVPB Medications
Adding Comments
to a Patient’s
Medication Record
(cont.)
To add comments to a patient’s medication record (cont.)
5 Verify that your comments were entered in the patient’s
record by clicking the Med Log button in the Tool Bar to
access the Medication Log Report.
Example: Medication Log with Comments Entered
Note: You can view comments on the Medication Log Report if you
select the “Comments” check box in the Include area of the Patient
Medication Log dialog box. See chapter entitled, “Viewing and Printing
BCMA Reports” for more information.
TIP
:
BCMA
automatically
wraps words
in the
Comments
section.
Comment
entered b
a clinician

180 BCMA V. 3.0 GUI User Manual September 2022
Administering a Patient’s IVP/IVPB Medications
Marking Single
Administration as
Held or Refused
You can mark single administrations, for the patient, as “Held” or
“Refused” on the BCMA VDL. This feature is particularly helpful
when a patient is temporarily off their ward, or if they refuse to take
their medications.
To mark single administrations as Held or Refused
1 Select the administration you want to mark as Held or
Refused.
Note: The options available on the Mark menu will depend on the
current Status and Type of medication order. PRN administrations
cannot be marked as Held or Refused.
2 Select the Mark command from the Right Click or Due List
menu. The Mark drop-down menu displays with the
“actions” available for these medications.
Keyboard Shortcut: Press ALT+D to display the Due List menu,
and press
M to display the Mark drop-down menu.
3 Select Held or Refused from the Mark menu.
If a Warning message indicates that the order is
not nurse verified,
see section entitled, “If ‘Allow Administration with Warning’ or
‘Prohibit Administration’ parameter option is selected.”
4 Select a Reason from the List on the Medication Log and
click OK. BCMA processes the information and displays a
letter in the Status column of the BCMA VDL to document
the action taken on the medications.
Example: Medication Log when Medication Order is
Marked Held

September 2022 BCMA V. 3.0 GUI User Manual 181
Administering a Patient’s IVP/IVPB Medications
Marking Single
Administration
as Held or Refused
(cont.)
To mark single administrations as Held or Refused (cont.)
Example: Medication Log when Medication Order is
Marked Refused
5 Continue administering active IV Push or IV Piggyback
medications to the patient.

182 BCMA V. 3.0 GUI User Manual September 2022
Administering a Patient’s IVP/IVPB Medications
Marking Single
Administration
as Held or Refused
(cont.)
To mark single administrations as Held or Refused (cont.)
If “Allow Administration with Warning” or “Prohibit
Administration” parameter option is selected
Example: Warning Message when Marking
Single Non-Nurse Verified Administration
as Held or Refused
• Click OK
to continue the selected action. The Medication Log
with Held or Refused reasons will display as appropriate to the
workflow for the selected action.
• Click Cancel to return to the VDL.

September 2022 BCMA V. 3.0 GUI User Manual 183
Administering a Patient’s IVP/IVPB Medications
Marking Multiple
Administrations as
Held or Refused
You can select and mark multiple medications, for the patient, as
“Held” or “Refused” on the BCMA VDL. This feature is particularly
helpful for marking several administrations at once, for example, when
a patient is temporarily off their ward, or if they refuse to take their
medications.
To mark multiple medications on the VDL
1 Perform one of the following actions:
• Using
SHIFT+CLICK, select a range of medication
orders that you want to mark with the same status on
the BCMA VDL.
• Using
CTRL+CLICK, individually select several
medication orders that you want to mark with the same
status on the BCMA VDL.
Note: If you do not “select” orders on the BCMA VDL, the Mark
options will be grayed out and not accessible to you. The options
available to you will depend on the current Status of the medication
order.
2 Select the Mark command from the Right Click or Due List
menu. The Mark drop-down menu displays with the
“actions” available for these medications.
Keyboard Shortcut: Press ALT+D to display the Due List menu,
and press
M to display the Mark drop-down menu.
3 Select Held or Refused from the Mark menu.
If a Warni
ng message indicates that the order is not nurse verified,
see section entitled, “If ‘Allow Administration with Warning’ or
‘Prohibit Administration’ parameter option is selected.”
4 Select a Reason from the List on the Medication Log and
click OK. BCMA processes the information and displays a
letter in the Status column of the BCMA VDL to document
the action taken on the medications.
5 Continue administering active IVP/IVPB medications to
the patient.
TIP
:
You can quickly
mark multiple
medications
selected on the
VDL, with the
same “action,” by
selecting the Mark
command from the
Right Click drop-
down menu.

184 BCMA V. 3.0 GUI User Manual September 2022
Administering a Patient’s IVP/IVPB Medications
Marking Multiple
Administrations as
Held or Refused
(cont.)
To mark multiple medications on the VDL (cont.)
If “Allow Administration with Warning” or “Prohibit
Administration” parameter option is selected
Example: Warning Message when Marking
Multiple Non-Nurse Verified Administrations
as Held or Refused
• Click OK to continue the selected action. The Medication Log
with Held or Refused reasons will display as appropriate to the
workflow for the selected action.
• Click Cancel to return to the VDL.

September 2022 BCMA V. 3.0 GUI User Manual 185
Administering a Patient’s IVP/IVPB Medications
Submitting a
Missing Dose
Request
You can use the Missing Dose command or the Missing Dose button on
the Tool Bar to send Missing Dose Requests directly to the Pharmacy.
Your request will automatically print on a dedicated printer in the
Pharmacy that your medical center predefined using the GUI BCMA
Site Parameters application. BCMA will also send a MailMan message
to a predefined mail group. If both are predefined, both will be notified.
BCMA V. 3.0 displays an “M” in the Status column of the BCMA VDL
after you submit a Missing Dose Request to the Pharmacy. The Last
Action column includes this status information after you refresh the
BCMA VDL. This functionality will benefit the Pharmacy by
identifying requests that have already been submitted, and by reducing
the number of duplicate submissions that they receive on a daily basis.
Note:
You can mark a Missing Dose medication as “Held," “Refused,”
or “Given.” If you miss the “administration window,” you can use the
Manual Med Entry [PSB MED LOG NEW ENTRY] option in CHUI
BCMA to mark it as “Given.”
To submit a Missing Dose Request
1 Select a medication on the BCMA VDL that is considered
“Missing.”
2 Select the Missing Dose command from the Right Click or
Due List menu.
If an Error or Warning message indicates that the order is not
nurse verified, see section entitled, “If “Allow Administration with
Warning” or “Prohibit Administration” parameter option is
selected.”
Keyboard Shortcut: Press ALT+D to display the Due List menu,
and press i (not “L”) to display the Missing Dose Request dialog box.
TIP
:
You cannot submit
a Missing Dose
Request for a
medication
marked as “Given”
on the VDL. You
can, however,
change the status
from Missing to
Held, Refused, or
Given.
TIP
:
You can quickly
submit a Missing
Dose Request by
selecting a
medication on the
VDL, and then
clicking once on
the Missing Dose
button in the
Tool Bar at the top
of the VDL.

186 BCMA V. 3.0 GUI User Manual September 2022
Administering a Patient’s IVP/IVPB Medications
Submitting a
Missing Dose
Request (cont.)
To submit a Missing Dose Request (cont.)
If Non-Nurse Verified Orders Site Parameter “Allow
Administration with Warning” is selected the following warning
message displays.
Example: Warning Message when submitting
Missing Dose Request for
Non-Nurse Verified Administration
• Click OK to acknowledge that the order has not been nurse
verified. The Missing Dose Request dialog box will display.
You may continue submitting the Missing Dose Request for
the non-nurse verified order.
• Click Cancel to cancel the request.
If Non-Nurse Verified Orders Site Parameter “Prohibit
Administration” is selected, the following error message displays.
Example: Error Message when submitting
Missing Dose Request for
Non-Nurse Verified Administration
• Click OK to return to the VDL without submitting the
Missing Dose Request.

September 2022 BCMA V. 3.0 GUI User Manual 187
Administering a Patient’s IVP/IVPB Medications
Submitting a
Missing Dose
Request (cont.)
To submit a Missing Dose Request (cont.)
Note: Check your site policy to determine the correct workflow for
verifying the order in CPRS.
3 Verify the patient’s name on the Tab at the top of the dialog
box, and their location and medication information within
the dialog box. The Location field will reflect whether the
patient is located in a ward or clinic.
Example: Missing Dose Request Dialog Box
4 In the Date@Time Needed field, enter the day and time
when you need the medication for the patient using the VA
FileMan Date/Time formatting guidelines listed below. You
can use a date in the future or the past.
Date Formatting
May 1, 2010, 01 MAY 10, 5/01/10, 050110
N (for NOW )
T (for Today)
Time Formatting
00:00 (For example, 14:00 for 2:00 p.m.)
Keyboard Shortcut: Press TAB to move among the fields on the
dialog box.
Note
: If the year is omitted, the computer uses the current year. A two-
digit year assumes no more than 20 years in the future, or 80 years in
the past.
TIP
:
When you select
the Missing Dose
option, BCMA
automatically
populates the
fields in the
Missing Dose
Request dialog
box. You must
complete all fields
before submitting
the request to the
Pharmacy.
TIP
:
Enter “N” (for
NOW) if you want
BCMA to
automatically
enter the current
date and time in
the dialog box for
you when you
move to the
Reason drop-
down list box.

188 BCMA V. 3.0 GUI User Manual September 2022
Administering a Patient’s IVP/IVPB Medications
Submitting a
Missing Dose
Request (cont.)
To submit a Missing Dose Request (cont.)
5 In the Reason field, click once on the drop-down arrow to
display pre-defined reasons why you are sending this
request to the Pharmacy.
Keyboard Shortcut: Use the ARROW keys to locate and select a
Reason in the drop-down list box.
Example: Missing Dose Request Dialog Box
6 Verify the information in the dialog box and click SUBMIT to
send the request to the Pharmacy, where it prints on a
predefined printer. An Information message displays.
A MailMan message will also be sent to a mail group if
predefined using the GUI BCMA Site Parameters
application.
Keyboard Shortcut: Press TAB to activate the SUBMIT button, and
press
ENTER to display the Information message.
Note: Refer to Manager’s Manual to see how Missing Dose Request
printers are configured in Inpatient and Clinic settings.
7 Read the Information message, and click
OK. BCMA
processes the request, and displays the letter “M” (for
“Missing”) in the Status column.
Example: Missing Dose Submission Message
TIP
:
When you
“refresh” the VDL,
the Last Action
column reflects the
action taken on
the Missing Dose.

September 2022 BCMA V. 3.0 GUI User Manual 189
Administering a Patient’s Clinic Order Medications
Displaying Clinic
Orders in BCMA
BCMA displays clinic orders on the Cover Sheet, Unit Dose, IVP/IVPB
and IV tabs. You may select between two mutually exclusive “Order
Modes.” See the following Inpatient/Clinic Order Mode Indicators
Table for an explanation of possible display combinations.
Inpatient/Clinic Order Mode Indicators Table
Viewing a Patient’s Clinic Order Medications
When Patient Status is Admitted
The system selects a default order mode based on the patient admission
status when the patient record is opened. If the patient is admitted to a
ward, BCMA selects the Inpatient order mode. An indicator displays
next to the Inpatient order mode, showing green, when active inpatient
orders exist for the patient and/or an action can be taken on an expired
or discontinued order or white when no active clinic orders exist.
When the Inpatient order mode is selected, the Order Mode indicator
shows Inpatient orders exist, and the Virtual Due List Parameters
section displays.
TIP
:
As a ward nurse,
you can distinquish
between Inpatient
orders and Clinic
orders in BCMA, so
that you can view
and administer
inpatient
medications using
BCMA.
TIP
:
As a clinic nurse,
you can
distinquish
between Inpatient
orders and Clinic
orders in BCMA,
so that you can
view and
administer clinic
medications using
BCMA.

190 BCMA V. 3.0 GUI User Manual September 2022
Administering a Patient’s Clinic Order Medications
Displaying Clinic
Orders in BCMA
(cont.)
Example: Inpatient Order Mode Selected
When Patient Status is Not Admitted
If the patient status is not admitted, the system defaults to the Clinic
order mode. An indicator displays next to the Clinic order mode,
showing green when active clinic orders exist for the patient or white
when no active clinic orders exist.
When Clinic mode is selected, the order mode indicator shows Clinic
orders exist, and the Clinic Order Date area replaces the Virtual Due List
Parameters area on the screen. Only clinic medication orders display on
the Cover Sheet, Unit Dose, IVP/IVPB and IV tabs.
Example: Clinic Order Mode Selected
In the Clinic order mode, the column entitled “Clinic” displays the clinic
name associated with the order on the Cover Sheet, Unit Dose,
IVP/IVPB and IV tabs. The HSM column is removed from the Unit
Dose tab. “Location” is blank for patients that are not admitted.
Example: Clinic Column

September 2022 BCMA V. 3.0 GUI User Manual 191
Administering a Patient’s Clinic Order Medications
Displaying Clinic
Orders in BCMA
(cont.)
Note: If “AUTO-DC IMO ORDERS?” is set to “Yes” in the CLINIC
DEFINITION (#53.46) file when a Clinic patient is admitted, Active
Unit Dose and IVP/IVPB Clinic orders are discontinued, at which point
they will not display on the VDL, except for Expired/Discontinued
Patch orders that display for the number of days defined by the “Patch
Display Duration” parameter or until removed by a nurse.
If “AUTO-DC IMO ORDERS?” is set to “No” in the CLINIC
DEFINTION (#53.46) file, when a Clinic patient is admitted, Unit Dose
and IVP/IVPB Clinic orders will remain displayed on the VDL in Clinic
Order Mode.
Displaying Clinic Orders on the Cover Sheet
When Clinic order mode is selected, only Clinic Orders are displayed on
the Medication Overview, PRN Overview, IV Overview, and
Expired/DC’d/Expiring view of the Cover Sheet. When Clinic order
mode and Cover Sheet are selected, the Clinic order date, calendar,
navigation arrows, and Today button are disabled. When Clinic order
mode is selected and focus goes from the Cover Sheet back to a
medication tab (UD, IVP/IVPB), the Clinic order date field, Today
button, and navigation arrows are re-enabled, and the previous date
selected is active.
If you switch between Inpatient and Clinic order mode while on the
cover sheet tab, the Medication Overview view displays as the initial
default view. If you select Medication Overview or PRN Overview,
orders that have expired or have been discontinued within the last 7 days
are displayed in the Expired/DC’d orders section.
Example: Clinic Mode and Cover Sheet
(Medication Overview)
TIP
:
The clinic column
appears to the
extreme left on the
VDL.

192 BCMA V. 3.0 GUI User Manual September 2022
Administering a Patient’s Clinic Order Medications
Displaying Clinic
Orders in BCMA
(cont.)
If you select the Expired/DC’d/Expiring orders view, orders that have
expired or have been discontinued within the last 7days are displayed in
the Expired/DC’d orders section. Orders expiring within the next 7 days
are displayed in the Expiring within next 7 days orders section.
Example: Clinic Mode and Cover Sheet
(Expired/DC’d/Expiring Orders)
Note: The system ignores the parameters for Allowable Time Limits
(Before Scheduled Admin Time and After Scheduled Admin Time)
when displaying clinic orders on the cover sheet.
Note: Orders associated with outpatient clinics, that are not technically
“Clinic Orders,” will display in the Inpatient Order Mode in BCMA.
Clinic Orders display within the Clinic Order Service in the Orders tab in
CPRS.
The following BCMA Clinic Order definitions only apply to the BCMA
VDL, not the Cover Sheet:
•
ACTIVE ORDERS only display in BCMA Clinic order mode, if
the order is active relative to TODAY, meaning the Order Start
Date must be less than or equal to TODAY, and the Order Stop
Date must be greater than or equal to TODAY.
• FUTURE ADMINISTRATIONS only display in BCMA Clinic
order mode for an ACTIVE ORDER, as defined above, for a
date in the future, only if the schedule and admin time matches
the selected Clinic Order Date. You can take an action on a
future Administration on an ACTIVE ORDER.
• PAST ADMINISTRATIONS only display in BCMA Clinic
order mode for an ACTIVE ORDER, as defined above, for a
date in the past, only if the schedule and admin time matches the
selected Clinic Order Date. You can take an action on a PAST
ADMINISTRATION on an ACTIVE ORDER.
•
FUTURE ORDERS should never display in BCMA Clinic order
mode since the order start date is greater that TODAY and you
cannot take an action on a FUTURE ORDER.

September 2022 BCMA V. 3.0 GUI User Manual 193
Administering a Patient’s Clinic Order Medications
Administering Clinic
Orders in BCMA
You can access the BCMA VDL to view and administer clinic
medications that are due each day. You can see active clinic orders that
were due prior to today so that you can administer medications to a
patient who arrives late for an appointment. You can also see active
clinic orders that are due after today, so that you can administer
medications to a patient who arrives early for an appointment.
You can access all features of the cover sheet for either clinic orders or
inpatient orders, and then switch between inpatient and clinic orders
while displaying the cover sheet.
The Clinic Order Date defaults to today’s date, regardless of whether
there are active orders to be administered today. If no active cl
inic orders
display on the Unit Dose or the IVP/IVPB tabs for the selected date
and/or selected schedule types, the following message displays on the
VDL: “There are no administrations to display, based on your current
Clinic Order Date and/or Schedule Type selections.”
Display Alerts
The following alerts pertain to clinic order administrations and display in
the Medication Log dialog prior to administration:
• An alert displays on the Medication Log dialog, requiring a
comment, if you attempt to administer a clinic medication on a
day other than the scheduled day.
• An alert, “You are about to give a medication that is scheduled
for <Future Date>” in bold text in the Medication Log dialog
message box, if you attempt to administer a clinic medication
for
a future administration of an active order. A comment is required
before you are allowed to continue.
•
An alert, “You are about to give a medication that was scheduled
for <Past Date>” in bold text in the Medication Log dialog
message box if you attempt to administer a clinic medication for
a past administration of an active order. A comment is required
before you are allowed to continue.
• An alert also displays on the Medication Log dialog, if you
attempt to administer a medication (Orderable Item) that was
already given within the last 120 minutes, whether the
medication was given in Inpatient or Clinic order mode.
Note: The parameters for Allowable Time Limits (Before Scheduled
Admin Time and After Scheduled Admin Time) are ignored when
displaying and administering clinic orders on the VDL, meaning that
alerts are not displayed when clinic orders are administered early or late.

194 BCMA V. 3.0 GUI User Manual September 2022
Administering a Patient’s Clinic Order Medications
Administering Clinic
Orders in BCMA
(cont.)
To Administer Clinic Orders in BCMA
1 In the Clinic Order Date area on the Unit Dose and
IVP/IVPB tabs of the BCMA VDL, select a single clinic date
to display, using the left and right arrows in the pop-up
calendar. Or you can click the drop-down arrow to the right
of the date to display the calendar pop-up.
When you open a patient record, the Clinic Order date defaults
to TODAY.
Example: Clinic Order Date Selection
2 A “Today” button allows you to return to today’s date while
in Clinic order mode. The button is enabled when the Clinic
Order Date is set to a date other than today’s date, and you
have selected the Unit Dose or IVP/IVPB tab. It is disabled
when the Clinic Order Date is set to today’s date.
Example: Clinic Order “Today” Button
3 After a date is selected, all active Clinic Orders for the patient
are displayed for a 24 hour period on the selected date (0001
to 2359), based on the Clinic Order’s start date, stop date,
schedule, and admin times.
TIP
:
As a Clinic nurse,
BCMA alerts you
when you attempt
to administer a
clinic medication
on a day other
than today to help
prevent errors.
TIP
:
BCMA alerts you
when you attempt to
administer a
medication that was
already given within
the last 120 minutes.

September 2022 BCMA V. 3.0 GUI User Manual 195
Administering a Patient’s Clinic Order Medications
Administering Clinic
Orders in BCMA
(cont.)
Note: Clinic orders, for which the Order Start Date/Time is in the
future, do not display on the VDL.
Once a date is selected, and orders that are due are displayed, the
administration workflow continues, such that you can scan the
medication to be given or use Unable to Scan functionality.
Actions taken (Status) on non-PRN clinic order administrations on
PREVIOUS or FUTURE DATES remain displayed on the VDL, as long
as the order is still active, even after refresh.
After you refresh, the “Given” status of all PRN clinic orders
(administered TODAY, administered on PREVIOUS dates, or
administered on FUTURE dates) is cleared.
Note to BCMA Coordinators: The system excludes Unable to Scan
data logging functionality when BCMA Clinic Orders are administered.
Clinic patients may be retrieved using Unable to Scan functionality in
the GUI, but Unable To Scan events for retrieval of clinic patients are
not logged. Clinic medications may be administered using Unable to
Scan functionality in the GUI, but Unable To Scan events for
administration of medications are not logged. Unable to Scan Detailed
and Summary reports only include data for Inpatient administrations.

196 BCMA V. 3.0 GUI User Manual September 2022
Administering a Patient’s Clinic Order Medications
Working with Large
Volume IV Clinic
Orders
You can see all available IV bags on active IV orders for both Inpatient
and Clinic orders to infuse, monitor or take action on the bags as needed.
IV bags on active clinic orders for bags that have not been completed,
display on the VDL until they are marked as completed. IV bags on
Expired/Discontinued Clinic orders that have not been completed,
display on the VDL for a maximum of 7 days or until they are marked as
completed.
When you are in the Clinic order mode and select the IV tab:
• The Clinic Order Date Selection field, navigation arrows, and
Today button are disabled, as date selection and navigation are
not applicable to large volume IV orders.
• Active IV Clinic orders display based on the order’s start
date/time and stop date/time.
• Expired IV Clinic orders no longer display unless the bag is still
infusing or stopped.
• You may complete infusing IV bags on expired orders,
regardless of whether they were infused in a Clinic or an
Inpatient location.
• Clinic order IV bags only display on Expired/Discontinued IV
Clinic orders if an IV bag on the order is Stopped or In
fusing for
a maximum of 7 days, or until you complete them.
• You may infuse or take action on bags on active IV orders and
on Expired/Discontinued IV orders in both Clinic and Inpatient
order modes.
• If “AUTO-DC IMO ORDERS?” is set to “Yes” in the CLINIC
DEFINITION (#53.46) file, when a Clinic patient is admitted:
Active IV Clinic orders are discontinued.
Infusing and Stopped IV bags on
Expired/Discontinued orders remain
displayed in the clinic order mode for a
maximum of 7 days, or until you complete
them.
• If “AUTO-DC IMO ORDERS?” is set to “No” in the CLINIC
DEFINITION (#53.46) file, any existing active IV Clinic orders
display in the Clinic order mode.
• If there are no active IV clinic orders, and no action to be taken
on Expired/Discontinued IV Clinic orders, the following
message displays on the VDL: “There are no administrations to
display.”
TIP
:
As a Ward nurse who
has a patient who just
came up from PACU
or ED, where an IV
bag was infused, you
can go to the Clinic
mode and mark the
IV bag as completed.

September 2022 BCMA V. 3.0 GUI User Manual 197
Administering a Patient’s Clinic Order Medications
Last Action and
PRN/Effectiveness
for Clinic Orders
You can verify that the last action taken on a particular administration
reflects the status and date acted on that medication, whether the action
was taken in an inpatient ward or in a clinic.
• The Last Action column on the Unit Dose and IVP/IVPB tabs is
updated to reflect the action taken and date/time of the action on
that orderable item, whether the action was taken in an inpatient
ward or in a clinic.
Example: Last Action Column on VDL
• The Last Given calculation and date are updated on the PRN
Medication Log dialog to reflect the last date/time the orderable
item was given and the elapsed time since it was last given,
whether last given in an inpatient ward or in a clinic.
Example: Last Given Calculation and Date/time Given
on PRN Med Log
•
You will see the date and time a PRN medication was last given,
including the calculation of time elapsed, whether the medic
ation
was given in an inpatient ward or in a clinic.
• All pending PRN administrations that need effectiveness
documentation, whether given in an inpatient ward or in a clinic,
are displayed on the PRN Med Log.
• All pending PRN Effectiveness entries, along with the Location
given, are displayed in the PRN Medication Log dialog, whether
the PRN med was originally given in an inpatient ward or in a
clinic. Ward names and clinic names display in the Location
column.
TIP
:
You can document
and satisfy all pending
PRN administrations
that need
effectiveness
documentation,
whether given in an
inpatient ward or in a
clinic.

198 BCMA V. 3.0 GUI User Manual September 2022
Administering a Patient’s Clinic Order Medications
Last Action and
PRN/Effectiveness
for Clinic Orders
(cont.)
Example: PRN Effectiveness Entries on the PRN
Medication Log Dialog
• The Location column, on the PRN Effectiveness Log dialog, is
updated to include the Clinic Name that is associated with the
orderable item, when administered in a clinic.
• For non-admitted patients with Clinic Orders, the PRN
Effectiveness Log dialog and BCMA Clinical Reminders
marquee include up to the last four clinic administrations
requiring PRN Effectiveness documentation for a period of 24
hours.
• For admitted patients with Clinic Orders, the BCMA Clinical
Reminders marquee includes up to the last four administrations
requiring PRN Effectiveness documentation, and the PRN
Effectiveness Log dialog displays PRN administrations requiring
effectiveness documentation based on the BCMA Site
Parameter, PRN Documentation (in hours).
• The Last four PRN Effectiveness entries, under the BCMA
Clinic Reminders marquee are updated, whether the PRN
medication was originally given in an inpatient ward or in a
clinic.
Example: Last Four PRN Effectiveness Entries under
BCMA Clinical Reminders
TIP
:
See the last four
PRN
administrations
that need
effectiveness
documentation.

September 2022 BCMA V. 3.0 GUI User Manual 199
Administering a Patient’s Clinic Order Medications
Meds on Patient
Indicators
Three separate indicators display on the VDL to the left of BCMA
Clinical Reminders, in a group entitled “Meds on Patient,” when the
patient has currently Infusing IV’s, Stopped IV’s, or Patches that are not
removed. The indicators are applicable to active Inpatient or Clinic
orders or if there is action that can be taken on an
active, Expired, and/or
Discontinued order.
Note: When Meds on Patient Indicators display, you may need to
switch tabs or order mode to find Infusing IVs, Stopped IVs or Patches
on which action can be taken.
The Infusing IV indicator displays the words “Infusing IV’s” in red bold
text, only when there
is one or more active, expired, and/or discontinued
Infusing IV on the patient, in either Clinic or Inpatient order mode.
Example: Infusing IV Indicator
The Stopped IV indicator displays the words “Stopped IVs” in red bold
text, only when there is one or
more active, expired, and/or discontinued
Stopped IVs on the patient, in either Clinic or Inpatient order mode.
Example: Stopped IV Indicator
The Patches indicator displays the word “Patches” in red bold text, only
when there are one or more active, Exp
ired, and/or Discontinued patches
that are not removed from the patient, in either Clinic or Inpatient order
mode.
TIP
:
Meds on Patient
Indicators alert
you when your
patient has
Infusing or
Stopped IVs or
Patches that are
not removed.

200 BCMA V. 3.0 GUI User Manual September 2022
Administering a Patient’s Clinic Order Medications
Meds on Patient
Indicators (cont.)
Example: Patch Indicator
If any of the indicators are applicable, the system displays the “Meds on
Patient” group box with a light colored background; otherwise, the box
displays no indicators with a gray background. The “Meds on Patients”
group box can be blank, or display up to a total of thr
ee indicators, when
all three conditions are met.
Example: No Indicators
Example: Multiple Indicators

September 2022 BCMA V. 3.0 GUI User Manual 201
Administering a Patient’s Clinic Order Medications
Patch
Administrations
Expired or
Discontinued
You can view clinic patch administrations as well as inpatient patch
administrations that are expired or discontinued on the VDL.
• The system displays both clinic and inpatient patch
administrations in the “Given Patches that are Expired or
Discontinued” popup on the VDL.
• The count (Patch # of #) is updated to include the total number
of patch administrations in the “Given Patches that are Expired
or Discontinued” popup and whether they are clinic or inpatient.
• The Location (Ward name or Clinic name) where the patch was
administered in the facility is displayed above the medication in
the popup. The word “INPATIENT” is displayed for ward-
based
ad
ministrations, and the clinic name is displayed for clinic based
administrations in bold uppercase.
• When you select “Mark Removed,” the system marks the patch
administration “Removed” from the appropriate order mode
(Clinic or Inpatient).
Note: The BCMA site parameter “Patch Display Duration” applies to
patches administered in both Inpatient and Clinic order modes. If
“AUTO-DC IMO ORDERS?” is set to “Yes” in the CLINIC
DEFINITION (#53.46) file, when a Clinic patient is admitted,
Expired/Discontinued orders remain displayed in Clinic order mode for
the number of days defined by the “Patch Display Duration” parameter,
or until removed by a nurse. If “AUTO-DC IMO ORDERS?” is set to
“No” in the CLINIC DEFINTION (#53.46) file, when a Clinic patient is
admitted, any existing patch orders display in Clinic order mode.
Example: Given Patches Expired or Discontinued
Popup
TIP
:
You can
distinguish
whether an
expired or
discontinued
patch was
administered in a
clinic or inpatient
setting.

202 BCMA V. 3.0 GUI User Manual September 2022
Administering a Patient’s Clinic Order Medications
Viewing and Printing
Clinic Order Reports
A variety of reports displaying Clinic Order data are available.
Some reports separate Inpatient data from Clinic order data. These
reports are referred to as “Mutually Exclusive” reports. Other reports
always include both Inpatient data and Clinic order data. These reports
are referred to as “Combined” reports.
Mutually Exclusive Reports
Mutually Exclusive reports include the following:
• Admin Times Report
• Due List Report
• Missed Meds Report
• Cover Sheet Reports
You may run these reports for either Inpatient or Clinic orders for a
single patient. You may also run these same reports for Clinic orders,
only, for all patients in one or more selected Clinics. BCMA remembers
the last order mode you were in, Inpatient or Clinic, so that when you
run reports without a patient selected, the correct order mode defaults.
If you select the Print by “Clinic” option, you may select one or more
clinics to include in the reports. See the “Mutually Exclusive Reports –
Select Clinics Functionality” section.
If a patient record is open:
• The report dialog Print by selection always defaults to
“Patient.”
• If you select the “Inpatient” order mode on the VDL, the
report dialog Include Orders selection defaults to “Inpatient
Orders.” The Print by selection defaults to “Patient,” Print
by “Ward” is enabled, and Print by “Clinic” is disabled.
TIP
:
You can run
reports and
BCMA
remembers the
last mode you
were in, Inpatient
or Clinic, so that
it defaults to the
correct mode.

September 2022 BCMA V. 3.0 GUI User Manual 203
Administering a Patient’s Clinic Order Medications
Viewing and Printing
Clinic Order
Reports(cont.)
• If you select the “Clinic” order mode on the VDL, the
report dialog Include Orders selection defaults to “Clinic
Orders.” The Print by selection defaults to “Patient,” Print
by “Ward” is disabled, and Print by “Clinic” is enabled.
Example: Clinic Orders/Default to Print by Patient
• If you change the report dialog Include Orders selection
from “Inpatient Orders” to “Clinic Orders” (or vice versa),
the dependent corresponding Print by option must also
change.
If no patient record is open:
• The report dialog Print by selection defaults to “Ward” or
“Clinic,” based on user parameter that indicates the last
mode that you selected, and Print by “Patient” is disabled.

204 BCMA V. 3.0 GUI User Manual September 2022
Administering a Patient’s Clinic Order Medications
Viewing and Printing
Clinic Order Reports
(cont.)
• If you choose “Inpatient Orders” for the Include Orders
selection, the report dialog Print by selection defaults to
“Ward.”
Example: Include Inpatient Orders/Default to Print by
Ward
• If you choose “Clinic Orders” for the Include Orders
selection, the report dialog Print by selection defaults to
“Clinic.”
Example: Include Clinic Orders/Default to Print by
Clinic
The report header displays “Include Clinic Orders Only” for reports that
include only clinic order data. The report header displays “Include
Inpatient Orders Only” for reports that include only Inpatient order data.
When printing mutually exclusive reports for clinic orders only, the
system includes the Clinic Name associated with the clinic
administration and displays the word “Location” in the header, where
appropriate, to indicate where the administration took place.

September 2022 BCMA V. 3.0 GUI User Manual 205
Administering a Patient’s Clinic Order Medications
Viewing and Printing
Clinic Order Reports
(cont.)
Example: Administration Times Report

206 BCMA V. 3.0 GUI User Manual September 2022
Administering a Patient’s Clinic Order Medications
Viewing and Printing
Clinic Order Reports
(cont.)
Combined Reports
Combined reports include the following:
• MAH Report
• Med Log Report
• Med History Report
• IV Bag Status Report
• Med Therapy Report
• PRN Effectiveness Report
Both Inpatient and Clinic Order data for the selected patient are included
in these reports. The inpatient nurse can see any IVs that were infused in
Clinic that must be marked as completed. The clinic nurse can see any
IVs that were infused in Inpatient that must be marked as completed.
The inpatient nurse can run a PRN Effectiveness report that combines
both inpatient and clinic data for a single patient to help document PRN
effectiveness for medications administered in the Clinic. The clinic
nurse, likewise, can document PRN effectiveness for medications
administered in the Ward.
Each report dialog contains the following message: “This report includes
both Inpatient and Clinic Order data.”
The Print by “Clinic” option is disabled since selecting clinics is not
allowed when printing these combined reports.
If a patient record is open:
• The Print by “Patient” option is enabled, and the report
dialog Print by selection defaults to “Patient.”
Example: Default to Print by Patient
TIP
:
Combined
reports give you
a completed
picture of the
medications that
the patient has
received.

September 2022 BCMA V. 3.0 GUI User Manual 207
Viewing and Printing
Clinic Order Reports
(cont.)
If no patient record is open:
• The Print by “Patient” option is disabled, and the report
dialog Print by selection defaults to “Ward.”
Example: Default to Print by Ward
The header of all reports displays the wording: “Includes Inpatient and
Clinic Orders.”
MAH Report
The Inpatient nurse may print this report by ward or by patient. The
Clinic nurse will print this report by patient.
Note: The Date column lists three asterisks (***) to indicate that a
medication is not
due. This information is also noted in the Legend at the
bottom of the MAH Report.
The report also includes information about when an order is placed “On
Hold” and taken “Off Hold” by a provider, and the order Start and Stop
Date/Time for the medication.
MAH Report for a Single Patient
• If a patient has Inpatient orders, the header
“**INPATIENT ORDERS**” is printed, followed by a list
of all of the patient’s Inpatient orders in two groups:
Continuous Unit Dose and IV orders
PRN, STAT, and One-Time orders
The word “INPATIENT” is displayed above the Order Start
Date for each medication administered in an inpatient ward.
• If a patient has Clinic Orders, the header “**CLINIC
ORDERS**” is printed, followed by a list of all of the
patient’s Clinic orders in two groups:
Continuous Unit Dose and IV orders
PRN, STAT, and One-Time orders
The Clinic name is displayed above the Order Start Date for
each medication administered in a clinic.
Within each group, the orders are sorted alphabetically by medication
name.

208 BCMA V. 3.0 GUI User Manual September 2022
Viewing and Printing
Clinic Order Reports
(cont.)
A combined legend prints at the end of the report, containing nurse
initials for both Inpatient and Clinic administrations, if applicable.
The word “Location” displays above the “Start Date” in the left hand
column header.
Example: MAH Report for Single Patient
Note: Because of its length, this report is in two (2) screens
MAH Report: Screen 1
MAH Report: Screen 1 (Continued)

September 2022 BCMA V. 3.0 GUI User Manual 209
MAH Report for a Selected Ward or Nurse Unit
All patients assigned to the selected ward or nurse unit are printed as a
series of single patient reports as described above for a single patient.
Example: MAH Report for a Ward
Note: Because of its length, this report is in three (3) screens
MAH Ward Report: Screen 1
MAH Ward Report: Screen 2

210 BCMA V. 3.0 GUI User Manual September 2022
Administering a Patient’s Clinic Order Medications
Viewing and Printing
Clinic Order Reports
(cont.)
Med Log Report
The Inpatient nurse may print this report by ward or by patient-almost
always by patient. If no patient is selected, the report defaults to by
Ward, then the nurse can select one patient on the ward (typical).
The Clinic nurse will print this report by patient.
The Medication Log report displays the Inpatient Ward name (where the
medication was administered) above the Start Date for each medication
administered in an inpatient ward.
The report displays the Clinic name (where the medication was
administered) above the Start Date for each medication administered in a
clinic. The report displays the word “Location” above the “Activity
Date” in the left hand column header.

September 2022 BCMA V. 3.0 GUI User Manual 211
Viewing and Printing
Clinic Order Reports
(cont.)
Example: Medication Log Report
Med History Report
This report can only be printed by patient.
Note:
• The Status and Schedule Type will have their own
columns with
their values spelled out, e.g., G will be 'Given' and P will be
'PRN'
• Units Ordered is being added as a new column
• Previous statuses will be displayed in reverse chronological
order
Example: Medication History Report

212 BCMA V. 3.0 GUI User Manual September 2022
IV Bag Status Report
The Inpatient nurse may print this report by ward or by patient.
The Clinic nurse will print this report by patient.
Med Therapy Report
This report is very patient specific and is never used by Ward. The
Inpatient nurse will print this report by patient.
The Clinic nurse will print this report by patient. If no patient is selected,
the report will default to by Ward, and the nurse can select one patient on
the ward (typical).
PRN Effectiveness Report
The Inpatient nurse may print this report by ward or by patient. The
Clinic nurse will print this report by patient.

September 2022 BCMA V. 3.0 GUI User Manual 213
Administering a Patient’s Clinic Order Medications
Viewing and Printing
Clinic Order Reports
(cont.)
Mutually Exclusive Reports – Select Clinics
Functionality
You will be able to select one or more clinics for clinic-based mutually
exclusive reports by specifying a search prefix entry for your
division/location that searches from the beginning of the clinic name,
and a search text entry that searches within the clinic name to filter the
list of available clinics to a more manageable list.
When you select the “Clinic Orders” option in the Include Orders sec
tion
of the report dialog, the “Select Clinics” button allows you to print
reports by clinic.
To Print Reports by Clinic
1 Click Select Clinics to display the Clinic Selection dialog.
2 Enter search criteria in the “Enter Search Prefix” field and
click Search (example: AL – Albany), and/ or
3 Enter a clinic name in the “Enter Search Text” field
(example: DERM) and click Search.
4 Select the clinic by clicking on it or use Shift-Click or Ctrl-
click to select multiple clinics to include in the report.
5 Click Add, and the selected clinics move to the Selected
Clinics box.
6 Click OK, and the data in the Selected Clinics window will
be used for the report, and the number of clinics selected will
be reflected on the requesting report dialog.
TIP
:
Select one or more
clinics from the
search results by
using the mouse or
the keyboard with
shift or control click.

214 BCMA V. 3.0 GUI User Manual September 2022
Administering a Patient’s Clinic Order Medications
Viewing and Printing
Clinic Order Reports
(cont.)
To Print Reports by Clinic (cont.)
Example: Clinic Selection - Enter Search Prefix Field
Example: Clinic Selection - Enter Search Text Field

September 2022 BCMA V. 3.0 GUI User Manual 215
Administering a Patient’s Clinic Order Medications
Viewing and Printing
Clinic Order Reports
(cont.)
To Print Reports by Clinic (cont.)
Note: Previous prefix and search entries are retained for the user from
session to session. If either search entry is invalid or not found, the error
message: “Invalid Clinic Lookup” displays.
Note: Although multi
ple searches that can result in duplicates displayed
in the Selected Clinics window are allowed, all reports that allow clinic
selection display the list of selected clinics sorted in alphanumeric order
without duplicates in the “Search List” portion of the report header.
Example: Medication Due List Report

216 BCMA V. 3.0 GUI User Manual September 2022
Administering a Patient’s High Risk/High Alert Drugs
Preparing to
Witness High
Risk/High Alert
Drugs
BCMA provides functionality that allows the nurse to easily identify
high risk/high alert medications that require/recommend a witness on
the VDL and Cover Sheet, and prompts for witness credentials within
the administration workflow.
The Icon appears in the “Alert” column on the Cover Sheet, Unit
Dose, IVP/IVPB and IV tabs to alert the user that a High Risk/High
Alert medication is to be administered, requiring/recommending a
second signature from licensed personnel. When your cursor hovers
over the icon, the following text displays: “High Risk/High Alert –
Witness Required/Recommended.”
The witness provides an independent double check for a high risk/high
alert medication in BCMA and is automatically prompted for their
credentials before the medication is administered and allowed to add an
optional comment to the patient record. The witness name, the date/time
witnessed, and the optional witness comment are stored in the
Medication Log.
Local site policy dictates which High Risk/High Alert medications are
to be marked as “Recommended to witness” versus “Required to
witness” in BCMA. Sites should carefully consider which High
Risk/High Alert medications are marked as “Recommended to
witness,” as those medications will be allowed to be administered
without a witness in BCMA. Conversely, High Risk/High Alert
medications that are marked as “Required to witness” must be
administered with an authorized witness, and cannot be documented as
Given or Infusing without the witness.
Your nursing and pharmacy staff will work together to assign a
Witness
HR Order Codes in the Drug file at the orderable item level to control
whether a witness is required or recommended for a particular
medication and the impact on the workflow. The four qualifying codes
are as follows:
Code
Witness Required/Recommended
Code 0/Null:
Not a High Risk/High Alert drug (default)
Code 1:
High Risk/High Alert – Not required to witness in BCMA
(Pharmacy use only)
Code 2:
High Risk/High Alert – Recommended to witness in BCMA
Code 3:
High Risk/High Alert – Required to witness in BCMA
TIP
:
You can sort the icons in
the witness column by
clicking on the column
heading “Wit,” or by
selecting the Due List
menu, Sort by, then
Witness. This will group
all high risk/high alert
administrations together
on the VDL.
TIP
:
Follow your local
site policy to
determine who is
authorized to
witness and when
the witness is
needed during the
high risk/high alert
administration.

September 2022 BCMA V. 3.0 GUI User Manual 217
Administering a Patient’s High Risk/High Alert Drugs
Note: All drugs flagged with a Code 2 or Code 3 will display the High Risk/High Alert icon and hover text in BCMA, and will display the witness sign-on prompt
within the administration workflow.
Example: Hover Text on the Cover Sheet

218 BCMA V. 3.0 GUI User Manual September 2022
Example: Hover Text on the VDL
The BCMA Witness Sign-On Dialog is displayed last in the administration workflow, just before the Give/Infuse action. The following administration information
is displayed at the top of the dialog:
• Medication (Orderable Item)
• Scheduled Admin Time
• Schedule Type
• Dosage/Infusion Rate
• Units Per Dose
• Last Action, if applicable
• Bag ID or N/A
• Quantity and Units Documented, if applicable
• Medication Route
• Special Instructions/Other Print Info
• Dispense Drugs/Medications/Solutions
The following information displays at the bottom of the Witness Sign-On dialog in a group entitled “Witness Sign-On.”

September 2022 BCMA V. 3.0 GUI User Manual 219
• Witness Access Code field
• Witness Verify code field
• If Witness is recommended, the following message displays: “This drug is a High Risk/High Alert
medication that recommends a second signature from licensed personnel for administration.”
If Witness is required, the following message displays: “This drug is a High risk/High Alert medication
that requires a second signature from licensed personnel for administration.”

220 BCMA V. 3.0 GUI User Manual September 2022
Administering a Patient’s High Risk/High Alert Drugs
Witnessing High
Risk/High Alert
Drugs When a
Witness is Required
To Administer High Risk/High Alert Medications When a
Witness is Required
1 When a medication is flagged with a Code 3 (Required to
Witness), identify and obtain your witness, and have them
perform the independent double check, according to your
local site policy for High Risk/High Alert administrations.
2 At the BCMA Witness Sign-On dialog, your witness should
review the administration information and enter their Access
and Verify codes.
Note: The prompt for changing the user’s Verify code is not supported.
3 The witness can enter an optional comment, up to 150
characters in length, and click OK.
4 The witness must click OK to complete the administration or
click Cancel to display the “Order Administration
Cancelled” confirmation dialog, then click OK to
acknowledge the cancellation and to return to the VDL.
If the Witness Sign-On Credentials are valid:
•
You are returned to the VDL.
•
The administration is marked as “Given” or “Infusing.”
Note: The High Risk/High Alert Drug code values for each
medication/additive/solution are included in the order. The Witness IEN,
Date/Time, Optional Comment and Witness HR Order Code (the highest
value of all High Risk/High Alert Drug code values in the order), are
determined and stored. The “Witnessed?” flag is set to a value of Yes,
indicating the administration was witnessed.
TIP
:
Your local site
policy dictates
which High
Risk/High Alert
medications are
required versus
recommended to
be witnessed.

September 2022 BCMA V. 3.0 GUI User Manual 221
Administering a Patient’s High Risk/High Alert Drugs
Witnessing High
Risk/High Alert
Drugs When a
Witness is Required
(cont.)
To Administer High Risk/High Alert Medications When a
Witness is Required (cont.)
Example: BCMA – Initial Witness Sign-On Dialog for a
High Risk/High Alert Administration
when Witness is Required

222 BCMA V. 3.0 GUI User Manual September 2022
Administering a Patient’s High Risk/High Alert Drugs
Witnessing High
Risk/High Alert
Drugs When a
Witness is Required
(cont.)
To Administer High Risk/High Alert Medications When a
Witness is Required (cont.)
•
If previously prompted for Quantity and Units, the BCMA
Witness Sign dialog will display the Quantity and Units to be
administered.
Example: BCMA – Witness Sign-On Dialog With
Quantity and Units Display for a High Risk/High Alert
Administration when Witness is Required
If the Witness Sign-On credentials are invalid:
•
An Error message will display, based on the reason the
credentials were not validated. Click OK to clear the error and
return to the BCMA Witness Sign-On Dialog.
Note: See section entitled “Error Messages for Witness Validation”
for all witness sign-on error messages.
•
The administration workflow will not continue until the witness
enters a valid Access and Verify code and has authority to be a
witness.
•
To cancel the administration, click Cancel to display the “Order
Administration Cancelled” dialog, then click OK to
acknowledge the cancellation and to return to the VDL.

September 2022 BCMA V. 3.0 GUI User Manual 223
Administering a Patient’s High Risk/High Alert Drugs
Witnessing High
Risk/High Alert
Drugs When a
Witness is Required
(cont.)
To Administer High Risk/High Alert Medications When a
Witness is Required (cont.)
If Witness Sign-On credentials are blank:
•
The Error message: “An authorized witness must sign on before
you are able to administer this High Risk/High Alert
medication” and the OK button displays.
Example: Information Message when User Attempts to
Proceed without Authorized Witness
Access and Verify Codes
•
Click OK to clear the error and return to the BCMA Witness
Sign-On Dialog to retry.
•
The administration will not continue until the witness enters a
valid Access and Verify code and has authority to be a witness.
•
To cancel the administration, click Cancel to display the “Order
Administration Cancelled” dialog, then click OK to
acknowledge the cancellation and to return to the VDL.

224 BCMA V. 3.0 GUI User Manual September 2022
Administering a Patient’s High Risk/High Alert Drugs
Witnessing High
Risk/High Alert
Drugs When a
Witness is
Recommended and
Witness is Provided
To Administer High Risk/High Alert Medications When a
Witness is Recommended and Witness is Provided
If witness is provided:
1 When a medication is flagged with a Code 2 (Recommended
to Witness,) identify and obtain your witness, and have them
perform the independent double check, according to your
local site policy for High Risk/High Alert administrations.
2 At the BCMA Witness Sign-On dialog, your witness should
review the administration information and enter their Access
and Verify codes.
3 The witness may enter an optional comment, up to 150
characters in length.
4 The witness selects one of the following:
•
Click OK to complete the administration, or
•
Click Cancel to display the “Order Administration
Cancelled” confirmation dialog. Click OK to
acknowledge the cancellation and to return to the VDL.
If the Witness Sign-On Credentials are valid:
•
You are returned to the VDL.
•
The administration is marked as “Given” or “Infusing.”
Note: The High Risk/High Alert Drug code values for each
medication/additive/solution are included in the order. The Witness IEN,
Date/Time, Optional Comment and Witness HR Order Code (the highest
value of all High Risk/High Alert Drug code values in the order), are
determined and stored. The “Witnessed?” flag is set to a value of Yes,
indicating the administration was witnessed.
Note: The prompt for changing the user/s Verify Code is not supported.
TIP
:
Your local site
policy dictates
which High
Risk/High Alert
medications are
required versus
recommended to
be witnessed.

September 2022 BCMA V. 3.0 GUI User Manual 225
Administering a Patient’s High Risk/High Alert Drugs
Witnessing High
Risk/High Alert
Drugs When a
Witness is
Recommended and
Witness is Provided
(cont.)
To Administer High Risk/High Alert Medications When a
Witness is Recommended and a Witness is Provided (cont.)
Example: BCMA Witness Sign-On Dialog for a High
Risk/High Alert Administration when Witness is
Recommended
If the Witness Sign-On credentials are invalid:
•
An error message will display, based on the reason the credentials
were not validated. Click OK to clear the error and return to the
BCMA Witness Sign-On Dialog.
Note: See section entitled “Error Messages for Witness Validation”
for all witness sign-on error messages.
•
For High Risk/High Alert medications that are flagged as
recommended to witness, if you have a witness available, the
credentials entered must be valid.
•
To cancel the administration, click Cancel to display the “Order
Administration Cancelled” confirmation dialog, then click OK to
acknowledge the cancellation and to return to the VDL.

226 BCMA V. 3.0 GUI User Manual September 2022
Administering a Patient’s High Risk/High Alert Drugs
Witnessing High
Risk/High Alert
Drugs When a
Witness is
Recommended, but
Not Provided
To Administer High Risk/High Alert Medications When a
Witness is Recommended but Not Provided
If no witness is provided:
1 When a medication is flagged with a Code 2 (Recommended
to Witness,) at the BCMA Witness Sign-On dialog, leave the
Access and Verify codes blank and click OK.
2 The warning message: “You are attempting to administer a
High Risk/High Alert drug without the presence of an
authorized witness. Actions taken will be recorded in the
audit log. Do you want to continue WITHOUT A
WITNESS?” displays.
Example: Warning Message when Attempting to
Administer a High Risk/High Alert Drug Without Witness
•
Click No to return to the BCMA Witness Sign-On dialog
to enter witness credentials.
•
Click Yes to return to the BCMA Witness Sign-On dialog
and acknowledge the message.
o The Access Code and Verify Code fields are
grayed out, and the OK button is disabled.

September 2022 BCMA V. 3.0 GUI User Manual 227
Administering a Patient’s High Risk/High Alert Drugs
Witnessing High
Risk/High Alert
Drugs When a
Witness is
Recommended, but
Not Provided (cont.)
To Administer High Risk/High Alert Medications When a
Witness is Recommended but Not Provided (cont.)
Example: BCMA Witness Sign On Dialog with
Acknowledgement of Administering a High Risk/High
Alert Medication without a Witness
3 Read the acknowledgement message: “I acknowledge that I
am administering this High Risk/High Alert medication
without the presence of an authorized witness” and check the
box. The OK button is enabled only after the
acknowledgment checkbox is completed.
4 Enter an optional comment, up to 150 characters in length.
5 Select one of the following:
•
Click OK to complete the administration and return to the
VDL. The administration is marked as “Given” or
“Infusing.”
•
Click Cancel to display the “Order Administration
Cancelled” dialog. Click OK to acknowledge the
cancellation and to return to the VDL.
.

228 BCMA V. 3.0 GUI User Manual September 2022
Administering a Patient’s High Risk/High Alert Drugs
Error Messages for
Witness Validation
When Witnessing
High Risk/High Alert
Drugs
Error Messages for Witness Validation:
BCMA authenticates witness credentials based on the witness’ access
and verify codes, security keys, and primary and secondary menu
options. The conditions are checked in the sequence specified below,
such that if more than one condition is applicable to the witness, the first
matching condition will determine the error message displayed.
If the Witness Access and Verify Codes are not valid
•
The error message “Invalid Witness sign-on” displays.
•
Click OK to clear the error and return to the BCMA Witness
Sign-On dialog.
Example: Error Message when Witness Credentials
are Not Valid
If the witness is a student holding the PSB STUDENT Key and is
attempting to witness for self or any other user
•
The error message: “A student does not have authority to witness
a High Risk/High Alert administration” displays.
•
Click OK to clear the error and return to the BCMA Witness
Sign-On dialog.
Example: Error Message when Student User Attempts
to Sign On as Witness

September 2022 BCMA V. 3.0 GUI User Manual 229
Administering a Patient’s High Risk/High Alert Drugs
Error Messages for
Witness Validation
When Witnessing
High Risk/High Alert
Drugs (cont.)
Error Messages for Witness Validation (cont.):
If the witness is a user holding the PSB NO WITNESS key, they are
identified as unauthorized to witness high risk/high alert
administrations.
•
The error message: “You do not have authority to witness a High
Risk/High Alert administration” displays.
•
Click OK to clear the error and return to the BCMA Witness
Sign-On dialog.
Note: The PSB NO WITNESS security key is assigned to personnel
who are BCMA users, but are not authorized to witness High Risk/High
Alert administrations such as Unlicensed Assistive Personnel and
Respiratory Therapists.
Example: Error Message when User holding PSB NO
WITNESS key Attempts to Sign-On as Witness
If the witness is a Read-Only user holding the PSB READ ONLY
Key:
•
The error message “Read-Only users do not have authority to
witness a high risk/high alert administration” displays.
•
Click OK to clear the error and return to the BCMA Witness
Sign-On dialog.
Example: Error Message when User holding PSB READ
ONLY key Attempts to Sign-On as Witness

230 BCMA V. 3.0 GUI User Manual September 2022
Administering a Patient’s High Risk/High Alert Drugs
Error Messages for
Witness Validation
When Witnessing
High Risk/High Alert
Drugs (cont.)
Error Messages for Witness Validation (cont.):
If the witness is a user holding the PSB INSTRUCTOR Key that is
currently logged on with a student holding the PSB STUDENT key:
•
The error message: “An instructor monitoring a student does not
have authority to witness a High Risk/High Alert administration
”
displays.
•
Click OK to clear the error and return to the BCMA Witness
Sign-On dialog.
Note: Users holding the PSB INSTRUCTOR key may serve as a
witness, if they are not the primary instructor that is currently signed on
with a user holding the PSB STUDENT key for the purpose of
monitoring that student.
Example: Error Message when Instructor currently
logged in with Student Attempts to Sign-On as Witness
If the witness Access Code and Verify Code are the same as the
administering nurse user:
•
The error message: “Cannot Witness for yourself” displays.
•
Click OK to clear the error and return to the BCMA Witness
Sign-On dialog.
Example: Error Message when Current User Attempts
to Witness Own Administration
If the user does not have PSB GUI CONTEXT –
USER menu option
assigned to their primary or secondary menu:

September 2022 BCMA V. 3.0 GUI User Manual 231
Administering a Patient’s High Risk/High Alert Drugs
Error Messages for
Witness Validation
When Witnessing
High Risk/High Alert
Drugs (cont.)
Error Messages for Witness Validation (cont.):
•
The error message: “A non-BCMA user does not have authority
to witness a High Risk/High Alert administration” displays.
•
Click OK to clear the error and return to the BCMA Witness
Sign-On dialog.
Note: A witness must be a BCMA user and must have the PSB GUI
CONTEXT –
USER menu option assigned to their primary or secondary
menu. The user is not prompted for Electronic Signature (eSig), even
when a division sets the parameter to require eSig for sign-on to BCMA.
Example: Error Message when Non-BCMA User
Attempts to Sign-On as Witness
If an invalid VistA user attempts to sign-on as witness:
•
The error message: “Invalid VistA user – No Primary menu
setup for this user in the New Person file.”
•
Click OK to clear the error and return to the BCMA Witness
Sign-On dialog.
Example: Error Message when Invalid VistA User
Attempts to Sign-On as Witness

232 BCMA V. 3.0 GUI User Manual September 2022
Administering a Patient’s High Risk/High Alert Drugs
Witness Information
Stored in the Med
Log Report
Med Log Report
The Medication Log report stores witness information for high risk/high
alert medication administrations, including the witness name, date/time
witnessed and optional witness comment, if the user selects to include
comments on the Witness sign-on dialog. The witness information is
captured in the Comments and Audits sections of the Medication Log.
If you choose to exclude comments from the report, the report will not
display witness sign-on information or witness comments.
If you select to “Include Comments” on the Medication Log Report
dialog, the following witness information appears in the body of the
report:
•
For High Risk/High Alert administrations (marked as
Recommended or Required) that are witnessed: Witness Last
Name, Witness First Name, Witnessed Date@Time, and
Optional Comment.
•
For High Risk/High Alert administrations marked as
Recommended to witness, that are not witnessed: “Witnessed?:
No” and Optional Comment.
•
For High Risk/High Alert administrations that are marked as
Given, then later marked as Undo Given, prior witness
information and any witness comments are removed from the
body of the Med Log report.
If you select “Include Audits” on the Med Log Report dialog, the
following witness information is included in the Audits section of the
report:
•
For High Risk/High Alert administrations marked as Required
(3) that are witnessed, the following is printed in the Audits
section:
[DATE TIME][USER INITIALS] “Field: WITNESS DATE/TIME
Set to” ‘[WITNESSED DATE@TIME]’
[DATE TIME][USER INITIALS] “Field: WITNESSED BY Set
to” ‘[WITNESS LAST NAME, FIRST NAME]’
[DATE TIME][USER INITIALS] “Field: WITNESS HR ORDER
FLAG Set to” ‘[WITNESS HR ORDER FLAG]’

September 2022 BCMA V. 3.0 GUI User Manual 233
Administering a Patient’s High Risk/High Alert Drugs
Witness Information
Stored in the Med
Log Report (cont.)
[DATE TIME][USER INITIALS] “Field: WITNESSED?” Set
to” ‘[WITNESSED?]’
•
For high risk/high alert administrations marked as
Recommended (2) to witness that are witnessed, the following is
printed in the Audits section:
[DATE TIME][
USER INITIALS] “Field: WITNESS DATE/TIME
Set to” ‘[WITNESSED DATE@TIME]’
[DATE TIME][USER INITIALS] “Field: WITNESSED BY Set
to” ‘[WITNESS LAST NAME, FIRST NAME]’
[DATE TIME][USER INITIALS] “Field: WITNESS HR ORDER
FLAG Set to” ‘[WITNESS HR ORDER FLAG]’
[DATE TIME][USER INITIALS] “Field: WITNESSED?” Set
to” ‘[WITNESSED?]’
•
For High Risk/High Alert administrations marked as
Recommended (2) to witness, that are not witnessed, the
following is printed in the Audits section:
Witnessed?:” NO
[Required COMMENT] (on line below witness name, aligned
with witness name)
[DATE TIME][USER INITIALS] “Field: WITNESS HR ORDER.
FLAG Set to” ‘[WITNESS HR ORDER FLAG]’
[DATE TIME][USER INITIALS] “Field: WITNESSED? Set to”
‘[WITNESSED?]’
Example Audit entries:
10/15/12 01:32 GN Field: WITNESS HR ORDER FLAG
Set to 'RECOMMEND WITNESS-HIGH RISK/ALERT'.
10/15/12 01:32 GN Field: WITNESSED? Set to 'NO'.
•
For High Risk/High Alert administrations marked as Required
(3) or Recommended (2) to witness that were witnessed, then
later marked as Undo Given, the following is printed in the
Audits section:
[DATE TIME][USER INITIALS] “Field: WITNESS DATE/TIME
deleted.”
[DATE TIME][USER INITIALS] “Field: WITNESSED BY

234 BCMA V. 3.0 GUI User Manual September 2022
Administering a Patient’s High Risk/High Alert Drugs
Witness Information
Stored in the Med
Log Report (cont.)
deleted.”
[DATE TIME][USER INITIALS] “Field: WITNESS HR ORDER
FLAG deleted.”
[DATE TIME][USER INITIALS] “Field: WITNESSED?”
deleted.”
Note: See Med Log Report examples below.

September 2022 BCMA V. 3.0 GUI User Manual 235
Administering a Patient’s High Risk/High Alert Drugs
Examples of
Witness Information
Included in the Med
Log Report
The following Med Log Report example shows what displays in the
comments and audits sections for an administration of a High Risk/High
Alert medication marked as Required to witness.
Example: Med Log Report

236 BCMA V. 3.0 GUI User Manual September 2022
Administering a Patient’s High Risk/High Alert Drugs
Examples of
Witness Information
Included in the Med
Log Report (cont.)
The following Med log Report example shows what displays in the
comments and audits sections for an administration of a High Risk/High
Alert medication marked as Recommended to witness, when a witness
is provided.
Example: Med Log Report

September 2022 BCMA V. 3.0 GUI User Manual 237
Administering a Patient’s High Risk/High Alert Drugs
Examples of
Witness Information
Included in the Med
Log Report (cont.)
The following Med log Report example shows what displays in the
comments and audits sections for an administration of a High Risk/High
Alert medication marked as Recommended to witness, when a wi
tness
is not provided.
Example: Med Log Report

238 BCMA V. 3.0 GUI User Manual September 2022
Administering a Patient’s High Risk/High Alert Drugs
Examples of
Witness Information
Included in the Med
Log Report (cont.)
The following Med log Report example shows audits after an Undo
Given is performed on a High Risk/High Alert medication for which a
witness was Required.
Example: Med Log Report
