
PacketFence User Guide
Created: 4/9/2018
Last Modified: 2/18/2019

PacketFence User Guide
Table of Contents
Pac
ketFence - Introduction .......................................................................................................................... 3
Network Terminology .................................................................................................................................. 3
PacketFence – Computer/Phone/Tablet Connectivity ............................................................................. 4-8
PacketFence – Gaming Console/Media Streaming Device/Smart TV Connectivity .................................. 8-9
General Troubleshooting Tips .................................................................................................................. 9-10

Page 3
PacketFence – Introduction
W
elcome to Albany State University! As one of the perks for your Student Experience, ASU ITS
provides free access to WiFi and Wired (dorm room) access to the network on both the Radium Springs
and Gillionville locations through PacketFence. PacketFence is a fully supported, trusted, Free and Open
Source network access control (NAC) solution that can be used to effectively secure Wired and Wireless
networks. All devices, including laptops, cell phones, gaming consoles and others can be registered on
though PacketFence using your ASU provided Network Account.
O
nce your device is enrolled in PacketFence, you will be able to have access to WiFi throughout
the campus as well as Wired access in your dorm room. PacketFence has been configured to encrypt your
communications so that you can securely access your personal accounts and information without fear of
being compromised. This helpful guide will instruct you on how to connect your devices to the network
using PacketFence as well as provide helpful tips if there are any problems connecting.
Network Terminology
B
elow are some common network terminology that will be helpful to know:
In
ternet Protocol (IP) Address: A numerical label assigned to a device connected to a network the uses
Internet Protocol for communication. It is 4 numbers ranging from 1-254 separated by periods (Ex.
192.168.1.25).
Media Access Control Address (MAC): A unique identifier assigned to a network interface that helps to
distinguish between different devices on the network. It is usually in the form of 12 letters/numbers
(Hexadecimal) separated by a colon or dash (Ex. 00:00:00:00:00:00).
Network Cable: Network hardware designed to connect one or more devices to a network. Usually a
twisted-pair cable with a RJ45 connector on each end. Also known as an Ethernet Cable.
WiFi: The IEEE 802.11 standard for wireless local area networks. It is what your computer, phone, TV or
other device connects to so that you can connect to a network or Internet within or outside of a building
or home without having to use a network cable.

Page 4
PacketFence – Computer/Phone/Tablet Connectivity
Instructions for Android (Phone/Tablet):
o C
lick on ASURAMS-SECURE.
o T
ype in/select the following for each of the fields below:
o CA Certificate: Choose "Don't validate"
o Identity: Network ID
o Password: Network Password
o Do not fill out the “Anonymous” field; leave it blank
o On
ce done click Connect, and you will be connected to WiFi.
Instructions for Apple iOS (iPhone/iPad/iPod):
o Click on ASURAMS-SECURE. Type in your ASU username and password.
o A
‘Certificate’ screen will come up, with ‘packetfence.asurams.edu’ listed as the certificate.
Click on the blue ‘Trust’ link in the upper right corner.
o O
nce installed, you will now be connected to WiFi.
Instructions for Apple Macbook:
o Click on the WiFi icon in the upper right corner of the screen.
o Click on ASURAMS-SECURE.
o Enter in your ASU username/password.

Page 5
o Once you connect to ASURAMS-SECURE/ASURAMS-OTHER, you may be asked to install the
PacketFence Mobile Config Provisioner file on your Macbook. Click ‘Install’ to install the profile
on your Mac.
o You may be asked to supply your password or other information for your Macbook
Administrator Account to install.
o Once installed, you will be connected to WiFi.
Instructions for Windows:
C
urrent versions of Windows (8, 10 and later):
o Click on the WiFi icon in the Taskbar, then click on ASURAMS-SECURE.
o Type in your ASU username and password.
o Click the ‘Connect’ button.
o O
n the box that says “Do you want to allow your PC to be discoverable by other PCs
and devices on this network?” box, click ‘Yes”.
o Y
ou should now be connected to WiFi.
Older versions of Windows (7 and Older):
o Click on the WiFi icon in the Taskbar, then click on ASURAMS-SECURE.
o I
n the Windows Security window under ‘Network Authentication’, enter in your ASU username
and password.
o I
n the Windows Security Alert window, click the ‘Connect’ button.
o Y
ou should now be connected to WiFi.
Resolving Device Issues:

Page 6
I
f you have any difficulty connecting to WiFi, please follow the steps below for your device:
A
ndroid (Phone/Tablet):
o Go to the WiFi Settings on your Android device and Forget the ASU WiFi Networks (ASURAMS-
ONBOARD, ASURAMS-SECURE, ASURAMS-OTHER). For each network, press and hold finger on
that network and click Forget.
o S
earch for the network again, then try to connect to ASURAMS-SECURE. If this still does not
work forget the networks again, turn WiFi OFF and then restart the device.
o O
nce powered back on, turn on your device WiFi, and follow the
Instructions for Android
(Phone/Tablet) listed earlier in this document.
A
pple iOS (iPad/iPhone/iPod):
o Open up Settings, then click on WiFi.
o Forget all the ASU WiFi networks (ASURAMS-ONBOARD, ASURAMS-SECURE, ASURAMS-
OTHER). You can do this by clicking on the blue i next to the ASU networks then click Forget the
network.
o S
earch for the network again, then try to connect to ASURAMS-SECURE. If this still does not
work forget the networks again, turn WiFi OFF and then restart the device.
o O
nce the iPad/iPhone is powered on, turn on the WiFi, and follow the
Instructions for Apple iOS
(iPhone/iPad/iPod) listed earlier in this document.
A
pple Macbook
o Choose Apple menu > System Preferences.
o Then click Profiles (if you haven’t installed any configuration profiles, Profiles preferences will not
be available).
o Select a profile in the Profiles list, then click the Remove button .

Page 7
o You may be asked to supply your password or other information for your Macbook
Administrator Account to remove.
o Once this is done, go back to the Network settings, and remove the ASU WiFi networks
(ASURAMS-ONBOARD, ASURAMS-SECURE, ASURAMS-OTHER).
o Turn off WiFi for 3 minutes, then turn it back on.
o Follow the steps in the Instructions for Apple Macbook listed earlier in this document.
Wi
ndows (8, 10 and later):
o Go to the Network Settings.
o Turn WiFi Sense and Paid Networks OFF.
o Go to manage networks and forget all of the ASU WiFi networks (ASURAMS-ONBOARD,
ASURAMS-SECURE, ASURAMS-OTHER).
o R
eboot your computer.
o O
nce your computer is logged back in, go to the WiFi and try to connect to ASURAMS-SECURE
,
fo
llowing the Instructions for Windows
listed earlier in this document.
Wi
ndows (7 and Older):
o Click on the WiFi icon in the Taskbar, then click on ‘Open Network and Sharing Center’.
o O
n the left side of the window, click on ‘Manage wireless networks’.
o In the ‘Manage wireless networks that use (Wireless Network Connection)’ window, click on the
ASU WiFi networks (ASURAMS-ONBOARD, ASURAMS-SECURE, ASURAMS-OTHER) one at a
time, then click the ‘Remove’ button.
o O
nce removed, close all windows.
o R
eboot your computer.

Page 8
o Once your computer is logged back in, go to the WiFi and try to connect to ASURAMS-SECURE,
fo
llowing the Instructions for Windows
listed earlier in this document.
If you still cannot connect, either your network account is locked and/or you network password
needs to be changed. You can go to the Password Management Portal
to change the password. If you
are still having problems, please submit an Incident to the Help Desk by either sending an email
to [email protected] or by calling (229) 500-4357. Please provide the following information:
o First and Last Name
o Phone Number
o Email Address
o Building, Floor, and Room Number
o MAC Address of your device
o Type of device (Ex. iPhone, Samsung Galaxy, Mac/Windows Laptop, etc.)
o Any error messages that you received.
PacketFence – Gaming Console/Media Streaming Device/Smart TV
Connectivity
Instructions for Fire Stick, PlayStation, Roku, Smart TVs, Xbox and other Media Steaming Devices
T
o register and manage your devices, you must use a desktop/laptop/tablet computer with a web
browser. You cannot register from the device itself.
T
o register a device manually:
o Please make sure that you connect your phone/tablet/laptop to the ASURAMS-Secure
network first or use an ASU Computer before trying these instructions.
o In your web browser on your laptop/computer, go to the
ASU PacketFence Device
Registration page
o Log in using your Network Username/Password.
o Enter the MAC Address (ex. 00:00:00:00:00:00) of the device.
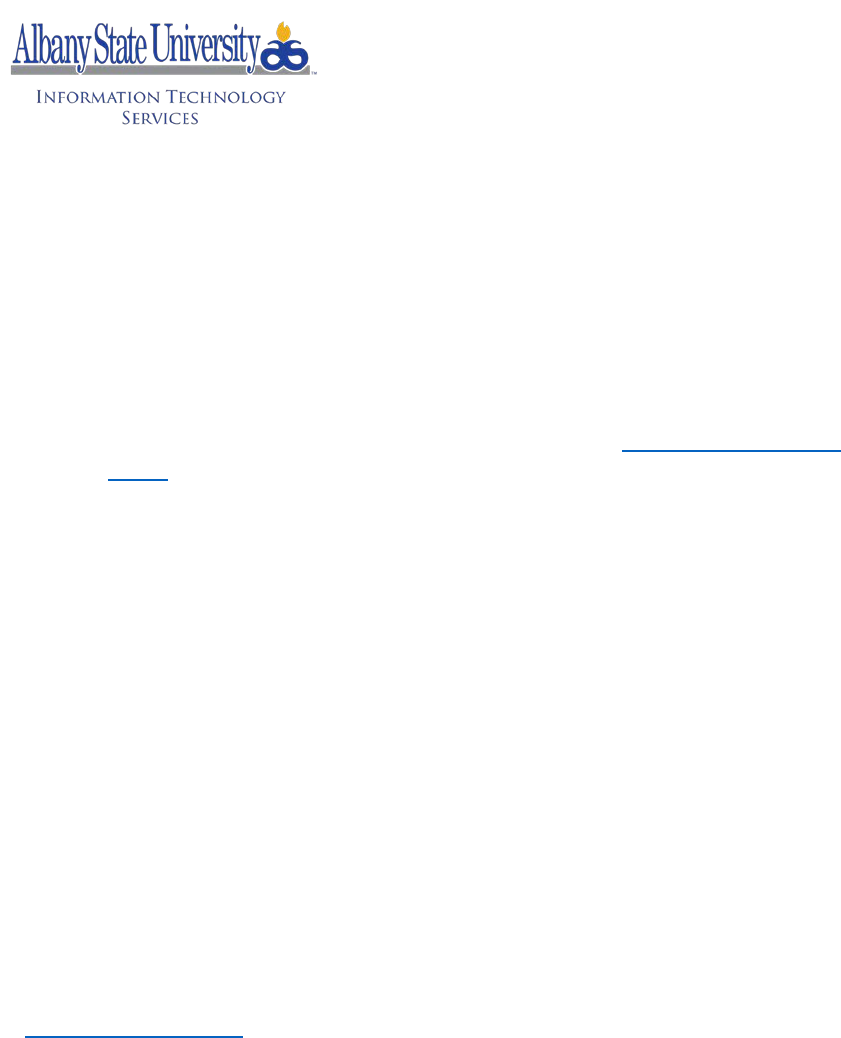
Page 9
o C
lick the “Register” button.
o O
nce complete, you will then connect your device to the “ASURAMS-OTHER” WiFi network.
If you are using Ethernet, then plug in the cable to connect your device to the network.
To manage registered device(s):
o In your web browser on your laptop/computer, go to the
ASU PacketFence Device
Status Page
o Log in using your Network username/password.
o To unregister a device, click on “Unregister” next to the device.
I
f you have problems registering your device(s):
o After registering your device, you may need to power off your device for at least 30 seconds,
then power it back on again.
o P
lease make sure that you have entered in the MAC address for your device correctly in
PacketFence.
o Y
ou will only be able to connect to ‘ASURAMS-OTHER’ once your device is registered; you
will not be able to connect to any of the other networks.
If you are still having problems, please submit an Incident to the Help Desk by either sending an email
to [email protected] or by calling (229) 500-4357. Please provide the following information:
o F
irst and Last Name
o Phone Number
o Email Address
o Building, Floor, and Room Number
o MAC Address of your device
o Type of device (Ex. Xbox, Roku, Vizio TV, etc.)
o Any error messages that you received.
General Troubleshooting Tips

Page 10
If you are still having issues connecting to PacketFence with your device, it could be that your device is
having issues. The General Troubleshooting Tips below will help to clear up any issues your device may
be having. Please try the following:
a. If the device is a PC, Laptop, Smart TV, Gaming Console or other device that uses
a
p
ower brick or regular power cord:
i. Check the cables/connections.
ii. Reboot the device/system.
iii. Perform a Static Discharge of the system (if applicable).
1. Power off the device.
2. Unplug the power cord from the device
a. If the device is a laptop, also remove the battery.
3. Press the Power Button on the device 15 times; on the 15
th
time, hold
the button down for 20 seconds.
4. Plug the power cord back in.
a. If the device is laptop, put the battery back in and then plug in
the power cord.
5. Power on the device.
b
. If the device is a Smartphone or Tablet:
i. Power off the device. Leave it powered off for 5 minutes.
ii. Power the device back on.
c. Check software settings.
i. Please make sure that you have the latest version of the operating system or
the latest updates for your device.
d. Verify if someone else has the problem.
i. Consult with one or more of your colleagues to see if there is a solution to th
e
i
ssue.
If you are still having problems, please submit an Incident to the Help
Desk by either sending an email
to [email protected] or by calling (229) 500-4357. Please provide the following information:
o First and Last Name
o Phone Number
o Email Address
o Building, Floor, and Room Number
o MAC Address of your device
o Type of device (Ex. Xbox, Roku, Vizio TV, etc.)
o Any error messages that you received.
