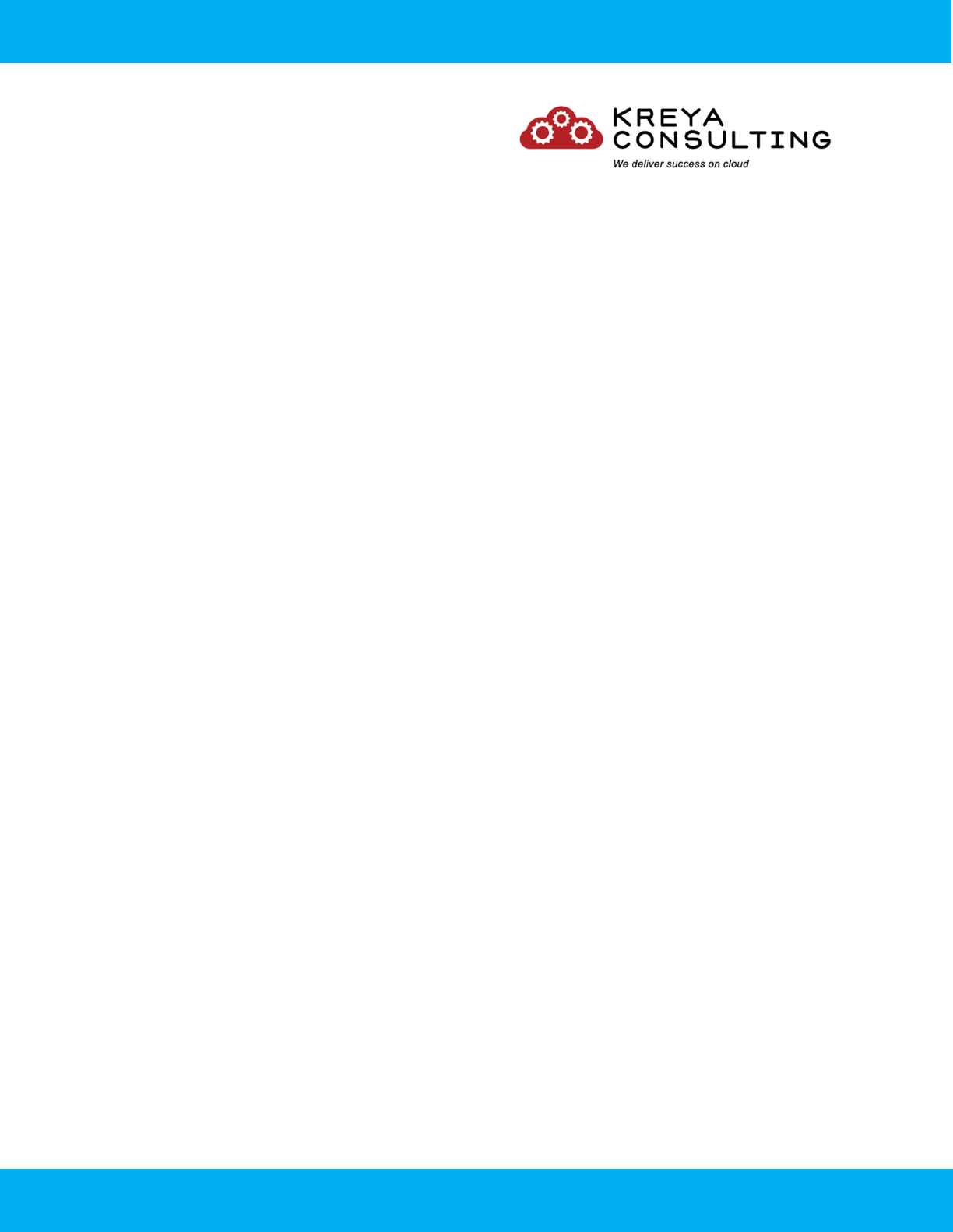
Victory Vista CRM | End-User Guide +91-9582388885
Victory Vista CRM
End User Guide
—

Victory Vista CRM | End-User Guide +91-9582388885
Table of Contents
1. Introduction
1.1 Key Features
1.2 Object Managed
1.3 Availability
2. Configuration
2.1 Multi Currency Support
2.2 Custom Address Data Type
2.3 PDF Viewing in Salesforce Browser
2.4 Additional Configuration After Installation
3. Use Case
4. ER Diagram
5. Support

Victory Vista CRM | End-User Guide +91-9582388885
1. Introduction
Victory Vista CRM is a robust Customer Relationship Management (CRM) application
designed to streamline your business processes and enhance customer interactions.
Developed with an intuitive interface and powerful automation capabilities, Victory Vista
CRM provides comprehensive management of your sales pipeline, from lead generation
to order fulfilment and invoice generation.
Key Features
1. Lead Conversion: Simplify your sales process with the “Convert Lead” button,
which automatically converts custom leads into Account and Contact records with
a single click.
2. Quote Generation: Create quotes effortlessly with the “Create Quote” button on
the Account record page. This feature populates a new quote with all necessary
field data from the Account.
3. Quote Line-Item Management: Utilise the Lightning Web Component (LWC) on
the Quote detail record tab to manage quote line items. Select products, adjust
quantities, apply discounts, and see real-time calculations of net totals and sales
prices in a repeater component.
4. PDF Generation: Generate professional quote proposals and order summaries
with the click of a button. PDFs are automatically attached to the relevant records,
making them easily accessible for future reference.
5. Order Creation and Management: Seamlessly convert quotes into orders using
the “Create Order” button. The app also offers the same LWC functionality on the
Order detail record tab, enabling synchronised management of line items across
quotes and orders.

Victory Vista CRM | End-User Guide +91-9582388885
6. Invoice Management: Manage invoices through two specialised LWCs on the
Order record. One LWC displays order line items in a data table for easy invoice
creation, while the other presents all invoices in an accordion view with quick
access to individual records and PDF generation.

Victory Vista CRM | End-User Guide +91-9582388885
Objects Managed
Victory Vista CRM manages a wide range of custom objects:
• Lead
• Account
• Contact
• Quote
• Quote Line Item
• Order
• Order Line Item
• Invoice
• Invoice Line Item
• PriceBook
• Price Entry
• Product
• Product Inventory
• Payment Link
• Payment Received
Availability
Victory Vista CRM is available as a managed package and can be downloaded and used
for free by anyone on Salesforce AppExchange. This app offers a comprehensive solution
for managing the entire sales process in one centralised platform, enhancing efficiency
and productivity.
2. Configuration
Before installing Victory Vista CRM, ensure that your Salesforce environment is
configured as per the prerequisites listed below. This ensures optimal functionality and
user experience.
2.1 Multi-Currency Support
Victory Vista CRM requires that multi-currency support is enabled in your Salesforce org.
Multi-currency enables your organisation to handle transactions in multiple currencies,
which is essential for accurate financial reporting and customer invoicing.
2.2 Custom Address Data Type
To utilise custom address fields within Victory Vista CRM, you need to enable the custom
address data type in your Salesforce org. Follow these steps to enable custom address
fields:

Victory Vista CRM | End-User Guide +91-9582388885
1. Go to Setup in Salesforce.
2. In the Quick Find box, enter User Interface, and select User Interface.
3. In the Setup section, check the box for Use custom address fields.
4. Click Save to apply the changes.
2.3 PDF Viewing in Salesforce Browser
For viewing generated PDFs directly within the Salesforce browser, follow these steps:
1. Go to Setup in Salesforce.
2. In the Quick Find box, enter File Upload and Download Security.
3. Click on the Edit button.
4. Set the picklist to Execute in Browser for the .pdf file type.
5. Click Save to confirm the changes.
2.4 Additional Configuration After Installation
• After installing, Ensure that all users have the necessary permissions to access
and modify the custom objects and fields used by Victory Vista CRM.
• Verify that all the buttons are configured on the page layout within your Salesforce
environment such as:
1. Convert Lead on Lead Object.
2. Create Quote on Account Object.
3. Create Order and Generate PDF on Quote Object.
• Active PriceBook Validation Flow.
• In order to show your company’s information such as Organisation Logo,
Organisation Name, Organisation Email, Organisation Contact Number,
Organisation Address in the PDF follow the following steps:
1. Go to Setup and search for Custom Metadata Types.
2. In the Metadata Types, Click on ‘Vista CRM PDF’,
3. Click on ‘Manage Vista CRM PDFs’ and Click ‘New’.
4. Enter the label for the metadata, Organisation Name, Organisation Email,
Organisation Contact Number, Organisation Address.
5. And for the Organisation Logo, enter the link of the logo image in the
Organization_Logo. For the link of the logo image, switch to the classic
salesforce and go to the Documents.
6. There will be an image called ‘Logo’ in the document tab. Open that Logo
file.
7. Click on the Replace Document button, and replace the existing logo with
your own Organisation Logo and save it.
8. After saving, open your uploaded document image in the new tab and copy
the URL in the metadata type.
Note: You can use the URL of the existing document image as well in the
metadata.

Victory Vista CRM | End-User Guide +91-9582388885
3. Use Case
A. Open the Victory Vista CRM app.
B. Create a Lead record.
C. Open the Lead record and click on Convert Lead button to create Account and
Contact.
D. Open the newly created Account record and click on ‘Create Quote’ button.

Victory Vista CRM | End-User Guide +91-9582388885
E. Open the newly created Quote record. Price Book Id will fetch automatically based
on the Currency on the quote record. There can be only one active price book for
each currency.
F. Sales Rep name will be automatically fetched based on the Logged in User who
created the Quote record.
G. Click on the ‘Add Quote Lines’ tab on the quote record. And search for the product.
The products will be shown based on the price book of the quote.

Victory Vista CRM | End-User Guide +91-9582388885
H. List price will be fetched automatically along with Product Description. Product
Description, Quantity and Discount are editable.
I. Enter the Quantity and Discount and the Sales Price and Net Total will be
calculated automatically.
J. If you want to add more products then click on ‘Add More’ button otherwise click
on ‘Save Quote Lines’ button to create Quote Lines. You can also delete a quote
line using delete icon.
K. To create a PDF file for the Quote proposal along with Quote Lines table, click on
‘Generate PDF’ button. You can see your PDF in the ‘Files’ tab.
L. To create related Order and Order Lines click on ‘Create Order’.
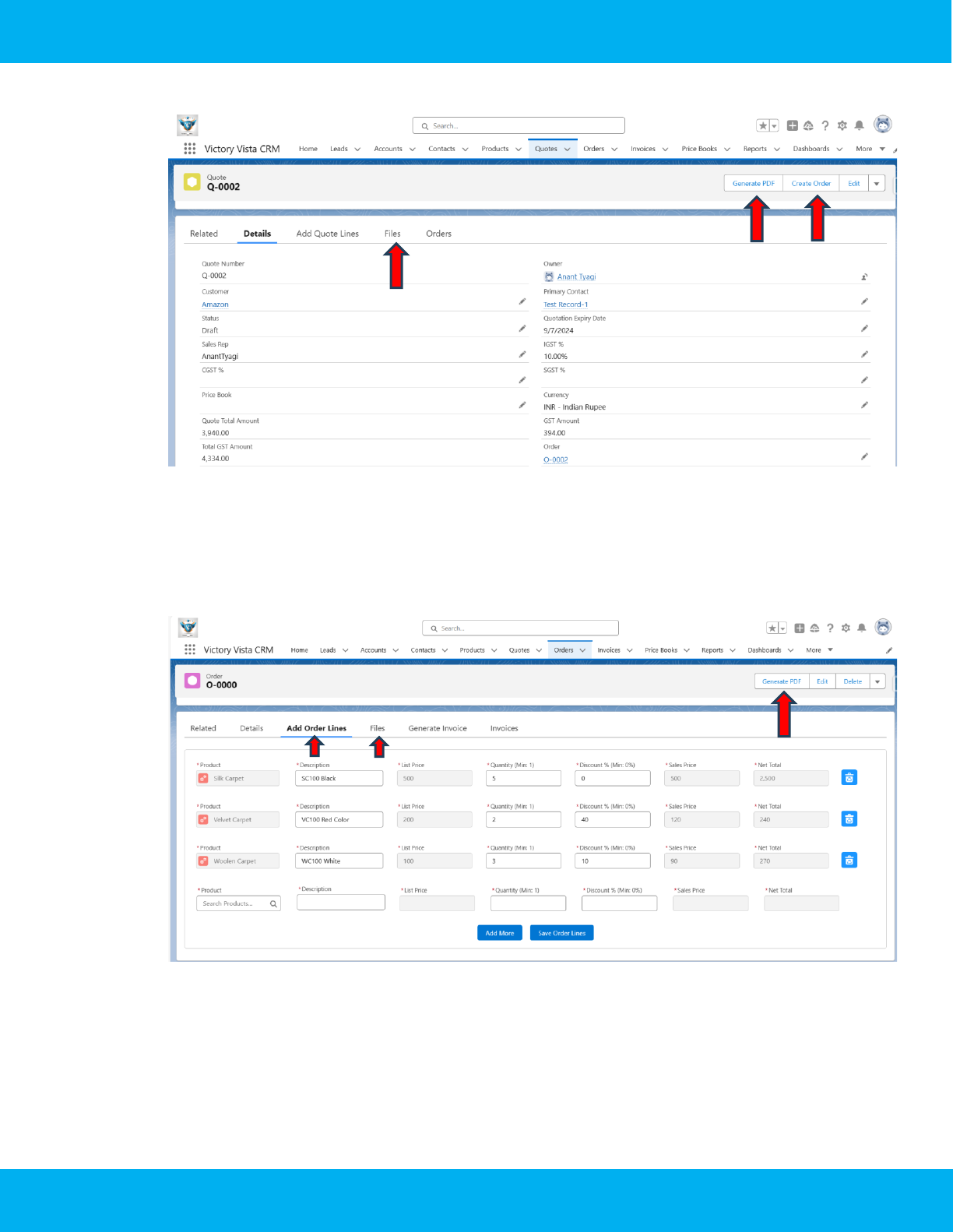
Victory Vista CRM | End-User Guide +91-9582388885
M. Open the order record, you can see the order lines in the ‘Add Order Lines’ tab.
They are synched with the quote lines. If you modify or delete from Order record
then it will get reflected on the Quote and vice-versa.
N. To create a PDF of Order and Order Line table, click on ‘Generate PDF’ button.
You can see your PDF in the ‘Files’ tab.
O. In order to create Invoices, click on ‘Generate Invoice’ tab on the Order record.
P. Enter the Quantity for the Invoice Line Item, and click on Save button to create
Invoice along with its Invoice Line Items.

Victory Vista CRM | End-User Guide +91-9582388885
Q. To view the details of Invoice and Invoice Line Items, Click on Invoices Tab of
Order record.
R. You can see the accordion of Invoices. Click on the accordion to expand the row
to see the Invoice Line-Item table.
S. To open the invoice record, click on preview icon next to the invoice accordion row,
and to view the latest Invoice PDF or create a new Invoice record with its Invoice
Line Items table click on the PDF icon.

Victory Vista CRM | End-User Guide +91-9582388885
5. Support
Victory Vista CRM offers a comprehensive support system to ensure that users have a
seamless experience while using the app.
For any technical issues, feature requests, or feedback, you can reach out to our support
team through the following channels:
• Email: [email protected]
• Phone: +91-9582388885, +91-9582388885
• Website: www.kreyaconsulting.com

