
Infor SyteLine
Customer Service User Guide
Copyright © 2014 Infor
Important Notices
The material contained in this publication (including any supplementary information) constitutes and
contains confidential and proprietary information of Infor.
By gaining access to the attached, you acknowledge and agree that the material (including any
modification, translation or adaptation of the material) and all copyright, trade secrets and all other
right, title and interest therein, are the sole property of Infor and that you shall not gain right, title or
interest in the material (including any modification, translation or adaptation of the material) by virtue
of your review thereof other than the non-exclusive right to use the material solely in connection with
and the furtherance of your license and use of software made available to your company from Infor
pursuant to a separate agreement, the terms of which separate agreement shall govern your use of
this material and all supplemental related materials ("Purpose").
In addition, by accessing the enclosed material, you acknowledge and agree that you are required to
maintain such material in strict confidence and that your use of such material is limited to the
Purpose described above. Although Infor has taken due care to ensure that the material included in
this publication is accurate and complete, Infor cannot warrant that the information contained in this
publication is complete, does not contain typographical or other errors, or will meet your specific
requirements. As such, Infor does not assume and hereby disclaims all liability, consequential or
otherwise, for any loss or damage to any person or entity which is caused by or relates to errors or
omissions in this publication (including any supplementary information), whether such errors or
omissions result from negligence, accident or any other cause.
Without limitation, U.S. export control laws and other applicable export and import laws govern your
use of this material and you will neither export or re-export, directly or indirectly, this material nor any
related materials or supplemental information in violation of such laws, or use such materials for any
purpose prohibited by such laws.
Trademark Acknowledgements
The word and design marks set forth herein are trademarks and/or registered trademarks of Infor
and/or related affiliates and subsidiaries. All rights reserved. All other company, product, trade or
service names referenced may be registered trademarks or trademarks of their respective owners.

v
Table of Contents
Setting Up New Customers ........................................................................................................... 13
Customer Orders Overview ..................................................................................................... 13
Features ............................................................................................................................ 13
Interfacing with Other system Modules ............................................................................. 14
Where Does the CO Number Appear? ............................................................................. 14
Creating a Customer ............................................................................................................... 15
Adding a Multi-Site Customer (No Master Site) ...................................................................... 17
Filter (Local Site Data) vs. New (Global Data) .................................................................. 17
Adding Multi-Site Customers ............................................................................................. 17
Copying Customer Records .............................................................................................. 18
Maintaining Customers from a Master Site ............................................................................. 18
Adding Customers ............................................................................................................. 18
Copying Customers to Other Sites ................................................................................... 18
Changing Customer Information ....................................................................................... 19
Information Filtered by Site ............................................................................................... 19
Maintenance Tasks Not Available from this Form ............................................................ 20
Assigning a Sales Contact to a Ship To Address ................................................................... 20
Estimating and Quoting ................................................................................................................. 20
Estimating Steps ...................................................................................................................... 20
Creating a Cross Reference to a Purchase Order Requisition When Entering an Estimate
Line .......................................................................................................................................... 21
Creating an Estimate ............................................................................................................... 21
Creating Estimate Lines .......................................................................................................... 22
Cross-Referencing an Estimate to an Estimate Job ............................................................... 23
Using the Estimation Worksheet ............................................................................................. 24
Managing Customer Orders .......................................................................................................... 27
About Approving Customer Shipments ................................................................................... 27
Order Shipping .................................................................................................................. 27
Customer Approval ............................................................................................................ 28
Order Invoicing .................................................................................................................. 29
Consolidated invoicing ...................................................................................................... 29
About Customer Order Entry for Non-Inventory Items ............................................................ 30
About DIFOT (Delivered In Full and On Time) ........................................................................ 30
Setting DIFOT policies ...................................................................................................... 31
Using DIFOT ..................................................................................................................... 32
Attaching Files to Emails Sent from Interaction Forms ........................................................... 32
Approving Customer Shipments .............................................................................................. 33

Infor SyteLine Customer Service User Guide
vi
About Surcharges .................................................................................................................... 34
Surcharge Calculation ....................................................................................................... 34
Reports .............................................................................................................................. 34
Setting Up Customer Order Entry ........................................................................................... 34
Order Entry Steps .................................................................................................................... 35
About Drop-Ship Locations and Taxes on Customer Order Lines ......................................... 36
Adding a Configured Item in Order Entry ................................................................................ 36
Calculating Unit Price for Customer Orders/Estimates ........................................................... 37
Changing Lines/Releases to a Status of Complete ................................................................ 38
Changing Order Status to History ........................................................................................... 39
Method 1 ............................................................................................................................ 39
Method 2 ............................................................................................................................ 39
Copying Orders and Estimates ............................................................................................... 39
Creating a Blanket Order ......................................................................................................... 41
Creating a Price Adjustment Invoice ....................................................................................... 42
Entering Information .......................................................................................................... 42
Preprinted Forms ............................................................................................................... 43
About Adjustment Line Items ............................................................................................ 43
Price Change Calculation .................................................................................................. 44
Multi-User Processing ....................................................................................................... 45
Creating Customer Order Lines Change Logs ........................................................................ 45
Deleting a Customer Order ..................................................................................................... 45
Conditions/Exceptions ....................................................................................................... 46
How Customer Order Blanket Line/Releases Affect Inventory ............................................... 46
Customer Balances ........................................................................................................... 46
Invoicing a Customer Order .................................................................................................... 47
Advanced Terms Algorithm ..................................................................................................... 47
About Invoice Addresses ......................................................................................................... 48
Printing Customer Statements ................................................................................................ 49
Purging the Packing Slip Register ........................................................................................... 49
Reopening a Closed Customer Order, Blanket Line, or Release ........................................... 49
Reserving Inventory for an Order ............................................................................................ 50
Prerequisites ..................................................................................................................... 50
Effects of Reservations on Planning ................................................................................. 50
Reserving Inventory for an Order ...................................................................................... 50
Reserving Inventory for an Order Line .............................................................................. 50
Alternative Methods ........................................................................................................... 51
Verifying the Reservation .................................................................................................. 51

Table of Contents
vii
Calculations Used in Reserving Inventory ........................................................................ 51
Reserving Serial-Tracked Items ........................................................................................ 52
Unreserving Items ............................................................................................................. 52
Resetting Invoice Numbers ..................................................................................................... 52
Setting Up Order Level Discounts ........................................................................................... 52
Implementing Surcharges ....................................................................................................... 53
Configure Accounting and Tax Records ........................................................................... 53
Create Item Contents and Exchanges .............................................................................. 53
Create Item Content References ...................................................................................... 53
Establish Surcharge Rules ................................................................................................ 54
Determining the Best Site/Warehouse to Fulfill an Order ....................................................... 54
Setup ................................................................................................................................. 54
From a Customer Order Line ............................................................................................ 55
Using the Multi-Site Item Sourcing Form Standalone ....................................................... 55
Notes About the API and Calculations .............................................................................. 55
Manually Shipping a Customer Order ..................................................................................... 56
Shipping Customer Orders ...................................................................................................... 57
Setting Up Shipping Charges for Credit Card Customers ...................................................... 58
Freight Charge Method Examples .......................................................................................... 59
Charge Types .................................................................................................................... 59
Handling Charges and Minimum/Maximum Charges ....................................................... 59
Shipping an Order with Reserved Inventory ........................................................................... 60
Surcharge Example ................................................................................................................. 60
Copper Surcharge Amount ............................................................................................... 61
Zinc Surcharge Amount .................................................................................................... 61
Using the Order Pick List to Perform Shipping Transactions .................................................. 62
Conditions/Processing Logic/Exceptions .......................................................................... 62
About DIFOT (Delivered In Full and On Time) ........................................................................ 62
Setting DIFOT policies ...................................................................................................... 63
Using DIFOT ..................................................................................................................... 64
Implementing DIFOT (Delivered In Full and On Time) ........................................................... 64
Logging Customer Interactions ............................................................................................... 65
Progressive Billing ................................................................................................................... 66
Crediting or Reversing a Progressive Bill ......................................................................... 66
Printing a Progressive Bill ................................................................................................. 66
Generating a Progressive Billing - Method 1: Percentage Amount at the Header Level . 67
Generating a Progressive Billing - Method 2: Domestic Currency Amount from the
Line/Release Level ............................................................................................................ 68
Pegging Demands to Supplies ................................................................................................ 68

Infor SyteLine Customer Service User Guide
viii
Cross-Referencing Demands to Supplies ......................................................................... 68
About Cross-Referenced Blanket Releases and Order Shipping ..................................... 71
Cross-Referencing a Customer Order to a Job Order ...................................................... 72
Cross-Referencing a Customer Order to a Project ........................................................... 74
Cross-Referencing a Customer Order to a Transfer Order .............................................. 75
Cross-Referencing a Customer Order to a Purchase Order ............................................ 76
Tracking Orders using a Delivery Order ........................................................................................ 79
Delivery Orders Overview ....................................................................................................... 79
Creating Delivery Orders ......................................................................................................... 79
Creating the Delivery Order Header ................................................................................. 80
Creating the Delivery Order Lines ..................................................................................... 80
Creating the Delivery Order Line Sequences ................................................................... 80
Assigning Delivery Orders to Shipments ................................................................................. 81
Assign DOs/Lines/Sequences After Shipping ................................................................... 81
Assign DOs before shipping, and DO lines/releases during shipping .............................. 81
Assign DOs and DO lines before shipping, and generate line sequences during shipping81
Using Consolidated Invoices ......................................................................................................... 83
Consolidated Invoice Overview ............................................................................................... 83
Progressive Invoices ......................................................................................................... 83
Sales Commissions ........................................................................................................... 84
Sales Tax on Freight and Miscellaneous Charges ........................................................... 84
Setting Up Consolidated Invoices ........................................................................................... 85
Customer ........................................................................................................................... 85
Customer Order ................................................................................................................. 85
Customer Order Line/Release .......................................................................................... 86
Editing Consolidated Invoice Records .................................................................................... 86
Creating a New Invoice Header ........................................................................................ 86
Regenerating Invoices ...................................................................................................... 87
Deleting Invoices ............................................................................................................... 87
Adding Invoice Lines ......................................................................................................... 87
Regenerating Invoice Lines ............................................................................................... 88
Deleting Invoice Lines ....................................................................................................... 88
Invalid Consolidated Invoice Records ..................................................................................... 89
Sales Tax in Consolidated Invoices ........................................................................................ 90
Area-based Tax System .................................................................................................... 90
Item-based Tax System .................................................................................................... 91
Updating and Deleting Consolidated Invoice Records ........................................................... 91
Individual Invoices ............................................................................................................. 91

Table of Contents
ix
Groups of Invoices ............................................................................................................ 91
Using Credit Hold ........................................................................................................................... 93
About Credit Hold .................................................................................................................... 93
Activating Credit Hold ........................................................................................................ 93
Identifying Customers and Orders on Credit Hold ............................................................ 93
What Happens When Order Lines Exceed the Credit Limit ............................................. 94
Cross Referencing an Order on Credit Hold ..................................................................... 94
Using Credit Hold with EDI ................................................................................................ 94
Using Credit Limits and Credit Hold in a Multi-Site Environment ..................................... 94
Using Credit Hold .................................................................................................................... 95
Activating Credit Hold .............................................................................................................. 95
Activating Credit Hold for EDI Customer Orders ..................................................................... 96
Manually Placing a Customer on Credit Hold ......................................................................... 96
Manually Placing a Customer Order on Credit Hold ............................................................... 96
Removing a Customer from Credit Hold ................................................................................. 97
Removing a Customer Order from Credit Hold ....................................................................... 97
Updating Credit Field Authorization ........................................................................................ 97
Using the Customer Order Credit Hold Change Utility............................................................ 98
Using Customer Contracts............................................................................................................. 99
Creating a Customer Contract ................................................................................................. 99
Customer Contract Pricing Setup ............................................................................................ 99
Setting the Contract Price ................................................................................................. 99
Setting Up Price Breaks .................................................................................................. 100
Setting Up Customer Contracts for Contract Manufacturing ................................................ 100
Example ........................................................................................................................... 101
Using Price Promotions and Rebates ......................................................................................... 103
Promotion Pricing and Rebate Programs Overview ............................................................. 103
About Promotion Pricing Programs ................................................................................. 103
About Rebate Programs .................................................................................................. 103
Limitations ....................................................................................................................... 104
Setting Up Promotion Pricing and Rebate Programs............................................................ 105
Promotion Pricing ............................................................................................................ 105
Rebates ........................................................................................................................... 106
Applying Promotion Pricing to Customer Order Lines .......................................................... 106
Maintaining Earned Rebates ................................................................................................. 107
Expiring Unused Earned Rebates ................................................................................... 107
Processing Earned Rebates .................................................................................................. 107
Closing Rebate Programs ..................................................................................................... 108

Infor SyteLine Customer Service User Guide
x
Managing Multiple Currencies ..................................................................................................... 109
Converting Customer Records to the Euro ........................................................................... 109
Conversion Details .......................................................................................................... 109
Conversion Notes ............................................................................................................ 110
Exchange Rates .............................................................................................................. 110
Customer Orders and Invoices in Foreign Currencies .......................................................... 111
Using Letters of Credit ................................................................................................................. 113
Creating a Customer Letter of Credit .................................................................................... 113
How Letters of Credit Affect Customer Orders ..................................................................... 113
Linking a Customer LCR to Customers and Orders ............................................................. 114
Processing Returns and Replacements ...................................................................................... 115
Return Material Authorization Overview ................................................................................ 115
RMA Setup ............................................................................................................................ 115
RMA Steps ............................................................................................................................. 117
About Returns ........................................................................................................................ 117
About RMA Replacements .................................................................................................... 118
Creating an RMA Header ...................................................................................................... 119
Creating RMA Line Items ...................................................................................................... 119
Generating Replacement Orders .......................................................................................... 120
Generating a Replacement Order ................................................................................... 120
Issuing a Credit ...................................................................................................................... 121
Performing a Quick Return of an Entire Order ...................................................................... 122
Processing Customer Returns After Invoicing ...................................................................... 122
Processing Customer Returns Before Invoicing ................................................................... 123
Reversing an RMA Credit Memo ........................................................................................... 123
Sending a Replacement ........................................................................................................ 124
RMA Extended Disposition .................................................................................................... 124
About RMA Extended Dispositions ................................................................................. 124
Setting Up RMA Extended Dispositions .......................................................................... 126
Setting Up Disposition Codes ......................................................................................... 127
RMA Extended Disposition - Accounting Information ..................................................... 127
Using RMA Extended Dispositions ................................................................................. 130
Picking, Packing, and Shipping ................................................................................................... 133
Confirming a Pick .................................................................................................................. 133
Creating a Pick List with the Pick Workbench ....................................................................... 133
Creating Packages ................................................................................................................ 134
Pack Confirmation Scenarios ................................................................................................ 134
Grouping Pick Lists into a Shipment ..................................................................................... 135

Table of Contents
xi
Merging Shipments ................................................................................................................ 135
Picking, Packing, and Shipping Overview ............................................................................. 135
Setup ............................................................................................................................... 136
Picking ............................................................................................................................. 136
Packing ............................................................................................................................ 137
Shipping ........................................................................................................................... 137
Invoicing and Accounts Receivable ................................................................................ 138
Print Package Labels ...................................................................................................... 139
Report Forms .................................................................................................................. 139
Query Forms ................................................................................................................... 139
Integration to UPS WorldShip and FedEx Ship Manager ............................................... 139
Printing Package Labels ........................................................................................................ 139
Setup ............................................................................................................................... 140
Print Package Labels ...................................................................................................... 140
Shipping a Shipment ............................................................................................................. 140
Splitting a Pick List ................................................................................................................ 141
Splitting Shipments ................................................................................................................ 141
Unpacking Items .................................................................................................................... 141
Unpicking Items ..................................................................................................................... 142
Using Point of Sale for Orders and Contracts ................................................................................. 1
Point of Sale Overview .............................................................................................................. 1
Setting up the Point of Sale (POS) Feature .............................................................................. 2
Set Up Payment Types ....................................................................................................... 2
Set Up General POS Information ........................................................................................ 2
Set Up the POS Receipt ..................................................................................................... 3
Set Up a Cash Drawer ........................................................................................................ 3
Set up POS Information for Rentals .................................................................................... 4
Processing Orders with Point of Sale ........................................................................................ 4
Check Out the Cash Drawer ............................................................................................... 4
Log Into the Cash Drawer ................................................................................................... 5
Enter a Point of Sale Customer Order ................................................................................ 5
Enter a Point of Sale Service Order .................................................................................... 6
Handle Customer Pickups of Sales Orders ........................................................................ 8
Run the End of Day Process ............................................................................................... 8
Processing Rentals with Point of Sale ...................................................................................... 9
Overview .............................................................................................................................. 9
Checking Out the Rental Equipment with an Initial Payment ........................................... 10
Checking in the Rental Equipment .................................................................................... 10

Infor SyteLine Customer Service User Guide
xii
Example: Entering Multiple Payments and Payment Types on an Order ........................ 11
Processing Returns with Point of Sale .................................................................................... 11
Find and Reverse the Original Order ................................................................................ 11
Verify and Finalize the Information ................................................................................... 11
Handling "Walk-Up" Sales with Point of Sale .......................................................................... 12
Setting Up European Union Sales Information ............................................................................. 13
European Union (EU) Supplemental Information .................................................................... 13
Reporting Documents........................................................................................................ 13
System Assumptions and Disclaimers .............................................................................. 14
Setting Up Information for the EU Sales List Report ............................................................... 15
How the Report Is Calculated ........................................................................................... 15
Sending Goods to Other Member States .......................................................................... 15
Setting Up Information for the EU SSD Report ....................................................................... 15
Parameter Setup ............................................................................................................... 16
Reviewing SSD Data ......................................................................................................... 16
How the Report is Calculated............................................................................................ 16
Excluding Certain NOTCs in the Report ........................................................................... 16
Reporting Sent and Returned Goods ................................................................................ 17
Print and Reprint Options .................................................................................................. 17
Intrastat SSD ASCII File Format and Data Mapping ............................................................... 18
Dispatch File Format and Mapping ................................................................................... 18
Arrival File Format and Mapping ....................................................................................... 21
Intrastat SSD XML File Format ............................................................................................... 23
Supported Versions ........................................................................................................... 23
Dispatch File Names ......................................................................................................... 24
Arrival File Names ............................................................................................................. 24
European Union (EU) Field Defaults ....................................................................................... 25
Index .............................................................................................................................................. 27

13
Setting Up New Customers
Customer Orders Overview
A company creates and uses a customer order (often abbreviated CO) when it sells goods or
services. Each time a customer requests goods or services, a new customer order must be created
or changes made to an existing one in the system.
The customer order consists of two major parts: the header and the associated lines/releases. The
header, defined on the Customer Orders form, contains information about the customer to whom
the items are being sold (such as billing and shipping addresses) and other general information
about the order (such as tax information, the total weight, and total price).
The header also contains a field that indicates the type of order: Regular or Blanket. A blanket
customer order differs from a regular customer order in that it allows for multiple release dates for
each ordered item.
Each customer order (regular or blanket) can have associated multiple line/releases, which you
define on the Customer Order Lines or Customer Order Blanket Lines forms. Usually, a
line/release is needed for each item being sold. The line/release contains information such as the
item number from the Items form, the quantity being sold, and the unit price.
Features
Listed below are some of the features of the Customer module:
• Maintains detailed customer information
• Supports centralized and decentralized order entry
• Maintains multiple ship-to addresses per customer
• Allows separated drop-ship addresses per line/release
• Allows multiple line/releases per order
• Allows blanket line/releases per order
• Monitors customer order statuses, at multiple levels
• Ties customer orders to multiple manufacturing jobs and purchase orders
• Allows multiple deliveries and order releases
• Allows customers and customer orders to be placed on credit hold
• Prepares invoices and credit memos
• Has the capability to post to the Financial system
• Determines domestic currency value of outstanding orders

Infor SyteLine Customer Service User Guide
14
• Reports past-due orders
• Reports gross margin
• Maintains a complete order history system
• Allows orders to be copied from estimates
• Allows easy creation of jobs and POs for line/releases
• Provides numerous sales reports
• Allows quick creation of customer orders through the Customer Orders Quick Entry form.
Interfacing with Other system Modules
The Customer module interfaces with other system modules as follows:
• Vendor/Purchasing - Customer order line/releases can be satisfied by POs. POs can be
created automatically from customer orders using the cross-reference feature.
• Material/Inventory - Line/release prices and quantity availability information are based on the
Items record. The Items fields, Alloc Order and Sold YTD, are incremented by the addition and
invoicing of customer orders. The Items record's On Hand quantity is increased or decreased by
customer order returns and shipments.
• Production/Jobs - Customer order line/releases can be satisfied by jobs. It is possible to create
job orders automatically from customer orders using the cross-reference feature.
• Estimating - Estimate orders can be copied to customer orders.
• MRP and APS - Customer orders appear as outstanding requirements.
• Financial/Accounts Payable - Salesperson commission information can be accessed during
AP Check-Generation (payment of outside salespersons).
• Financial/Accounts Receivable - The customer's credit limit is analyzed each time an order is
entered and the system warns you when the customer has exceeded the credit limit. The
invoices and credit memos are generated and printed through Order Entry and posted to the
Accounts Receivable Invoice, Debit and Credit Memo Transaction form.
• Payroll - Inside salesperson commissions can be included in the Payroll Transaction
Generation feature.
• General Ledger - All material transactions associated with customer order shipments and
returns generate entries in the CO Distribution Journal.
• Product Configuration - The addition of a planning item to a customer order line/release allows
an item to be configured based upon the planning item options. If this is an item which has not
been previously added on the Items form, it can be created at that point.
• Data Collection - Shipping transaction information gathered by a data collection solution is used
to update the shipped fields of the appropriate customer order line/releases.
Where Does the CO Number Appear?
The CO number is referenced in the following places:
• On a PO line/release cross-reference

Estimating and Quoting
15
• On a Job Material cross-reference
• On the Job header
Creating a Customer
You must enter a customer record for each of your customers. This record maintains detailed
information for the customer and is used throughout the system. The Customers form accesses all
the relevant information for storing basic customer data, tracking what customers buy from your
company and what they owe you.
To enter a new customer record:
1
Open the Customers form, or the Multi-Site Customers form if you are working in a master site.
2
Turn off Filter-in-Place mode.
3
Select Actions > New.
4
In the Customer field, do one of these:
• To define your own customer identifier, enter the alphanumeric character string to use.
• To allow the system to generate the customer identifier, using the Customer Prefix defined
on the Accounts Receivable Parameters form, leave the field blank.
NOTE: The check mark that is displayed in the top-right corner of the form indicates that this
customer is not on credit hold. If you put this customer on credit hold, a problem indicator is
displayed on the form.
5
On this form, you can set up a customer record so that a customer has one Bill To address and
multiple Ship To locations:
a
Enter the customer's billing address information in the address fields.
b
To further define the customer's billing information, such as choosing the customer's
language, currency code, and bank information, enter the appropriate data in the form's
fields.
For more information, see the field descriptions.
6
To save the initial record, select Actions > Save.
7
Select the Ship To tab.
You can enter up to 9999 different addresses for this customer to define secondary addresses
for shipping purposes:
a
Click the Ship Tos button located at the bottom of the tab to open the Customer Ship Tos
(or Multi-Site Customer Ship-Tos) form.
b
Select Actions > New.
c
In the Ship To field, enter a number or leave the field blank to accept the next available
sequential number. This number is used on the Customer Order Lines form when you are
specifying a drop-ship-to location.

Infor SyteLine Customer Service User Guide
16
d
On the Address tab, enter the shipping address information for this ship-to location.
e
Select the Codes tab.
f
Enter or select appropriate information in the fields. For more information, see the field
descriptions.
g
Select Actions > Save to save the ship-to location.
h
After you are finished adding ship-to locations, to return to the Customers form, close the
form.
8
Select the Credit tab. On this tab you can define the amount of credit extended to the customer.
When you add a new customer order, if that order total exceeds this credit limit, the system
displays a warning message (which you can override). You can also put the customer on credit
hold, which blocks any shipping transactions for this customer. For more information, see the
field descriptions.
9
Select the Contacts tab. Specify the names and contact information for order and billing
communications with this customer. For more information, see the field descriptions.
10
Select the Codes tab. Define default codes for this customer. For more information, see the field
descriptions.
11
Select the Payment History tab. Enter the initial amounts for the sales and payment history for
this customer. You only need to do this when you initially set up the customer. The system
maintains most of these values through normal day-to-day transactions.
For example, when invoices, debits or credits are posted, the currency amount of the transaction
posts to the Sales PTD field. Invoices and debits increase the Sales PTD, and credits decrease
it. You update the Average Balance Outstanding, the Largest Balance Outstanding, and the
Last Amount Outstanding values by running the A/R Balance History Utility.
For more information, see the field descriptions.
12
Select the Corporate Customer tab. This tab allows you to define a two-tier relationship
between separate customer records. In the Corporate Cust field, if you select this current
customer's customer number, you are specifying this customer as the "corporate customer." If
you select another customer number in this field, you are specifying this current customer as the
"subordinate customer" (that is, subordinate to the customer you specify in the Corporate Cust
field).
Only the customer that you specify as the "corporate customer" appears on the Bill To tab. This
allows you to apply a single payment across multiple subordinate customer invoices. By
selecting the Corp. Credit field, you can use the corporate customer's credit values for credit
limit processing, or clear this field to use the subordinate customer's credit values.
For more information, see the field descriptions.
13
If European Union codes must be set up for this customer, select the EUVAT tab and specify the
codes. For more information, see the field descriptions.
14
To use revision/pay days for invoicing, select the Revision/Pay tab. The revision day determines
when the invoice is sent to the customers. The pay day determines when a check can be

Estimating and Quoting
17
collected once the invoice due date is calculated. For more information, see the field
descriptions.
15
To define sales team/contact information for the customer, select the CRM tab. For more
information, see the field descriptions.
16
When you are finished defining this customer record, to save your changes, select Actions >
Save.
Adding a Multi-Site Customer (No Master Site)
If your multi-site system includes a master site, go to the topic Maintaining Customers from a Master
Site. Otherwise, use the processes described here.
You may want an administrator to control adding, updating, and deleting customers across the
system. Keep in mind that each site can control its local customer records, and these records are
independent of other sites.
NOTE: In the following sections, "shared sites" means the Centralized Order Entry or A/R categories
are being replicated between the sites.
Filter (Local Site Data) vs. New (Global Data)
When filtering is turned on in the Customers form, only the local site's customers are shown:
• Right-click > Find brings up the Customers Query form, where you can find customer records
for the local site.
• The Customer field's drop-down list displays only the current site's customers.
In New mode (after clicking the New button or selecting Actions > New), all shared sites' customers
are shown:
• Right-click > Find brings up the Multi-Site Customers Query form, where you can find
customer records for the local site or any shared site. (You can then choose to add a shared
customer to Customers form on the local site.)
• The Customer field's drop-down list displays all shared sites' customers.
Adding Multi-Site Customers
When a customer is added in one site, it does not automatically populate in other shared sites. To
add the existing customer into another shared site:
1
On the Customers form, select Actions > New.
2
Enter the customer number or select it from the drop-down list.
The customer number already exists at the other site and was replicated to this shared site.
Some of the information, including the address and credit limit, is copied from the source site.

Infor SyteLine Customer Service User Guide
18
3
Fill in the rest of the information manually in the Customers form at the shared site.
Copying Customer Records
Another way to duplicate customer records in multiple sites is to create the records in one site,
export them to a spreadsheet, and import the spreadsheet into the Customers form at the new site.
(Make sure the form's grid columns are arranged in the same order at both sites.)
If your sites are accessible through a single computer, you also may be able to use the right-click >
Copy feature to copy the customer rows from the Customers form on one site and then use Edit >
Paste Rows Append to add them in the Customers form at the other site.
Maintaining Customers from a Master Site
Use the Multi-Site Customers form to maintain customers for multiple sites on an intranet from the
master site of the intranet. Keep in mind that each site can still control its local customer records.
Adding Customers
To add customers for any site on the master site's intranet, follow the steps in Creating a Customer.
When you start adding a customer that is new to this site but that already exists in another sharing
site, some of the information - such as customer name and address - defaults into the new record
when the customer number is entered. However, most of the information is site-specific and must be
entered manually.
Copying Customers to Other Sites
To copy a customer record to multiple sites in the same intranet from this form:
1
Select an existing customer. The customer record must be defined as completely as possible
before you copy it, and the record must be saved at one of the shared sites in the master site's
intranet.
2
Select Actions > Multi-Site Copy. The Multi-Site Selection form is displayed.
3
Select one or more groups from the list of site groups in the left pane. The left pane only lists site
groups where all of these are true:
• The site group includes the master site.
• The site group includes the source site from which the selected record will be copied.
• All sites in the group are on the master site's intranet
4
A list of the sites in those groups is displayed in the right pane. Select one or more sites to which
you want to copy the customer record.

Estimating and Quoting
19
5
Click OK to return to the Multi-Site Customers form.
6
Save your changes to add the duplicate customer records to the other sites.
Changing Customer Information
When you save a change to any of the defaulting information (for example, the customer name) for a
customer with records at multiple sites, the system automatically updates that information on any
other records for that customer. This happens because all sites share a single "custaddr" table
record for the customer.
For example, customer 1 exists at site A and site B. At both sites the name is "Bob's Bikes." If you
change customer 1's name to "Bart's Bikes" at site B, then when you save the record, the name also
changes in the record at site A.
Information contained in the customer table, such as credit limit and payment history, is site-specific.
This information does not change at other sites when modified at one site.
Information Filtered by Site
The following fields are filtered by the selected site. For example, when adding a customer at Site B,
you can only select bank codes that are valid at Site B.
• Country
• Language
• Bank Code
• Customer Type
• Price Code
• End User Type
• Invoice Category
• NOTC
• Secondary NOTC
• Delivery Terms
• Territory
• Sales Team
• Warehouse (on Ship Tos)
• Ship Via (on Ship Tos)
The following fields are filtered by the master site. That is, the information in the drop-down list is
from the master site, not the site you specified.
• Province/State
• Credit Hold Reason

Infor SyteLine Customer Service User Guide
20
Maintenance Tasks Not Available from this Form
For most tasks, you can use the Multi-Site Customers form in place of the Customers form.
However, these tasks can be performed only in the Customers form at the specific site:
• Delete a customer
• Add notes to the record
• Specify a tax ID number and tax code
• View sales contact and customer interaction information
• Actions menu options: List Items of Customer, List Subordinate Customers, and List Delivery
Orders.
Assigning a Sales Contact to a Ship To Address
To assign a sales contact for a customer ship-to record:
1
Select a ship-to record on the Customer Ship-Tos form.
2
Select the Sales Contacts tab.
3
Click the Sales Contact X-Refs button. This button opens the Customer Sales Contact Cross
References form where you can add more sales contacts for the selected customer ship-to
record.
Estimating and Quoting
Estimating Steps
Use these procedures to estimate customer orders and job orders.
To provide an estimate for a customer:
1
Create an estimate.
2
Create estimate line items.
NOTE: You receive warning messages if you enter an item flagged obsolete or slow-moving.
3
Cross-reference the estimate to an estimate job.
NOTE: Alternatively, you can quickly create an estimate on the Estimates Quick Entry form.
4
Copy the estimate to a customer order.
To estimate a job:

Estimating and Quoting
21
1
Create an estimate job.
2
Enter the estimate job routing and bill of material.
3
Copy the routing from the estimate job to a job order.
Creating a Cross Reference to a Purchase Order Requisition
When Entering an Estimate Line
To create a cross reference to a purchase order requisition when entering an estimate line:
1
On the Estimate Lines form, select Requisition in the Source field.
2
Save the record.
3
Click the Source button to create a cross reference for the current estimate line. A message is
displayed explaining that a cross reference will be performed from the Estimate Line Item to PO
Requisition.
4
Click Yes. A requisition is created with a cross reference to the estimate line. Once the
requisition is created, you can click the Source button to launch the Purchase Order Requisition
Lines form which displays the created requisition and the cross reference to the estimate line.
Creating an Estimate
To create quotes for customers detailing the costs and delivery times of goods or services, use the
Estimates form.
1
Select Actions > New.
2
Enter the appropriate data. The required fields are:
• Estimate - Enter an estimate number or accept the system default, which is the next unique
numerical value.
To start all estimates with the same prefix followed by a computer-generated number, you
can set up a global prefix in the Shop Floor Control Parameters form. However, the prefix
and numerals together can only total ten characters in length.
• Quote Date - Enter the date on which the quote is effective, or accept the default, which is
the current date.
• Expiration Date - Enter the date on which the quote will expire, or accept the default, which
is the current system date plus the value of the Std Expiration Period field on the Shop
Floor Control Parameters form.
• Status - Select the status, or accept the default value, Working.
3
Select the Tax Info tab.

Infor SyteLine Customer Service User Guide
22
4
In the Tax Code field, enter the tax code to use in calculating taxes on the order for Tax System
1.
5
(Optional) Enter the appropriate data in these optional fields on other tabs:
• Customer - Enter the customer ID.
• Contact - Enter a contact name or accept the default from the Customers form.
• Cust Quote - Enter a quote number provided by the customer.
• Terms Code - Enter a valid payment term code.
• Order Discount - Enter the order discount amount or percentage agreed to in the quote, if
any.
6
Save the form.
Creating Estimate Lines
To add line items to an existing estimate, use the Estimate Lines form.
1
In the Estimate field, select the estimate to which you want to add an estimate line item.
2
Add a new line, entering the appropriate data in these required fields:
• Line - Accept the number generated by the system, or overwrite it with a different number.
• Item - Inventoried and non-inventoried item numbers are valid. For inventoried items, select
from the list of items.
• Qty Ordered - Enter the quantity requested for this estimate.
• U/M - For inventoried items, the unit of measure defaults from the Items form.
• Status - Select the status of this estimate line. The default value is the same as the parent
estimate's status. Valid entries are:
Working - This status indicates that the estimate is in the process of being prepared. In
contrast to the job status, the estimate status may be changed at any time.
Quoted - The estimate is complete and has been used to quote a price to a customer.
Planned - The estimate is likely to be accepted by the customer and is being held until
transfer to Order Entry.
History - The estimate is no longer active but are to be retained for reference and
copying purposes.
• Tax Code - Select a valid tax code for this estimate.
• Request Date - Enter a due date, or accept the default, which is the current system date
plus the value of the Std Exp Period field from the Shop Floor Control Parameters form.
• Ref - Accept the default value or select a cross-reference.
3
(Optional) Set the following fields as desired:
• Item Description - Enter a short description or accept the default from the Items form for
inventoried items.

Estimating and Quoting
23
• Customer Item - Enter the customer's inventory item number for this item.
If no customer contract exists, the Customer Contacts form appears. You can use this form
to create a cross reference between the item number used by your company and the item
number used by the customer.
• Unit Price - Enter the price per unit for this item or accept the default from the Item Costs
form.
• Sales Disc - Enter any discount to be applied to this line item only.
4
To either create or go to a cross-reference record, click Source.
If the reference fields are blank, the system adds a new record, based on the reference type.
After you create the new job or project, the system updates the estimate line to reflect the cross
reference.
NOTE: You can attach or cross reference
this estimate line to a specific job or project. You
cannot cross reference this estimate line to a transfer, purchase order or purchase requisition.
5
Select Actions > Save.
NOTES: If the current estimate line is configured, you can see a listing of the configured options
by selecting Actions > List Configuration Values.
Estimate lines can also be created by using the copy facility. For more information, see
Copying
Orders and Estimates.
When you source an estimate line to an estimate project and the customer on the estimate is
blank and the estimate line's source is Project, then if you have at least one project type with non-
billable pricing set up, the system uses the first of those project types as the default type, and
creation of the estimate project can continue. It the customer on the estimate is not blank, the
system uses the first project type with Fixed Price pricing. Otherwise, an error is displayed.
If you change an existing Estimate Line item, and the quantity is changed, you will receive a
confirmation of the change and the following message: Do you want to recalculate the price?
Yes/No. If you select Yes, the price is recalculated using the item pricing logic for the new
quantity. If you select No, the price remains unchanged.
Cross-Referencing an Estimate to an Estimate Job
Cross-referencing creates a link between the estimate line and the estimate job order. The estimates
can later be copied into actual customer orders and actual jobs.
1
On the Estimate Lines form, add a new line item to an estimate.
2
On the Line Detail tab, select Job in the Reference field.
If this item's record on the Items form has the Stocked check box cleared and the Source Code
set to Manufactured, Job is automatically selected.
3
Do one of the following:
• To cross-reference the estimate line to an existing estimate job, enter:

Infor SyteLine Customer Service User Guide
24
• The estimate job number in the unlabeled field next to the reference field
• The suffix (if available) for the job order in the second unlabeled field.
• An operation number to cross-reference to a specific operation in the third unlabeled field.
4
To create a new job and:
• Assign a particular job number, enter the job number.
• Allow the system to assign a job number, leave the field blank.
5
To save the record, select Actions > Save.
6
Click Source.
The system displays the message "Cross-reference will be performed from Estimate Line Item to
Estimate Job."
7
Click OK.
The system automatically creates the estimate job header information and inserts the job
number and the reference into the Reference field. However, you must still create or copy the
estimate job's routing.
8
(Optional) Click Source again to display the cross-referenced job.
Notice that the job's end date defaults from the estimate order line's due date.
9
To create sub-jobs for subassemblies that are cross-referenced to the estimate order line, open
the Copy Routing BOM form.
10
In the From Category field, select Current (to use the item's current routing/BOM to create the
sub-jobs; to use a different job's routing/BOM, select Job).
11
In the Copy Indented BOM field, select Yes.
12
In the Item field, select the item number from which to copy the current routing/BOM.
If you selected Job in the Category field, select the job from which to copy the job routing/BOM
in the Job field.
13
In the To Category field, select Estimate Job.
14
In the Job field, enter the ID of the estimate job to which you cross-referenced the estimate line
item in the previous steps.
15
Click Process.
This activity copies the routing/BOM to the cross-referenced parent estimate job and creates
sub-jobs for each subassembly in the routing/BOM.
Using the Estimation Worksheet
To calculate possible net prices for jobs, by manipulating different factors, use the Estimation
Worksheet form.

Estimating and Quoting
25
When you first open this form, the table shows the cost to produce an item based on an estimate job
routing and organized by the cost elements.
Before you can view and use the Estimation Worksheet, the estimate job must reference an
estimate order line item, and both must exist in the system.
There are two basic ways to manipulate cost and pricing factors in this form:
• To view the cost breaks at different quantity levels, you can enter different amounts in the five
Break Qty fields. The system automatically changes the costs in the table.
• To apply different equations and factors to the cost, you can use the Price Basis and [value]
fields. These fields, in tandem, allow you to adjust the extended cost of the job or item using
factors such as percentages and fixed amounts. They also allow you to compare your
calculations with the automatic calculations that the system uses by default.
If you have made changes to sub jobs, run the Estimate Job BOM Cost Roll Up utility with the
Reset Job Ref Material from Ref Est Job option selected, to ensure accurate cost calculations.

27
Managing Customer Orders
About Approving Customer Shipments
You can set up customer shipments for approval. See the Approving Customer Shipments topic
for the process.
Use certain in process accounts to record journal entries. During the order shipping and shipment
approval process, the Non-Inventory In Process accounts are located only at the A/R Parameters
and End User Type levels. They are not stored at the customer order line or blanket line levels like
the Non-Inventory accounts is.
Accounts are selected on these forms:
• Distribution Accounts
• End User Types
• Accounts Receivable Parameters
• Item Stockroom Locations
• Product Codes
• Tax Codes
Order Shipping
The system provides the ability to record journal entries to relieve Inventory In Process and record
expenses to the Cost of Goods Sold - In Process accounts defined on the Distribution Accounts and
End User Type forms. For customers with Shipment Approval Required selected, the journal entries
are created with a journal id of “CO DIST”. The journal entry takes this form:
Dr
Cost of Goods Sold - In Process
Cr
Inventory In Process
The journal entry date is the shipping date. The processing of negative quantity shipments can not
exceed the quantity unapproved. If a larger negative quantity shipment is required, reduce the
quantity approved to a level sufficient to allow for the negative quantity. If the customer order
Shipment Approval Required check box is selected and the Cost of Goods Sold In Process Accounts
or Inventory In Process Accounts are not populated, the system prevents the line from being
shipped.

Infor SyteLine Customer Service User Guide
28
Customer Approval
The system provides the ability to indicate customer approval by recording the quantity approved by
the customer. Upon approval, a journal entry records Cost of Goods Sold by relieving the Cost of
Goods Sold In Process account entries recorded during the order shipping process. The journal
entry takes this form:
Dr
Cost of Goods Sold
Cr
Cost of Goods Sold - In Process
A second journal entry records inventory by relieving the Inventory In Process account entries
recorded during the order shipping process.
Dr
Inventory In Process
Cr
Inventory
The Journal entries for both entries have a journal id of “CO DIST”.
A second set of journal entries is created with a journal id of “AR DIST”. The journal entries will take
this form:
Dr
Accounts Receivable In Process
Dr
Sales Discount In Process (optional)
Cr
Sales In Process
Cr
A/R Tax Acct In Process
The value for the quantity approved can be changed multiple times using values that range between
the quantity invoiced and the quantity shipped. In the case of subsequent updates that follow the
initial approval, the costs used by the new journals are based on the change quantity approved.
When decreasing the value for quantity approved, the journals are Dr Cost of Goods Sold - In
Process and Cr Cost of Goods Sold, CR Inventory In Process and Dr Inventory as well as Dr Sales
In Process and A/R Tax Acct In Process and Cr Accounts Receivable In Process and Sales
Discount In Process.
The value for the quantity approved can be adjusted for order shipments having a value for quantity
invoiced that is less than the quantity shipped. No further changes are permitted once the quantity
invoiced value matches the quantity shipped. Order Shipment Approval Log records are created for
every entry made in the quantity approved field. If the customer order Shipment Approval Required
check box is selected, these account fields must be populated or the system prevents the line from
being approved:
• Cost Of Goods Sold In Process Accounts
• Inventory In Process Accounts
• Accounts Receivable In Process Account
• Sales Discount In Process Account – if line has a discount
• Sales In Process Account

Managing Customer Orders
29
• A/R Tax Acct In Process – if the line is taxable
Order Invoicing
For customer orders where Shipment Approval Required has been selected, the system provides
the ability to invoice only those order shipments that have a value for shipment approval quantity that
exceeds the quantity invoiced and the invoice date is later than or equal to the approval date. For
customer orders where the Shipment Approval Required has not been selected, invoicing includes
all order shipments that have not yet been invoiced. Journal entries are created to reverse the
shipment posted accrual entries and then create AR invoices and attendant journal entries with a
journal id of “‘AR DIST” which takes this form:
When the invoice is created these accounts get posted.
Dr
Sales In Process
Dr
A/R Tax Acct In Process
Cr
Accounts Receivable In Process
Cr
Sales Discount In Process (optional)
After the invoice is posted these accounts get posted.
Dr
Accounts Receivable
Dr
Sales Discount
Cr
Sales
Cr
A/R Tax Acct
Consolidated invoicing
For customer orders where Shipment Approval Required has been selected, the system provides
the ability to invoice only those order shipments that have a value for shipment approval quantity that
exceeds the quantity invoiced and the invoice date is later than or equal to the approval date. For
customer orders where Shipment Approval Required has not been selected, invoicing includes all
order shipments that have not yet been invoiced. Journal entries are created to reverse the shipment
posted accrual entries and then create AR invoices and attendant journal entries with a journal id of
“‘AR DIST” which takes this form:
When the invoice is created these accounts get posted.
Dr
Sales In Process
Dr
A/R Tax Acct In Process
Cr
Accounts Receivable In Process

Infor SyteLine Customer Service User Guide
30
Cr
Sales Discount In Process (optional)
After the invoice is posted these accounts get posted.
Dr
Accounts Receivable
Dr
Sales Discount
Cr
Sales
Cr
A/R Tax Acct
If the customer order Shipment Approval Required check box is selected, these account fields must
be populated or the system prevents the line from being invoiced:
• Accounts Receivable In Process Account
• Sales Discount In Process Account – if line has a discount
• Sales In Process Account
• A/R Tax Acct In Process – if the line is taxable
About Customer Order Entry for Non-Inventory Items
Only the cost of goods sold (COGS) material account is debited for non-inventory items. The
material cost is the cost entered on the customer order line. This is how the COGS material account
is determined:
1) There is an End User Type on the End User Types form and the COGS Matl account is defined. If
this is NOT the case, continue to the next point.
2) On the Distribution Accounts form, the product code is blank and the warehouse equals the
warehouse of the customer order line. The COGS Matl account is defined. If this is NOT the case,
continue to the next point.
3) On the Distribution Accounts form, the product code is NULL and warehouse is NULL. The COGS
Matl account is defined. Only the inventory material account is credited for the non-inventory items.
This account comes from the Distribution Account, using the same logic as above to determine
which Distribution Account to use. The account used during invoicing to record the sales revenue
comes from the fields added to the CO line. The account default comes from the End User Type
(Sales Non Inventory) on the Customer Order. If this is blank then it comes from the Accounts
Receivable Parameters (Sales Non Inventory).
About DIFOT (Delivered In Full and On Time)
DIFOT (Delivered In Full and On Time) is a standard used to measure delivery performance in a
supply chain. Some consider this standard superior to other delivery performance indicators, such as
shipped-on-time (SOT) and on-time performance (OTP), because it focuses on deliveries from the

Managing Customer Orders
31
customer’s perspective, rather than from the supplier's perspective. DIFOT measures how often
customers get what they want when they want it.
As implemented in SyteLine, DIFOT is calculated using this criteria:
• Was the order fulfilled with the correct number of items?
Separate parameters can be set to measure for both surpluses and deficits.
• Was the order shipped on the correct date?
Separate parameters can be set to account for both early and late shipments.
When an order meets the acceptable criteria for both “In Full” and “On Time,” it meets DIFOT
standards for success.
NOTE: The use of DIFOT and its settings do not affect any delivery or shipment processes.
DIFOT is used solely to evaluate delivery performance.
On the Customer Order Lines form and the Customer Order Blanket Releases form, the DIFOT tab
includes a section that provides a graphic display of DIFOT success or failure, using check marks
and problem indicators. If the order line passes all criteria for on-time delivery, an On Time check
mark is displayed. If the order line passes all criteria for quantities delivered, an In Full check mark
is displayed. If any criteria do not pass, the appropriate problem indicator is displayed. Only when
both the On Time and In Full criteria display check marks does the DIFOT summary also display a
check mark. Only when all three indicators are check marks is the DIFOT evaluation considered a
success.
Setting DIFOT policies
DIFOT criteria can be set at several different levels. So, you have some flexibility when you set and
apply DIFOT policies. For example, you can have a default DIFOT policy but you can override the
default settings for a particular customer, order, or order line/release.
SyteLine uses this hierarchy to determine how these criteria are applied:
On the form: You can set:
Order Entry Parameters The default DIFOT criteria for the system.
Customer Ship-Tos
or
Multi-Site Customer Ship-Tos
The default DIFOT criteria for individual customers.
NOTE: If a customer has multiple Ship To addresses, all
Ship To addresses after the first one (Ship To = 0) default
to the same DIFOT settings as the first one. You can set
DIFOT values for individual Ship To addresses on these
forms.
If DIFOT criteria are not set on these forms, the system
defaults to the settings on the Order Entry Parameters form.

Infor SyteLine Customer Service User Guide
32
Customer Orders The default DIFOT criteria for individual customer orders.
If DIFOT criteria are not set on this form, the system defaults
to the settings on the associated Customer Ship-Tos or Multi-
Site Customer Ship-Tos form.
Customer Order Lines
or
Customer Order Blanket Lines
The DIFOT criteria for individual order lines.
If DIFOT criteria are not set on these forms, the system
defaults to the settings on the associated Customer Orders
form.
Customer Order Blanket
Releases
The DIFOT criteria for individual blanket releases.
If DIFOT criteria are not set on this form, the system defaults
to the settings on the associated Customer Order Blanket
Lines form.
NOTE: This hierarchy applies only to customers, orders, order lines, etc. created after DIFOT was
implemented on the system. Records created before DIFOT was implemented show only blank, or
null, values in the DIFOT-related fields. These records do not derive values from this hierarchy.
Using DIFOT
Two additional tools are available to use DIFOT:
• The Delivered In Full And On Time Report form uses the DIFOT settings to generate several
types of reports that allow you to view and analyze DIFOT performance.
Use this report form to apply the DIFOT policy settings and evaluate DIFOT performance.
Without the DIFOT reports, there is no real use for the settings.
• The Update Order DIFOT Policy utility is used to change the DIFOT settings for selected
customer orders after those orders are created. This utility works only with records from the
Customer Order Lines form and the Customer Order Blanket Releases form.
This tool allows for DIFOT evaluations on records that were created before DIFOT evaluation
was available in SyteLine.
Attaching Files to Emails Sent from Interaction Forms
You can attach files to e-mails sent from the Customer Interactions, Prospect Interactions, Vendor
Interactions, and Sales Contact Interactions forms.
1
Create an interaction from any of the listed interactions forms.
2
Use the Documents form to create a document and import files for attachment.

Managing Customer Orders
33
3
On your chosen interaction form, specify the e-mail addresses to which you want to send
attachments with either the To field or the Cc field.
4
Select either the Send Email Attachments check box or the Send Internal Email Attachments
check box.
5
Click the Send E-mail button.
Approving Customer Shipments
You can set up customer shipments for approval. This topic describes the necessary steps.
1
On the Accounts Receivable Parameters form, define new accounts and related unit codes for
Accounts Receivable In Process, Sales In Process, Sales Discount In Process, and Sales Non
Inventory In Process.
2
On the Distribution Accounts form, define new accounts and related unit codes for Sales In
Process, Sales Discount In Process and the many accounts for Cost of Goods Sold - In Process.
3
On the End User Types form, define new accounts and related unit codes for Accounts
Receivable In Process, Sales In Process, Sales Discount In Process, Sales Non Inventory In
Process, and the many accounts for Cost of Goods Sold In Process.
4
On the Product Codes form, define new account and related unit codes for Inventory
Adjustment In Process.
5
On the Tax Codes form, define new account and related unit codes for Accounts Receivable
Tax Account In Process.
6
On the Customers form, select the Shipment Approval Required check box for the desired
customer.
7
On the Customer Orders form, enter a new Customer Order for a customer with the Shipment
Approval Required check box selected. You can select or clear this check box on this form
regardless of what is selected on the Customers form.
8
On the Order Shipping form, process shipments for customer order lines. Process shipments
using a negative quantity for existing order shipments. This process will not allow a negative
quantity greater than (Quantity Shipped + Quantity Returned – Quantity Approved).
9
On the Order Shipments form, set the quantity to approve and approval date to record
customer approval for shipments. This process is only required for customer orders with the
Shipment Approval Required check box selected. Otherwise, the process is optional. Each entry
on this screen creates a log record that records the quantity approved and the approval date.
10
Perform either the order invoicing or consolidated invoicing process.

Infor SyteLine Customer Service User Guide
34
About Surcharges
Surcharges allow you to create a more accurate item price by accounting for fluctuating commodity
prices. You may apply surcharges to:
• Purchase orders.
• Vouchers.
• Customer orders.
• Invoices.
Surcharge Calculation
An estimate of commodity cost is built into the cost of the item, and is represented by the Base Price
field. This formula accounts for market fluctuation, then applies a surcharge based on the amount of
the commodity that is contained in the item, as well as a general surcharge factor.
Unit surcharge = (Actual price - Base Price) * Content Factor * Surcharge Factor
Reports
Surcharge information is included on these reports:
• Purchase Order Laser
• Purchase Requisition
• Purchase Order Requisition
• Estimate Response Form
• Order Verification
• Consolidated Invoicing Draft
• Consolidated Invoicing Laser
• Order Invoicing Credit Memo Draft
• Order Invoicing Credit Memo Laser
• Order Invoicing Credit Memo To Be Printed
Setting Up Customer Order Entry
When initially setting up customer order entry, perform the following actions:
1
To set up the system parameter defaults, if they have not already been set up, use the General
Parameters form.
This is where you set up company information, such as company name and address.
2
Use the Order Entry Parameters form to set up the following:

Managing Customer Orders
35
• Invoice length
• Customer order prefix
• Standard due period
• Pick list date tracking
• Compress distribution journal
• Default text for printing on invoices
3
To set up invoice categories that will be used to link customers to invoice sequences, use the
Invoice Categories form.
4
To set up numbering sequences for invoices, credit memos, and debit memos, based on date
ranges, transaction types, and categories, set up the Invoice Debit and Credit Memo
Sequences.
5
Enter the proper Tax Codes, Billing Terms, and Ship Via Codes.
6
Define the company's customer records using the Customers form.
7
Enter the company's products using the Items form.
8
(Optional) Enter cross-references for the customer's and your items in the Customer Contracts
form.
Order Entry Steps
To create, ship, and invoice a customer order:
1
Enter a new customer order on the Customer Orders form.
2
Enter the appropriate information in all required fields.
3
Save the customer order.
4
To open the Customer Order Lines form, click the Lines button.
5
Add order lines and/or releases to the order.
NOTES:
• Alternatively, you can quickly create an entire customer order on the Customer Orders
Quick Entry form.
• The system displays warning messages if you add an item flagged obsolete or slow-
moving to a customer order.
• If you will be cross-referencing the customer order line to a job or purchase order, see
Cross-Referencing Demands to Supplies
for the steps.
• If you need to check availability of the item before completing the order, click Get ATP or
Get CTP and see the Help topic for the Availability Results form for details about the
information that displays.

Infor SyteLine Customer Service User Guide
36
6
Save the customer order line. If the Allow Over Credit Limit field is selected, the record is saved
as-is. If the Allow Over Credit Limit field is not selected, the system checks if the order total is
less than, or equal to, the total available credit for the customer. If it is, the system then checks if
the order total is less than, or equal to, the order credit limit, if specified. If it is, the record is
saved. If the order fails these checks, the order status is changed to Planned, a warning
message displays, and the record is saved.
7
If the order has a long lead time and your customer requires a hard-copy order
acknowledgement, print the Order Verification Report.
8
Ship the order.
For the steps, see Shipping Customer Orders. You can print the packing list before or after
shipping transactions.
9
Invoice the order.
For the steps, see Invoicing a Customer Order. When you print the invoice, the system also
posts the record to Accounts Receivable. For more information, see Accounts Receivable Steps.
About Drop-Ship Locations and Taxes on Customer Order Lines
When you add a drop ship customer to a customer order line item, the system compares the Tax
Code of the drop ship customer, the Tax Code of the existing customer, and the Tax Code of the CO
line, item to determine if the line item Tax Code needs to be changed.
In an area-based system, the CO line item Tax Code is changed to the Tax Code of the newly added
drop ship customer, if the Tax Code of the newly added drop ship customer is different from the Tax
Code of the original customer. However, if the Tax Code of the CO line item is a rate type Tax Code
and the newly added drop ship Tax Code is equal to the original customer's Tax Code, the system
erases the line item Tax Code.
In an item-based tax system, if the Tax Code of the newly added drop ship customer is different from
the Tax Code on the CO line item, then the CO line item Tax Code is changed to the Tax Code
specified in the Tax Codes for Items by Jurisdiction file. This record is retrieved based on the item
number entered for this line item and the jurisdiction of the Exempt Code on the drop ship customer.
NOTE: This action is taken only if the Exempt Code on the drop ship customer has a non-zero rate,
the jurisdiction is non-blank, and a record exists in the Item Tax Codes by Jurisdiction file.
The system asks you whether the Tax Code at the CO line item should be overridden with the drop
ship Tax Code. To leave the Tax Code as is, answer No. To have the Tax Code on the CO line item
changed, answer Yes. If the Prompt on Line Item check box on the Tax Systems form is cleared,
you will not receive a query. However, the Tax Code is still changed.
Adding a Configured Item in Order Entry
NOTE: This information applies only to Product Configurator.

Managing Customer Orders
37
You can perform this procedure on the Customer Order Lines form or the Estimate Lines form.
1
Add an order entry line item to an order or estimate.
2
Select the item number of a planning item that can be configured.
3
On the Features tab, select the item to be used for each feature group.
4
The Config String field is now enabled on the Customer Order Lines or Estimate Lines form.
5
If you want to create this newly configured item as a permanent part of the inventory, click
Create Item.
NOTE: The behavior of the Create Item button is based on the Create Feature setting on the
Inventory Parameters form. If that field is set to No Create, then Create Item does not add the item
to inventory.
Calculating Unit Price for Customer Orders/Estimates
Unit price is calculated as:
Unit Price = Base + or (-) Dollar Amount or Percent
The system performs several actions when determining the Unit Price on Customer Orders, EDI
Customer Orders, Customer Order Lines, or Estimate Lines:
1
Checks to see if a promotion pricing code has been specified for the selected customer order
line. If there is no promotion pricing for the order line, the system moves on to step 2.
2
Checks to see if a Customer Contracts record is set up for that customer, item, and customer-
item combination. If a record with this combination is not found, then it looks for a record with a
matching customer and item, and a null customer-item. If one of these types of records is found,
then the system checks the customer-item pricing table to find a record where the order due date
is on or after the effective date. If a valid pricing record is found, and the contract price has a
value, it uses that contract price. If the contract price is zero, the system moves on to step 3.
3
Determines if any quantity price breaks have been established for the customer and item by
checking the Customer Contracts Prices record. If quantity price breaks exist, they will be used
as the default Unit Price. If there are no quantity price breaks for the customer, the system
moves on to step 4.
4
Determines whether a customer price code is available for the customer order line release or
EDI customer order line release as well as an item price code from the item pricing record. If
either price code is not found, the system moves on to step 5. If both price codes are available,
the system uses the Price Matrix Table to determine the price. After the system determines that
two valid price codes exist, it searches the Price Matrix Table to determine if a price code record
exists for this combination of codes.
If the system locates a Price Matrix record, the corresponding Price Formula is used in
calculating the item's Unit price. The system then cross checks the quantity price breaks:
• If the quantity price breaks are valid, they are used to calculate the Unit Price.

Infor SyteLine Customer Service User Guide
38
• If the quantity price breaks are not valid, the system uses the Price Formula to determine the
Unit Price.
5
Searches for a current Item Pricing record based on the item pricing's effective date and
customer's currency code.
• If any quantity price breaks have been established for the item and if the quantity price
breaks apply, the system uses these quantity price breaks as the default unit price.
• If no other pricing has been established, then the default unit price will be the value entered
in the Item Price 1 field from the Item Pricing record.
6
If no Item Pricing record exists, a message displays, stating that not one item price exists. In this
case, you must enter the price manually.
NOTES:
• Multi-currency calculations will first try to locate Price Formulas and Item Pricing Records in
the customer's currency. If the customer's currency is available, those values are used. If no
records are found in the customer's currency, the system locates records in the domestic
currency and then converts them to the customer's currency.
• If any discounts or premiums have been set up by product code and customer type on the
Discounts form, the system applies them after pricing has been determined for an item using
the stated pricing structure.
• For non-inventory items, you must manually enter the unit price of the item.
Changing Lines/Releases to a Status of Complete
NOTE: When you change the status of the customer order to Complete, then each fully shipped and
invoiced line/release will also have its status changed to Complete.
Once the status of an order is Ordered, you can then run the Change CO Status utility to change
the status to History.
NOTE: You can change the status of either regular and/or blanket orders.
1
Open the Change CO Status utility.
2
In the Old Status field, select Ordered.
3
In the Starting Order and Ending Order fields, define the range of order numbers to change.
4
In the Starting Order Date and Ending Order Date fields, define the range of order dates to
change.
5
Select Commit and then click Process.

Managing Customer Orders
39
Changing Order Status to History
There are two ways to change the status of a customer order. In both cases, the order and the
line/releases must already have a status of Complete.
Method 1
1
Open the order using the Customer Orders form.
2
Select the General tab, and update the Status field to Complete.
3
Select Save.
Changing the order maintenance status to Complete automatically changes all the associated
lines/releases to Complete as well.
Order headers and line/releases with a status of Complete can be updated to the status of History.
Once this is done, you can no longer access these orders for further updates. They can be viewed
using the History Customer Orders and History Customer Order Lines forms.
Method 2
NOTE: You can change the status of regular and/or blanket orders.
1
Open the Change CO Status utility.
2
In the Old Status field, select Complete.
3
In the Starting Order and Ending Order fields, define the range of order numbers to change.
4
In the Starting Order Date and Ending Order Date fields, define the range of order dates to
change.
5
Select Commit and then click Process.
Once the status of an order is Complete, you can then re-run the utility to change the status to
History.
Copying Orders and Estimates
Use the Copy Orders and Estimates form to copy information from estimates or orders to other
estimates or orders.
About the Copy Process
The following conditions exist for using the Copy Orders and Estimates activity:
• In general, these types of information are not copied:

Infor SyteLine Customer Service User Guide
40
• Historical information that is specific to the original order and that does not apply to new
orders, for example, accumulated values, effective date, and expiration date..
• Calculated values such as sales tax that will be recalculated based on which lines are
copied.
• When you copy from an estimate to an order, the system extracts the freight tax code and
miscellaneous tax code fields from the corresponding fields on the Tax Systems form. When you
copy an order to an order, however, the system copies the freight tax code and miscellaneous
tax code fields from the order.
• When you copy from an estimate to an order, the system extracts the transaction nature, delivery
terms, and process indicator fields from the Customers form. When you copy an order to an
order, however, the system copies these fields from the order.
• When you copy from an estimate to an order, the system extracts the origin and commodity code
fields from the item on the estimate. When you copy from an order to an order, however, the
system copies these fields from the order.
• When you copy from an estimate, the system does not copy the non-inventory line items.
• If you copy blanket customer orders, the system does not copy the attached releases.
• When you copy a customer order, the system does not copy the value for Promotion Code, if
one is specified.
• When you copy an estimate to a regular order, the system does not copy the Cust Quote field on
the estimate to the Cust PO field on the regular order. When you copy from an estimate to
another estimate, however, the Cust Quote field is copied.
• When you copy orders or estimates that contain commission distributions to a new order or
estimate, the system copies those distributions to the new order or estimate. When you copy an
order or estimate to another (already existing) order or estimate, the commission distribution
records are not copied.
• When you copy orders and estimates that contain order level discounts, the system also copies
those discounts.
• When you copy orders or estimates that include a kit, the value of the Print Kit Components on
Customer Paperwork field is also copied. When copying an order to an order, this value comes
from the original order. When copying an estimate to an order, this value comes from the Items
form.
• When an order at the originating site is copied, the system also copies the lines to the other
order. If these lines are for different shipping sites, the system connects to each shipping site
and places the order header and order lines at each site. The system creates a copy of this order
at the originating site. When estimates are copied, the site copying the order becomes the
default originating site. The shipping site on each line also fills in with the name of the current
site. If an order is copied by a site that is different than the originating site on the copied order
header, the site that is copying the order becomes the originating site on the new order.
• The Taken By field defaults to the current user's initials.
NOTE: You cannot copy a regular customer order or estimate to a blanket order.
CAUTION: When you copy an estimate to an order for a customer that requires a letter of credit
number, a warning message displays. Also, if you copy one customer order to another, any existing
letter of credit number is not copied to the new customer order.

Managing Customer Orders
41
To Copy Orders and Estimates
1
In the From, field, specify the source or accept the default, Estimate Order. Options include:
• Estimate Order
• Customer Order
• Blanket Order
• History Order
2
Based on your From selection, specify one of these values:
• Estimate Number - If you select Estimate Order, the system prompts you for a valid
estimate order number.
• Order Number - If you select Customer Order, the system prompts you for a valid customer
order number.
• Blanket Number - If you select Blanket Order, the system prompts you for a valid blanket
order number.
• History Number - If you select History, the system prompts you for a valid history order
number.
3
In the Starting and Ending Line Number fields, specify the first and last line numbers to copy,
or accept the default from the order.
4
In the To field, specify the destination to which this estimate is to be copied. Destination options
include:
• Customer Order (default value)
• Estimate Order
• Blanket Order
NOTE: If this field is left blank, the system creates a new order.
5
In the Option field, specify one of these options:
• Insert a Range (default value)
• Replace a Range
• Delete and Then Insert a Range
6
Click Process.
Creating a Blanket Order
To create a blanket order:
1
Open the Customer Orders form.
2
Select Actions > New.
3
Enter a new order number or accept the default value.
4
In the Order Type field, change the option to Blanket.

Infor SyteLine Customer Service User Guide
42
5
In the Customer field, enter the customer identifier.
6
Select Actions > Save.
The rest of the fields default from the Customers form.
7
Click Releases to view the Customer Order Blanket Lines form.
8
On the Customer Order Blanket Lines form, click Lines and add the desired information.
9
To save the information, select Actions > Save.
10
Repeat steps 7 and 8 for every line you want to create.
NOTE: The unit of measure defaults from the Items form and can be changed.
11
Click Release.
12
On the Customer Order Blanket Releases form, enter a release date and quantity and save
the release.
13
Repeat steps 10 and 11 until all releases have been created for the entire blanket quantity for
this line.
NOTES: Check the line information to ensure that the Quantity Released amount equals the
Blanket Quantity amount.
If, on the Customer Orders form or the Customers form, the Credit Hold check box is selected,
the system does not let you ship customer orders.
If, however, on the Accounts Receivable Parameters form, the Limit Exceeded Credit Hold
Reason field is blank, and you create or update a customer order or a customer order line when
the customer's credit limit is exceeded (or corporate customer's credit limit, if applicable), the
system does not place the customer order on credit hold and does not prevent you from shipping
the order.
Creating a Price Adjustment Invoice
The system uses adjustment invoices to reflect changes to the discount and/or unit price of
previously invoiced order line items. Order line items that are not shipped or invoiced, or that have
outstanding returns which have not yet been credited, cannot be adjusted.
Line items with returned quantities must have a credit memo generated for them before any price
change is made. Otherwise, the system would credit the incorrect monetary amount.
Entering Information
The information you enter during this function for an order is saved only temporarily. If you close the
form or switch to another order, all information is lost. After successful invoice printing and posting,
the entries are cleared.
To create a price adjustment invoice:

Managing Customer Orders
43
1
Open the Price Adjustment Invoice form and select the filter information (order, customer, etc.)
for the order whose line item you want to adjust.
The lines for that order display in the grid.
2
Select the line you want to adjust.
3
Specify the invoice to which this adjustment applies (if applicable).
4
On the form header, make any changes to the Freight or Misc Charges amounts.
The Invoice Total changes accordingly.
5
Use the fields in the tabs to adjust the quantity, discount amount, or price.
After you enter a new value and move out of a field, the values in the Old Net, New Net, and Net
Adjust fields change to match the adjustments you made.
6
If necessary, select the original invoice number and a reason for the adjustment.
7
To adjust the tax, click Adjust Tax and make the appropriate changes on the Price Adjustment
Invoice - Tax Adjustment form.
8
To return to the Price Adjustment Invoice form, click Return.
9
To display the Print Price Adjustment Invoice form, click Print/Post Invoice.
On this form, you can specify invoice formatting options, test the print alignment, and then print
and post the invoice.
Preprinted Forms
If your company uses preprinted and pre-numbered forms, the maximum number of lines allowed
per invoice is defined on the Accounts Receivable Parameters form. The invoice headers will be
the same but the invoice number will change. Also, the total amount prints in words in the footer.
About Adjustment Line Items
Only those adjustment line items with a nonzero Net Adjust amount appear on the Adjustment
Invoice. It is also possible to print invoices that have no line adjustments but that do have
adjustments to Misc Charges and/or Freight.
When adjustment line items do appear, they map into the invoice form as follows:
Invoice Field Set From Form Field
Qty Ordered Qty Ordered
Qty Shipped To Adjust
Qty Back Ordered QO - TA

Infor SyteLine Customer Service User Guide
44
QO = Quantity Ordered
TA = To Adjust Item Number
Item Number Item
Unit Price NA / TA (round places + 3)
NA = Net Adjust
TA = To Adjust
(others) Customer Order Header and Line Items as Regular Invoice
Price Change Calculation
An additional line displays after the Extended Price and before the Item Description. This line
displays the price change as follows:
#Price Change, From: 999.99999 To: 999.99999
The prices shown have the discount factored in.
The system calculates the From Price as follows:
FP = OP * (1 - OD / 100) (rounded to currency places +3)
where:
FP = From Price
OP = Old Price
OD = Old Discount
The system calculates the To Price as follows:
TP = NP * (1 - ND/100) (rounded to currency places + 3)
where:
TP = To Price
NP = New Price
ND = New Discount

Managing Customer Orders
45
Notice that the Unit Price printed on the invoice does not necessarily match the exact difference
between the From and To Prices. This is because the Unit Price is calculated from the Net Adjust;
the Net Adjust is an already rounded amount.
Multi-User Processing
Only one instance of the invoicing background task can run at a time. Requests to run this
background task are processed synchronously. If two users try to process a price adjustment
simultaneously on the same invoice, both adjustments are placed on the background queue. The
first adjustment to be processed succeeds; no adjustment invoice is created for the second request.
You can check the results of the background task processing in the Background Task History
form.
Creating Customer Order Lines Change Logs
The Customer Order Lines Change Log form is a list form that displays the change logs of customer
order lines/releases. Records are displayed on this form when a user:
• Creates an Ordered status customer order line/release
• Changes the status of a customer order line/release from Planned to Ordered
• Updates Quantity Ordered, Price, Discount, Due Date, or U/M
• Deletes an Ordered status customer order line/release
• Changes the status of a customer order line/release
• Changes the U/M of a customer order blanket line.
Changes made in a customer order’s originating site for a line/release at a remote site are also
reflected in the remote site’s change log as described above.
Deleting a Customer Order
TIP: To delete a range of customer orders, use the Delete Customer Orders form.
To delete a customer order:
1
Open the Customer Orders form.
2
Find the order that you want to delete.
3
Select Actions > Delete.
4
The system prompts you to confirm the deletion. When you do, the system flags the record with
a (d) but does not actually delete it until you save the form.
5
Select Actions > Save. If the following conditions have been met, the system deletes the record.

Infor SyteLine Customer Service User Guide
46
Conditions/Exceptions
• For all line items, the quantity invoiced must equal the quantity shipped.
• Also, the order header status must be History.
• Otherwise, if the quantity shipped is zero, the quantity ordered can be changed to zero and the
order then deleted.
If the above conditions have not been met, the system displays a message. You must make
corrections as indicated before you can delete the record.
How Customer Order Blanket Line/Releases Affect Inventory
When you add a line/release to a blanket line, and the status is set to Ordered, the system
increases the Alloc Order (allocated to order) field in Inventory. If you changed the status to
Planned, the system does not change the Alloc Order field.
When you change a line/release status from Planned to Ordered, the system increases the Alloc
Order quantity in Inventory by the quantity of the line/release. At the same time, the system
updates the line/release Ready Quantity (which shows up in Order Shipping) from zero to the
amount that is actually ready, if the Reference type is Inventory.
When you ship a line/release, the system decreases the Alloc Order quantity for the item by the Qty
Shipped.
NOTES:
• When updating a blanket line, you can update the Item and Config String fields only if you
change the status of the order to Planned, or if the status is Ordered and you change the
Blanket Quantity field to zero. If you change the status of a blanket line/release to Complete
and then change the status to Ordered, you lose all reserved inventory records.
• You cannot update or add records while in translation mode.
• If you delete a customer order blanket line item that has inventory reserved for it, the system
deletes the reservations and displays a warning message stating that there are open
reservations for the order.
Customer Balances
When you add a line/release with a Planned status, the system does not perform any customer
credit checks or update customer balances. However, when you change the line/release status from
Planned to Ordered, the system performs a credit check, and updates the customer balance to
reflect the domestic currency on the line/release being changed. As a result, the system does not
increase customer balances for future shipments.

Managing Customer Orders
47
Invoicing a Customer Order
To create an invoice for items in a customer order:
1
Open the Order Invoicing/Credit Memo form.
2
In the Invoices or Credit Memos field, select Invoice.
NOTE: To print an invoice, items must have been previously shipped and the order lines must
not be on invoice hold.
3
Specify appropriate values for the rest of the fields on the form.
4
Click Process.
NOTE: To create invoices not related to the sale or return of inventory items, use the Invoices,
Debit and Credit Memos form.
Advanced Terms Algorithm
The following algorithm is used to calculate due dates, if the Advanced Terms check box is selected
on the Billing Terms form. This algorithm is used for invoices and vouchers.
Step 1. The following calculations are performed, based on the value entered in the Prox Code field
on the Billing Terms form.
Prox
Code
Results
0 No calculation is performed
1 If the day of the month is greater than or equal to 25, the due date is set to the first
day of the next month after the invoice date.
2 The due date is set to the last day of the month in which the invoice date falls.
3 The calculation for prox code 1 is performed; then, using this result as the starting
point, the calculation for prox code 2 is performed.
Step 2. The value of the Due Days field on the Billing Terms form is added to the result obtained in
Step 1.
Step 3. The due date is determined, using the value from the Prox Day field on the Billing Terms
form.

Infor SyteLine Customer Service User Guide
48
Prox
Day
Value Results
0 - 30 The due date is set to the specified day of the month in which the date calculated in
Step 2 falls, or to the specified day in the next month if the prox day is less than the
calculated date.
99 The due date is set to the last day of the month in which the date calculated in Step
2 falls.
About Invoice Addresses
How Invoice Addresses are Displayed
Invoice Type
Corporate
Customer? Description
Regular No Invoice customer's bill to and ship to address print in the header
of the invoice. Any order line drop ship addresses print at the line
level.
Regular Yes The invoice customer's corporate customer bill to address prints
on the invoice header in the bill to area. The invoice customer's
ship to address prints on the invoice header in the ship to area
with the invoice's customer number and ship to sequence
printing above it. Any order line drop ship addresses print at the
line level.
Consolidated No Invoice customer's bill to address prints on the invoice header in
the bill to area. Any order line drop ship addresses print at the
line level. If the order line does not have a drop ship, the invoice
is not for a delivery order, and the invoice ship to sequence is
not zero, the invoice customer's ship to address prints at the line
level. If the invoice is for a delivery order, the delivery order
consignee address is printed prior to the line detail.
Consolidated Yes Invoice customer's bill to address prints on the invoice header in
the bill to area. The invoice's customer number and ship to
sequence print on the invoice header in the ship to address area.
Any order line drop ship addresses print at the line level. If the
order line does not have a drop ship, the invoice is not for a

Managing Customer Orders
49
delivery order, and the invoice ship to sequence is not zero, the
invoice customer's ship to address prints at the line level. If the
invoice is for a delivery order, the delivery order consignee
address is printed prior to the line detail.
Printing Customer Statements
To print statements for one customer, all customers, or a range of customers, use the Customer
Statements Report. You can also use this report to print statements for the statement cycle you
define for each customer using the Customer form.
After making any changes to the selection criteria for this report, to print the report, click Print.
Purging the Packing Slip Register
To delete packing slip records that are associated with customer orders whose status is Complete
or History, use the Purge Packing Slip Register Utility.
1
In the Starting Packing Slip and Ending Packing Slip fields, enter or select the range of
packing slips you want to purge.
2
To purge the packing slips, click Process.
Reopening a Closed Customer Order, Blanket Line, or Release
You can reopen a completed customer order. To do so, work from the top level, the Customer
Order form header, down to the line/release level.
1
To reopen completed orders, change the customer order's Status field from Completed to
Ordered.
2
After you reopen the order level status, you can reopen any associated blanket lines in the same
manner by changing the blanket order's Line Status to Ordered.
3
After you reopen a blanket line, you can reopen any of the associated line/releases.
After you reopen a line/release, the system increases the inventory's Alloc Order quantity for this
item by the amount of the item (unshipped quantity subtracted from the Alloc Order value in
inventory) that is ready for shipment.

Infor SyteLine Customer Service User Guide
50
Reserving Inventory for an Order
Prerequisites
The system reserves inventory for customer orders or order lines, based on the following conditions:
• The item to be reserved must have its Reservable flag (found on the Controls tab of the Items
form) selected.
• The customer order line item status must be Ordered.
Effects of Reservations on Planning
MRP and APS consider the on-hand balance after any reservations are deducted. For example, if
your beginning on-hand is 50 and you have reserved a quantity of 20 for a given demand, the
system considers the available on-hand to be 30 for allocations to other demands. Also, reserving a
quantity for a demand reduces the quantity of that demand to plan. For example, if you have an
order for 50, for which a quantity of 40 is reserved, the system plans that order for the remaining
unsatisfied quantity of 10.
Reserving Inventory for an Order
1
Add a Customer Order header and save the record.
2
Add lines for the order and save the records.
3
Back in the Customer Orders form, click the Reserve button.
The system responds with a message indicating that automatic reservation will be performed.
4
Click OK.
The system responds with a message indicating that the reservation was successful and
displaying the number of lines that were processed. (Only lines containing items marked as
Reservable are processed.)
Reserving Inventory for an Order Line
1
Add a new line for a customer order and save the record. The item being ordered must be
marked as Reservable.
2
Click the Reserve Line button.
The system responds with a message indicating that automatic reservation will be performed.
3
Click OK.
The system responds with a message indicating that the reservation was successful.

Managing Customer Orders
51
Alternative Methods
You can also reserve inventory for a customer order using any of the following forms:
• Reservations for Order
• Reservations for Item
• Reserve/Unreserve Inventory Utility
Verifying the Reservation
To verify that the item was actually reserved for the order, use any of the following methods:
• Open the Reservations for Order form. You should see a new record for each order line you
added.
• Open the Reservations for Item form. Select the item you reserved. You should see a
reservation record, specifying the order and line number.
• Run the Reserved Inventory by Order Report, specifying the order and/or item.
Calculations Used in Reserving Inventory
The calculation that the system uses to determine the amount of inventory to reserve is as follows:
• QO - QS + QR - QAR = RI
where:
• QO = Quantity Ordered
• QS = Quantity Shipped
• QR = Quantity Returned
• QAR = Quantity Already Reserved
The system reserves inventory in order of Item Stockroom Location rank. The system reserves
inventory until the Available to Reserve inventory reaches 0. The Available to Reserve inventory
is calculated as follows for a specific warehouse:
• QOH - QRCO = ATR
where:
• QOH = Quantity On Hand
• QRCO = Quantity Reserved for the Customer Order
• ATR = Available To Reserve
For lot-tracked items, the system uses the Issue By field (on the Controls tab of the Items form) to
determine the method for reserving items:
• If the Issue By field is set to Lot for the item, the system selects items to reserve in lot order
alphabetically. Then, for each location within that lot, it reserves items based on the order of Item
Stockroom Location rank.

Infor SyteLine Customer Service User Guide
52
• If the Issue By field is set to Location, the system reserves items in order of Item Stockroom
Location rank for each location and picks the lots alphabetically within that location.
Reserving Serial-Tracked Items
If you reserve an item that is tracked by serial number, you can use the Reservations for Order
form's serial number area to reserve specific serial numbers for this order.
Unreserving Items
If you have reserved an item for an order but no longer need to have it reserved, use the
Reserve/Unreserve Inventory Utility to remove the reservation. Or you can just delete the
record(s) from the Reservations for Item form or Reservations for Order Report.
Resetting Invoice Numbers
If you need to start invoicing at a specific invoice number, void the preceding invoice number.
For instance, you might be using only one (numeric) invoice sequence for every customer, and the
last invoice printed was 1234. Now you want to restart your invoice sequence starting with 2000. In
the Voided Invoices, Debit and Credit Memos form, enter invoice number 1999 as voided. This
updates the Last Invoice Number on the Invoice, Debit and Credit Memo Sequences form. Then,
when you generate your next invoice, it will be numbered 2000.
Setting Up Order Level Discounts
Discounts are set up based on two fields of the Discounts form, Customer Type and Product
Code. By setting up a relationship between these two fields, you ensure that whenever the system
encounters the customer type/product code combination, it automatically assigns the discount listed
on the Discounts form.
To set the discount using this form:
1
To add a new record, select Actions > New.
2
Specify the Customer Type, Product Code, Discount Percent, and a short Description.
This discount can be overwritten on individual customer order lines by changing the Sales Disc field.
NOTE: The discounts entered here apply both to regular orders and to estimates.

Managing Customer Orders
53
Implementing Surcharges
Before you can begin applying surcharges, you must configure the system.
Configure Accounting and Tax Records
1
On the Chart of Accounts form, create a Surcharge and, if necessary, Surcharge in Process
account.
2
On the Accounts Payable Parameters and Accounts Receivable Parameters forms, accept the
default surcharge factor of 1.00, or specify a new factor.
3
Specify the surcharge account(s) on the A/P Parameters, A/R Parameters, Distribution
Accounts, and End User Types forms.
4
On the Tax Systems form, specify the surcharge tax code label and description.
5
On the Tax Codes form, use the Include Surcharge field to specify the tax codes that will include
surcharges when determining the basis for tax charges.
Create Item Contents and Exchanges
1
On the Item Contents form, create records for each commodity for which you might apply
surcharges.
2
On the Item Content Exchanges form, create a record for each commodities exchange service
from which you might buy your item contents.
3
On the Item Content Prices form, create records to track the price fluctuations of each item
content, and each exchange.
4
On the Items form, specify that an item contains some amount of item content by selecting the
Includes Item Content field on the Sales tab.
Create Item Content References
1
On the Items form, click the Item Content button to open the Item Content References form.
2
Define the item content reference. This will apply to all uses of this item.
3
Specify the effective date, base price, and content factor for each item content contained within
the referenced item.
4
(optional) To specify a unique reference for an individual customer, vendor, contract, or order
line, click the Item Content button on those forms. References created this way will take
precedence over the references created for the item in general.

Infor SyteLine Customer Service User Guide
54
Establish Surcharge Rules
1
On the Customer Surcharge Rules and Vendor Surcharge Rules forms, create a record for each
customer/exchange or vendor/exchange combination.
2
For each record, define the price method, offset intervals (where applicable), and start/end date
times (where applicable).
Determining the Best Site/Warehouse to Fulfill an Order
When you fulfill customer orders, use the Multi-Site Item Sourcing form to determine the driving
distance between each site/warehouse and the Ship To address, using the Google Distance API.
You can use the distance, along with the quantity available at the warehouse and the planned
production time, to select the best source site and warehouse for an order.
Note: The SyteLine client must be able to access the internet in order to display distance and map
information.
Setup
The distance calculation service provided by Google is accessed via a Web service. Specify the
connection information:
1
On the Order Entry Parameters form, click the Integration tab.
2
Specify this information:
Note: If you leave the URL fields blank, the system uses the example URLs specified below.
However, these URLs are subject to change. If the default values are not working, go to the
Google Web site to verify the URLS, and then update these fields accordingly.
Distance API URL
Leave this field blank to use this URL for the Google Distance Matrix Web Service:
http://maps.googleapis.com/maps/api/distancematrix. If the URL changes, specify the new value
here.
Map API URL
Leave this field blank to use this URL for the Google Map API: http://maps.google.com/maps. If
the URL changes, specify the new value here.
Unit
Specify KM to calculate the distance using kilometers, or MILE to calculate using imperial
measure. KM is the default value.
3
Save your changes.

Managing Customer Orders
55
From a Customer Order Line
1
To select a site and warehouse for a particular order line, based on distance and item
availability:
2
On the Customer Order Lines form, select an order line with a status of Ordered or Planned.
3
Click Multi-Site Source to open the Multi-Site Item Sourcing form. The current item, Ship To
address and current quantity ordered are passed to the Multi-Site Item Sourcing form. The
Ship To address is the drop-ship, if available, or otherwise the customer Ship To.
4
The distance between each site/warehouse and the Ship To address is calculated and displayed
when the form opens. The grid is sorted by the distance, then by the quantity available, to place
the warehouse with least distance on the top of the grid.
If an error occurs when the system contacts the Google API, an error message is displayed in
the Message field. If you see a message that you exceeded an allowed limit, see the section on
"Notes About the API and Calculations" below.
5
Optionally, select a row (site and warehouse) to display a map that shows the route from that
site/warehouse to the specified Ship To address.
6
Compare the requested order quantity to the quantity available at each warehouse.
7
If the available quantity is not sufficient to meet the order quantity, click Get Projected Date to
view the time required to manufacture this item at a selected site. This button is enabled when
APS is configured and enabled, and when an item is specified and a site/warehouse is selected.
(External supply or manufacturer time is not considered.)
If an error occurs when the system makes a CTP call to the APS engine, an error message is
displayed in the Message field, overwriting any previous message in that row.
8
Based on the item availability at the various warehouses, and the distance from the warehouse
to the Ship To address, select from the grid the best warehouse for this order line.
9
Click Select to return the selected site and warehouse values to the Customer Order Lines
form and close the Multi-Site Item Sourcing form.
Using the Multi-Site Item Sourcing Form Standalone
If you open this form by itself, you must specify the item number and the Ship To address. Then click
the Filter-in-Place button to call the Google Maps API.
The Get Projected Date button is disabled in this mode.
Notes About the API and Calculations
Be aware of these notes about and restrictions on the use of the Google Distance API:
• The Google API used in the Multi-Site Item Sourcing form requires the information specified in
the Order Entry Parameters form under "Setup," above.

Infor SyteLine Customer Service User Guide
56
• The mode of transport is set to "Driving" and cannot be changed. If the selected addresses
cannot be reached by driving - for example, if there is an ocean between them - the distance is
set to zero.
• Distance is calculated regardless of the shipping method specified for the order.
• The route chosen is not necessarily a truck route. There are special routing databases available
from other companies for detailed truck routing and distance calculation.
• Each query sent to the API is limited by the number of allowed elements, where the number of
origins multiplied by the number of destinations defined the number of elements. The API has
these limits:
• 100 elements per query
• 100 elements per 10 seconds
• 2500 elements per 24 hour period.
If you exceed these limits, an error message is displayed in the Message field on the Multi-Site
Item Sourcing form.
Google Maps API for Business customers have higher limits (625 elements per query, 1,000
elements per 10 seconds, and 100,000 elements per 24 hour period). You can purchase
additional elements through Google.
Manually Shipping a Customer Order
To manually ship a customer order:
1
Open the Order Shipping form.
CAUTION: If the Credit Hold field is selected on either the Customer Orders form or the
Customers form, the system does not let you ship the customer order. In a multi-site
environment, the system checks the customer's credit limit to determine if it is exceeded.
2
Select the order you want to ship. You can either:
• Accept the defaults and ship the entire order as it appears on the form by clicking Select All;
or
• Click the Select check box on a particular line in the order and ship only that line.
NOTE: The Ship Partial check box indicates whether this customer accepts partial shipments.
This flag is informational only. It does not restrict shipment.
3
You can also change the following information on the form:
• CR Return
• Location
• Lot
• Quantity
• U/M
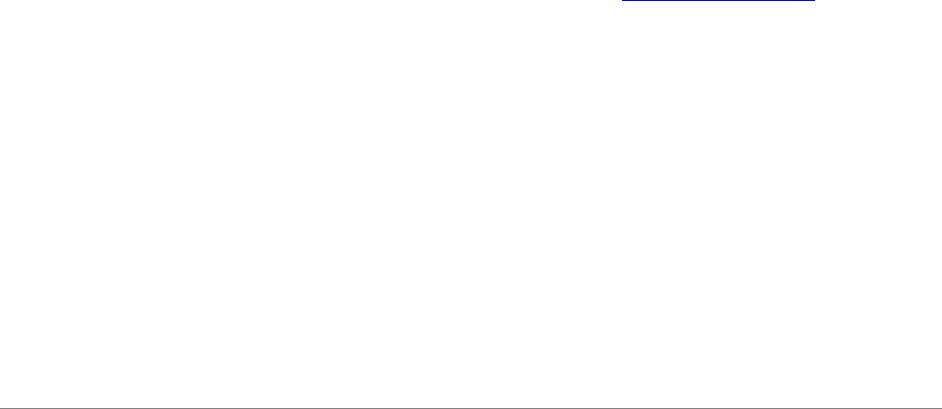
Managing Customer Orders
57
After the information has been updated, you can then either ship the entire order or ship an
individual line.
NOTE: The Ship Early check box indicates whether this customer accepts early shipments. This
flag is informational only. It does not restrict shipment.
After you have successfully shipped the order or line, the Ship Status changes from Ordered to
Filled.
Notes
• This functionality is different from the Picking, Packing, and Shipping functionality, and it is
recommended that you either choose to use the picking, packing, and shipping functionality or
use the standard shipping functionality (Order Shipping form). They were not designed to be
used together. Even though the two are separate, there is some interaction. If you ship a
quantity through Order Shipping or return a quantity through Order Shipping, the Pick
Workbench is aware. If there is quantity in use through the Picking, Packing, and Shipping
process, the Order Shipping form is aware.
• When there is not enough quantity in the primary location to fill a shipment, multiple shipping
lines display for the same line when quantity exists in other locations or lots to fill the shipment.
• If there is a negative on-hand quantity, you can still ship the order by selecting the On Hand
Negative check box. This check box is enabled when the On Hand Neg Flag check box is
selected on the Inventory Parameters form.
• If the customer has a VAT number, the system verifies that the number is valid as of the
transaction date; if not, a warning message displays, but shipment is allowed.
• Shipping can be performed for only one warehouse at a time. If you select an order line that has
been allocated to a different warehouse, the form will display an error message informing you
that you cannot ship this item from the current warehouse.
Shipping Customer Orders
If you wish to ship shipments with the Ship Confirmation form, see Shipping a Shipment. Otherwise,
continue here.
To ship a customer order:
1
On the Available to Ship Report, enter values for all writable fields. Although these values are
not required to generate the report, they help to narrow down the scope of the report. The more
values you enter, the narrower the scope of the report becomes.
NOTE: This report uses the Ship Partial check box from the Customer Orders form to
determine which order to display. Orders where the Ship Partial check box is cleared appear on
this report only if all line items are ready to ship. Orders where the Ship Partial check box is
selected appear on this report if at least one line item is ready to ship. The Ship Partial check
box does not allow partial quantities of a line item to be shipped.
2
Run the Shipping Processing Orders utility for the desired order.

Infor SyteLine Customer Service User Guide
58
Setting Up Shipping Charges for Credit Card Customers
When customer orders are placed with a credit card, the shipping charges must be calculated before
the order is submitted, so that customers know the total amount that is to be charged. You can
specify a Ship Method for the order, and then the system calculates the shipping freight charges
based on that ship method. You can then ship and invoice the customer order either through
standard processes, or through the Pick/Pack/Ship process
.
The Ship Method and associated fields and forms are intended for use with the Credit Card
Interface.
Note: Some of this information also applies to credit card orders received from the SyteLine portals;
however, that process has some different steps, so refer to the SyteLine Portals Setup and
Administration Guide, section on "Setting Up Shipping Charges for Portal Orders."
To set up shipping charges for credit card orders, follow these steps:
1
On the Freight Charge Methods form, define methods (rules) that are used to calculate
approximate shipping freight charges. For example, freight can be calculated per item, by total
order weight, using maximum or minimum freight charges per order, etc. For more information
about this form, see
Freight Charge Method Examples or the specific field help.
2
On the Ship Methods form, define shipping methods for credit card orders. For each ship
method, you can specify the freight method to use, and the minimum and maximum days to ship.
(Later, during the order entry process, when you specify that an order is to be paid by credit
card, you specify the Ship Method.)
3
On the Ship Method Groups form, combine ship methods into groups that can be assigned to
customers who pay by credit card. Each of the ship methods included in the assigned group is
available for selection in the Ship Method list during the order entry process.
4
On the Customers or Multi-Site Customers forms, if a customer will use a credit card to pay for
orders, select a Ship Method Group for the customer.
5
On the Order Entry Parameters form, specify a default ship method group. This default group
determines the list of ship methods that are displayed for a new credit card order, if the customer
does not have a ship method group defined.
6
Optionally, on the Items or Multi-Site Items form, specify a Freight amount that is to be charged
for items that require special freight charges. This amount overrides the default Charge per Item
set on the Freight Charge Methods form.
7
When you enter a credit card order on the Customer Orders form, when you click Pay with
Credit Card, you can specify one of the ship methods defined in step 2.
When the freight (shipping) charge is calculated, it is stored in the Freight field on the Customer
Orders form.
Entering a ship method is optional. If no method is entered, no shipping freight charges are
calculated for the order, and the standard process for specifying freight should be used instead.
For more information about using each of these forms in this task, review the form and field online
help.

Managing Customer Orders
59
Freight Charge Method Examples
When you define a method on the Freight Charge Methods form, specify a method name that
makes the charge type immediately obvious. For example, if you select a Charge type of Charge Per
Item, and you only have one method that uses that charge type, you could specify Charge Per Item
as the method name. If you have multiple methods using the charge type, then add information to
the name to distinguish them, for example, Charge Per Item - Min 25 and Charge Per Item - Min
50.
Charge Types
There are three Charge Types available:
• Charge Per Item: Select this option and specify a default shipping charge per item. The default
value can be overridden for specific items if you specify a Freight value on the Items or Multi-
Site Items form.
For example, an order for 3 items uses the Charge Per Item method. The default shipping
charge defined on the Freight Charge Methods form is $5. The first item has a specific freight
charge amount defined on the Items form of $15. The second and third items do not have an
item-specific freight charge amount specified on the Items form, so the freight for these items is
calculated using the default $5 freight charge amount specified on the Freight Charge Methods
form. Thus, the calculated freight charge for all three items is $25 (15 + 5 + 5).
• Charge per Weight Unit: Select this option and then specify the shipping charge per weight unit
amount to use when shipping charges are calculated for each line item on the order. For
example, in your system, the weight of each item is calculated in kilograms, and your domestic
currency is the dollar. The order has 2 items, one that weighs 10 kilograms and the other 20
kilograms. So if you specify a Charge Per Weight Unit of 1.00, the shipping charge is calculated
as $10 for the first item and $20 for the second item, for a total of $30.
The calculation algorithm does not take into account the Total Weight entered on the Customer
Orders form, because during order placement, that value is unknown.
• Percentage of Order Price: Select this option and then specify the percentage to use when
shipping charges are calculated. For example, if you specify 5 here, the freight charge is set to 5
percent of the total order price.
Handling Charges and Minimum/Maximum Charges
For each method, you can also specify handling charges. Handling charges could include your
company's cost to pick and pack the order, or extra international charges.
If a minimum or maximum order charge applies to this method, specify it here. For example, you set
up a freight charge method where 10% of the order price is used as the calculation; however, the
maximum freight charge allowed is $100 for shipping an individual order. For an order where the
total order price (not including the shipping charges) is $12,000, the shipping charge is $100 instead
of the calculated percentage of $120.

Infor SyteLine Customer Service User Guide
60
If you do not want a minimum or maximum order charge to apply to this Freight Charge Method,
leave these fields blank. If you specify 0 in either of these fields, then no shipping charges are
applied.
The charge field values on the Freight Charge Methods form are specified in the domestic
currency. After freight charges are calculated, the Customer Orders form or the Customer Portal
converts the calculated freight charge total of the entire order to the customer currency.
Shipping an Order with Reserved Inventory
If you have inventory reserved for an order, the system uses this reserved inventory for shipment
before non-reserved inventory.
If an item is serial-tracked, then the reserved serial numbers default into the Serial Numbers grid
(without having to click the Generate button). However, you can also click Generate to add more
serial numbers with a status of In Inventory to the grid, and select a combination of the reserved
and In Inventory numbers to satisfy the shipping requirement. Any In Inventory serial numbers
appear after all reserved serial numbers in the grid. If the record cap is exceeded by the reserved
serial numbers, the In Inventory serial numbers do not appear until the record cap is increased to
accommodate the extra serial numbers.
When the reserved inventory is shipped, the system reduces:
• The quantity of reserved inventory by the quantity shipped
• The quantity reserved for the customer order item by the quantity shipped
• The quantity ready for the customer order item by the quantity shipped if the Source type is
Inventory and the item is reservable
• The quantity reserved at the item's location by the quantity shipped
• The quantity reserved at the item's warehouse by the quantity shipped
• The quantity reserved at the item's lot/location if the item is lot-tracked
Surcharge Example
A customer submits an order on 3/21/2013 for 1 unit of SR-6001, which contains copper and zinc.
The table below demonstrates how surcharges are calculated on this order.
Item Content for Item SR-6001
Item Content Content Factor Surcharge Factor Base Price
Copper 0.0083 1.0200 2,500.00

Managing Customer Orders
61
Zinc 0.0045 1.0200 1,320.00
Surcharge Rules
Customer Effective Date Exchange Name Rule Description
11 1/1/2011 LMX One Day Before
Order Date
Item Content Prices
Exchange Content Dom (Actual) Price Site Date Time
LMX Copper 7,599.0111 3/20/2013
LMX Zinc 1,906.7815 3/20/2013
Data Used to Calculate Surcharge
Item Content Actual Price Base Price Content Factor
Surcharge
Factor
Copper 7,599.0111 2,500.00 0.0083 1.0200
Zinc 1,906.7815 1,320.00 0.0045 1.0200
Copper Surcharge Amount
• (Actual price - Base Price) * Content Factor * Surcharge Factor
• (7,599.0111 - 2,500.00) * 0.0083 * 1.0200
• $43.2722 per unit of SR-6001
Zinc Surcharge Amount
• (Actual price - Base Price) * Content Factor * Surcharge Factor
• (1,906.7815 - 1,320.00) * 0.0045 * 1.0200

Infor SyteLine Customer Service User Guide
62
• $13.4700 per unit of SR-6001
Using the Order Pick List to Perform Shipping Transactions
To perform shipping transactions using the order pick list:
1
Open the Generate Order Pick List form and select your choices for the pick list.
2
Select the Post Material Issues field before clicking Process to generate the pick list.
This option automatically creates shipping transactions for those orders that you indicate in the
selection criteria. The orders that are shipped will be based on the criteria that you have selected
for the pick list, such as a range of order numbers or a range of due dates.
CAUTION: If the Credit Hold field is selected on either the Customer Orders form or the
Customers form, the system does not let you ship customer orders.
Conditions/Processing Logic/Exceptions
The line/releases must have a quantity on hand of greater than zero.
• The system picks from inventory quantities that are reserved before it picks from the non-
reserved inventory, and the report will specify the quantity reserved.
• If an item is lot- or serial-tracked, and the Post Material Issues field is set to Yes, the system
does not ship the item. You must use the Order Shipping form to ship lot or serial tracked items.
You can generate the order pick list for both lot- and serial-tracked items if the Post Material
Issues field is set to No.
About DIFOT (Delivered In Full and On Time)
DIFOT (Delivered In Full and On Time) is a standard used to measure delivery performance in a
supply chain. Some consider this standard superior to other delivery performance indicators, such as
shipped-on-time (SOT) and on-time performance (OTP), because it focuses on deliveries from the
customer’s perspective, rather than from the supplier's perspective. DIFOT measures how often
customers get what they want when they want it.
As implemented in SyteLine, DIFOT is calculated using this criteria:
• Was the order fulfilled with the correct number of items?
Separate parameters can be set to measure for both surpluses and deficits.
• Was the order shipped on the correct date?
Separate parameters can be set to account for both early and late shipments.
When an order meets the acceptable criteria for both “In Full” and “On Time,” it meets DIFOT
standards for success.

Managing Customer Orders
63
NOTE: The use of DIFOT and its settings do not affect any delivery or shipment processes.
DIFOT is used solely to evaluate delivery performance.
On the Customer Order Lines form and the Customer Order Blanket Releases form, the DIFOT tab
includes a section that provides a graphic display of DIFOT success or failure, using check marks
and problem indicators. If the order line passes all criteria for on-time delivery, an On Time check
mark is displayed. If the order line passes all criteria for quantities delivered, an In Full check mark
is displayed. If any criteria do not pass, the appropriate problem indicator is displayed. Only when
both the On Time and In Full criteria display check marks does the DIFOT summary also display a
check mark. Only when all three indicators are check marks is the DIFOT evaluation considered a
success.
Setting DIFOT policies
DIFOT criteria can be set at several different levels. So, you have some flexibility when you set and
apply DIFOT policies. For example, you can have a default DIFOT policy but you can override the
default settings for a particular customer, order, or order line/release.
SyteLine uses this hierarchy to determine how these criteria are applied:
On the form: You can set:
Order Entry Parameters The default DIFOT criteria for the system.
Customer Ship-Tos
or
Multi-Site Customer Ship-Tos
The default DIFOT criteria for individual customers.
NOTE: If a customer has multiple Ship To addresses, all
Ship To addresses after the first one (Ship To = 0) default
to the same DIFOT settings as the first one. You can set
DIFOT values for individual Ship To addresses on these
forms.
If DIFOT criteria are not set on these forms, the system
defaults to the settings on the Order Entry Parameters form.
Customer Orders The default DIFOT criteria for individual customer orders.
If DIFOT criteria are not set on this form, the system defaults
to the settings on the associated Customer Ship-Tos or Multi-
Site Customer Ship-Tos form.
Customer Order Lines
or
Customer Order Blanket Lines
The DIFOT criteria for individual order lines.
If DIFOT criteria are not set on these forms, the system
defaults to the settings on the associated Customer Orders
form.

Infor SyteLine Customer Service User Guide
64
Customer Order Blanket
Releases
The DIFOT criteria for individual blanket releases.
If DIFOT criteria are not set on this form, the system defaults
to the settings on the associated Customer Order Blanket
Lines form.
NOTE: This hierarchy applies only to customers, orders, order lines, etc. created after DIFOT was
implemented on the system. Records created before DIFOT was implemented show only blank, or
null, values in the DIFOT-related fields. These records do not derive values from this hierarchy.
Using DIFOT
Two additional tools are available to use DIFOT:
• The Delivered In Full And On Time Report form uses the DIFOT settings to generate several
types of reports that allow you to view and analyze DIFOT performance.
Use this report form to apply the DIFOT policy settings and evaluate DIFOT performance.
Without the DIFOT reports, there is no real use for the settings.
• The Update Order DIFOT Policy utility is used to change the DIFOT settings for selected
customer orders after those orders are created. This utility works only with records from the
Customer Order Lines form and the Customer Order Blanket Releases form.
This tool allows for DIFOT evaluations on records that were created before DIFOT evaluation
was available in SyteLine.
Implementing DIFOT (Delivered In Full and On Time)
DIFOT (Delivered In Full and On Time) is a standard used to measure delivery performance in a
supply chain.
To implement DIFOT evaluations:
1
Set the default DIFOT criteria.
Use the Order Entry Parameters form, DIFOT tab. These values become the default values for
the system. You can override them at these levels:
• Customer
• Customer order
• Customer order line
• Customer order blanket line
• Customer order blanket release
To set the maximum:

Managing Customer Orders
65
• Percentage of items that can be shipped in excess of the number ordered and still be
considered “in full,” use the Ordered Qty Tolerance Over field.
• Percentage of items that can be shipped below the number ordered and still be considered
“in full,” use the Ordered Qty Tolerance Under field.
• Number of days before the due date that an order can ship and still be considered “on time,”
use the Shipped Before Due Date Tolerance field.
• Number of days after the due date that an order can ship and still be considered “on time,”
use the Shipped After Due Date Tolerance field.
2
(For existing customer order records) Use the Update Order DIFOT Policy form to generate
DIFOT data.
3
Use the system to create and fill customer orders that generate DIFOT data.
4
Use the Delivered In Full And On Time Report form to create the desired DIFOT report.
Logging Customer Interactions
Use the Customer Interactions form to record and track all communication between you and your
customers, including date, time, and contact information. You also can use this form to reply directly
to incoming messages from the Customer Portal.
To log a new customer interaction:
1
On the Customer Interactions form, select Actions > New.
2
Select a topic for the interaction and enter or select the customer number.
3
The Interaction Date field contains the system date and time by default, but you can change it
as necessary.
4
In the Follow-Up Date field, specify the date by which to follow up with the contact person.
5
On the Conversations tab, do the following:
• If this interaction is for internal use only, select Internal. The note will not be communicated
to the customer.
• If you are logging information received from the customer by phone or other means, and you
want the customer to get an e-mail notification that this information has been recorded,
select Incoming.
• Enter your name in the Entry Name field or accept the default of the current user. The name
entered is used as a sort option on reports.
• Enter relevant information in the notes box.
6
On the General tab, you can review default information about the selected customer and change
the contact name and phone number as necessary for the current interaction record. You also
can enter sales contact, salesperson, and reference information as appropriate for this record.

Infor SyteLine Customer Service User Guide
66
7
Save the form. If you set up a Customer Portal and have not specified Internal for this record, it
is published to the Customer Portal for the customer to review. The customer may also receive
an e-mail notification with the information.
To reply to an incoming message from the Customer Portal:
1
Upon receiving notification that a customer has sent a message, open the Customer
Interactions form.
2
Enter or select the interaction number.
3
Click Reply.
4
Enter your response in the notes box.
5
Save the record. Your message is published to the Customer Portal and the customer receives
e-mail notification of your reply.
Progressive Billing
Crediting or Reversing a Progressive Bill
To create a credit for a progressive bill, do the following:
1
On the Progressive Billing Generation form, set the Invoice Flag based on how you wish to
print the credit:
• If you want the credit to be printed as part of your next regular credit printing run, select
Automatic.
• If you want to print out the credit apart from your regular printing functions, select Yes.
2
(Optional) Select a billing date and enter a description.
3
Select an item from the grid.
4
Enter a negative value in the Amount Billed field (e.g., - 10.00).
5
Access the Order Invoicing/Credit Memo form.
6
Change the Invoice or Credit Memos field to Credit Memo.
7
If you are printing out a progressive bill credit memo separately from your regular credit memo
run, change the Invoice Type field to Progressive Bill.
8
Click Process.
Printing a Progressive Bill
1
Update the options on the Order Invoicing/Credit Memo form, depending on which type of
invoicing method you chose for your progressive bill.

Managing Customer Orders
67
Example
2
After a progressive bill has been completely billed, you must print out a regular invoice before the
customer order can be completed.
Generating a Progressive Billing - Method 1: Percentage Amount at the
Header Level
To generate a percentage of the bill, do the following:
1
On the Progressive Billing Generation form, select the order for the progressive bill.
2
In the Invoice Flag field, select one of the following options:
• Yes - Invoices the progressive bill the next time the invoicing option is run.
• No - Does not invoice the progressive bill at all.
• Automatic - Invoices the progressive bill when its Billing Date is on or before the Invoice
Date.
NOTE: You cannot select the Invoiced or Vouchered options. For more information, see the
Invoice Flag field topic.
3
Select a Billing Date.
If you selected Automatic in Step 1, this is the date on which the progressive bill will be
invoiced.
4
Enter a value in the Percent To Bill field.
This is the percentage of the order total that you want to invoice with this billing.
NOTES:
• The Description field defaults to Progressive Billing, but you can change it.
• If you use Translate to Domestic Currency you will not be able to update until you go
back to the original currency for which the progressive bill was created.
5
Once you enter the header information, select the line/release you want to include in this
progressive bill.
6
To create a Progressive Billing record for each line you selected, click Generate Lines.
The Amount Billed field is filled in automatically. The system uses this calculation to figure the
amount:
Amount to Bill = Line/Release Price x Percent to Bill
7
Once a progressive bill has been completely invoiced, you will still need to print out a regular
invoice type before the customer order can be completed.
NOTE: For reporting purposes, progressive bills are not considered sales until the shipment and
final invoice have been printed.

Infor SyteLine Customer Service User Guide
68
Generating a Progressive Billing - Method 2: Domestic Currency Amount
from the Line/Release Level
On the Progressive Billing Generation form, do the following.
1
Select the order.
2
In the Invoice Flag field, select one of the following options:
• Automatic - Tells the system to invoices the progressive bill automatically.
This allows you to print the progressive bill on or before the invoice date.
• Yes - Tells the system to print this progressive bill along with your regular invoice run.
• No - Tells the system not to allow printing of the progressive bill.
If the bill has No in the Inv Flag field, you are able to update the record.
NOTE: Before you invoice the progressive bill, you can update the Invoice Flag field at any
time. Once the invoice is printed, the Invoice Flag changes to Invoiced, and you can no longer
update that record. If you print a regular or blanket invoice prior to printing the progressive
invoice, the system changes the Invoice Flag to Vouchered. For more information, see the
Invoice Flag field topic.
3
Select a date.
If the Invoice Flag is Automatic, this field is the date the progressive bill will be invoiced.
4
(Optional) Enter values in the remaining fields.
5
Once a progressive bill has been completely invoiced, you will still need to print out a regular
type invoice before the customer order can be completed.
NOTES:
• For reporting purposes, progressive bills are not considered sales until the shipment and final
invoice have been printed.
• You can also create progressive billing records manually using the Progressive Billings form.
Pegging Demands to Supplies
Cross-Referencing Demands to Supplies
The system provides you with several ways to cross-reference, or "hard-peg," your demand orders
(such as estimate lines, customer order lines, parent jobs, transfer order lines, and project
resources) to specific supply orders. As a result, in the planning calculations, a supply can only be
used by the demand to which it is cross-referenced.
The table below provides links to other help topics that describe how to cross-reference various
types of records in the system. Before following any of these links, however, see the sections below
the table for additional information that applies to cross referencing in general.

Managing Customer Orders
69
To peg this demand type...
To this supply
type...
See this help topic
Job Material/Estimated Material Sub-job Cross-Referencing a Job Material to
a Job
Job Material/Estimated Material Transfer Order (at
the To site)
Cross-Referencing a Job Material to
a Transfer Order
Job Material Purchase Order
Requisition
Cross-Referencing a Job Material to
a Purchase Order Requisition
Job Material Purchase Order Cross-Referencing a Job Material to
a Purchase Order
Customer Order Line/Blanket
Release
Job Cross-Referencing a Customer
Order to a Job Order
Estimate Line Estimate Job Cross-Referencing an Estimate to
an Estimate Job
Customer Order Line/Blanket
Release/Estimate Line
Transfer Order (at
the To site)
Cross-Referencing a Customer
Order to a Transfer Order
Customer Order Line/Blanket
Release
Purchase Order
Requisition
Cross-Referencing a Customer
Order to a PO Requisition
Customer Order Line/Blanket
Release
Purchase Order
Line
Cross-Referencing a Customer
Order to a Purchase Order
Customer Order Line/Blanket
Release
Project Task Cross-Referencing a Customer
Order to a Project
Transfer Order (at the From
site)
Job Cross-Referencing a Transfer Order
to a Job Order
Transfer Order (at the From
site)
PO Requisition Cross-Referencing a Transfer Order
to a PO Requisition
Transfer Order (at the From
site)
PO Line Cross-Referencing a Transfer Order
to a Purchase Order

Infor SyteLine Customer Service User Guide
70
Project Resource/Estimate
Project Resource
Job Cross-Reference a Project
Resource to a Job Order
Project Resource/Estimate
Project Resource
PO Requisition Cross-Referencing a Project
Resource to a PO Requisition
Project Resource/Estimate
Project Resource
PO Line Cross-Referencing a Project
Resource to a Purchase Order
NOTES:
• If the Reference field contains Inventory, no cross-reference is in place. The Reference field
defaults to Inventory if:
• the item's Stocked field is selected on the Items form, or
• (for a project resource) the item's Source is set to Transferred on the Items form.
• You cannot cross-reference an estimate line or an estimate material to a purchase order,
purchase requisition, or project.
• You cannot cross-reference a supply to multiple demands (a cross-reference is a 1-to-1
relationship between a demand and a supply).
• When the APS Planning activity plans a cross-referenced demand and supply, and there is
not enough supply quantity to satisfy the demand, the system allocates as much of the supply
as is available and generates an exception message to alert you of the shortage.
• If the demand's due date is earlier than the cross-referenced supply's due date, the APS
Planning activity generates the exception message "Move In Receipt." The APS Planning
activity allocates the supply to the demand only if the supply's due date is before the
demand's due date (including Supply Usage Tolerance).
Deleting or Updating Cross-References
After a cross-reference is created, you can change it by either removing the line item or changing the
cross-reference information, thus deleting the cross-reference. When this happens, the system
displays a warning message indicating the cross-reference will be unlinked.
To view unlinked references, you can filter on the Unlinked Reference check box. You can then do
one of the following:
• Clear the check box so that the record is no longer unlinked.
• Delete the supply record.
• Leave the check box selected.
Ensuring the Correct BOM is Used for the Cross-Referenced Supply
NOTE: This section applies to APS.

Managing Customer Orders
71
If you are creating a cross-reference, copying the item's current bill of material to the supply record,
and then customizing the bill of material, you must clear the Plan on Save field on the parent
demand record before saving it and creating the cross reference.
For example, suppose you enter a customer order line item and save it with the Plan on Save field
selected. When you then cross-reference the order line to a job and copy the BOM, the system uses
the item current BOM instead of the job BOM when that job is planned. However, if you clear the
Plan on Save field on the order line before cross-referencing, the Plan on Save field on the
resulting job will be cleared by default (allowing you to then customize the job routing/BOM). For
more information, see the Plan on Save help topic.
Using Mass Cross-Referencing
The Material Planner Workbench form allows you to create cross-references for a range of line
items. See Cross-Referencing a Range of Line Items for steps.
Cross-Referencing Configured Items
To cross-reference a customer order line for a configured item to a job order:
1
Create a customer order line item for the configured item on the Customer Order Lines form.
2
Click the Configure button.
3
Process the configuration. This step sets up and cross-references job orders for this customer
order as if you had clicked the Source button.
NOTE: For items that have been configured using the Features and Options/Product Configurator
feature, there are no special steps needed for cross-referencing. The configured "new part" is built
along with the current routing/BOM. This new configuration is visible to the plan when you save your
record. At that time, the system creates a new item number with routing/BOM.
About Cross-Referenced Blanket Releases and Order Shipping
This topic describes how the quantity to ship value on the Order Shipping form changes based on
how a blanket line release is cross-referenced.
If Cross Referenced to a Job Order
If a blanket line/release is cross-referenced to a job when you complete, post, and move a quantity
from the job to inventory, the following occurs:
1
The system uses the Job Quantity Moved to update the Ready Quantity in Order Shipping for
the cross-referenced line/release. The system uses the quantity moved to inventory on the job as
the default quantity to ship on the Order Shipping form.
2
If the line/release status is currently Planned, the system changes the status to Ordered.
NOTE: If a line/release is a planning item, you cannot update the Config String for any line/releases
that have a cross reference.

Infor SyteLine Customer Service User Guide
72
If Cross Referenced to a Purchase Order
If a line/release is cross-referenced to a PO, the following occurs when the PO is received:
1
The system uses the Received value of the corresponding purchase order (PO) line/release to
update the CO Quantity Ready for the cross-referenced CO line/release. The system uses the
Quantity Ready of the PO line/release as the quantity to be shipped on the Order Shipping
form. Returns against the cross-reference reverse these figures.
2
If the line/release status is currently Planned, the system changes the status to Ordered.
Cross-Referencing a Customer Order to a Job Order
Cross-referencing creates a link between the customer order line and the job order for Job Packet
reference and order status inquiries. Also, when you cross-reference a job to a customer order, the
supply that job creates is reserved for that order; no other order can use it.
1
On the Customer Order Lines form, add a new line item to an order.
2
On the General tab, in the Source field, select Job.
If this item's record on the Items form has the Stocked check box cleared and the Source Code
set to Manufactured, Job is automatically selected.
3
Perform one of the following options:
• To cross-reference the customer order line to an existing job:
In the unlabeled field next to the reference field, enter the job number.
In the second unlabeled field, enter the suffix (if available) for the job order.
In the third unlabeled field, enter an operation number to cross-reference to a specific
operation.
• To create a new job and assign a particular job number, enter the job number.
• To create a new job and allow the system to assign a job number, leave the field blank.
4
If your planning mode is APS, select or clear the Plan On Save check box.
For details about whether you should clear this field, see the Plan on Save help topic.
5
To save the record, select Actions > Save.
6
Click Source.
The system displays the message: "Cross-reference will be performed from Customer Order to
Job."
7
Click OK.
The system automatically creates the job header information and inserts the job number and the
reference into the Source field. However, you must still create or copy the job's routing.
8
(Optional) To display the cross-referenced job, click Source again.
Notice that the job's end date defaults from the customer order line's Due Date.

Managing Customer Orders
73
9
To create sub-jobs for subassemblies that are cross-referenced to the customer order line, open
the Copy Routing BOM form.
10
Perform one of the following actions:
• To use the current routing/BOM to create the sub-jobs, in the From Category field, select
Current.
• To use a different job's routing/BOM, select Job.
11
In the Copy Indented BOM field, select Yes.
12
Perform one of the following actions:
• If you selected Current in the From Category field, in the From Item field, select the item
number from which to copy the current routing/BOM.
• If you selected Job in the From Category field, in the From Job field, select the job from
which to copy the job routing/BOM.
13
In the To Category field, select Job.
14
In the To Job field, enter the ID of the job to which you cross-referenced the CO line item in the
previous steps.
15
Click Process.
This activity copies the routing/BOM to the cross-referenced parent job and creates sub-jobs for
each subassembly in the routing/BOM.
NOTES:
• When you plan these sub-jobs (whether by clicking the Get ATP/CTP button or by running
the APS Planning activity), the supply will be "hard-pegged" to the order line. If changes
occur in availability of resources and/or supplies, you will need to respond to the
appropriate exception messages. With the normal "soft-pegging" the system performs with
non-cross-referenced jobs, the system reallocates materials automatically as availability or
demands change.
• After you move quantities from a cross-referenced job into inventory, the cross-reference
is broken and the on-hand inventory can be used by any demand.
• You can cross-reference to a range of jobs using the Material Planner Workbench form.
Deleting or Updating the Cross-Reference
After a cross-reference is created, you can change it by either removing the line item or changing the
cross-reference information, thus deleting the cross-reference. When this happens, the system
displays a warning message indicating the cross-reference will be unlinked.
To view unlinked references, you can filter on the Unlinked Reference check box. You can then do
one of the following:
• Clear the Unlinked Reference check box so that the record is no longer unlinked. There is no
indication in the system that the record was ever cross-referenced.
• Delete the supply record.
• Leave the Unlinked Reference check box selected.

Infor SyteLine Customer Service User Guide
74
Cross-Referencing a Customer Order to a Project
Cross-referencing creates a link between the customer order line and the project task. The supply
that the project task creates is reserved for that customer order; no other demand order can use it.
1
On the Customer Order Lines form, add a new line item to an order.
NOTE: Make sure your cost accounts are defined for this item's Product Code before attempting
to create a cross-referenced project.
2
On the General tab, in the Reference field, select Project.
3
To cross-reference the customer order line to an existing project task, in the unlabeled field next
to the Reference field, enter the project number.
4
In the second unlabeled field, enter the project task number:
• To create a new project and task, and assign a particular project number, enter the project
number.
• To create a new project and task and allow the system to assign a number, leave the field
blank.
5
If your planning mode is APS, select or clear the Plan On Save field. For details about whether
you should clear this field, see the Plan On Save help topic.
6
To save the record, select Actions > Save.
7
Click Source.
8
The system displays the message: "Cross-reference will be performed from the CO
Line/Release to Project."
Click OK.
The system automatically creates the project and project task and inserts the project number and
task number into the Reference field.
9
(Optional) To display the cross-referenced project task, click Source again.
NOTE: You can cross-reference to a range of project tasks using the Material Planner Workbench
form.
Deleting or Updating the Cross-Reference
After a cross-reference is created, you can change it by either removing the line item or changing the
cross-reference information, thus deleting the cross-reference. When this happens, the system
displays a warning message indicating the cross-reference will be unlinked.
To view unlinked references, you can filter on the Unlinked Reference check box. You can then do
one of the following:
• Clear the Unlinked Reference check box so that the record is no longer unlinked. There is no
indication in the system that the record was ever cross-referenced.
• Delete the supply record.
• Leave the Unlinked Reference check box selected.

Managing Customer Orders
75
Cross-Referencing a Customer Order to a Transfer Order
NOTE: To cross-reference to a range of transfer order lines, use the Material Planner Workbench
form.
Cross-referencing creates a link between the customer order line at the "to site" and the transfer
order line at the "to site." The supply that the transfer order line creates is reserved for that customer
order; no other demand order can use it.
To cross-reference a customer order to a transfer order:
1
At the "to site" (where the demand originates), on the Customer Order Lines form, add a new
line item to an order.
2
On the General tab, in the Reference field, select Transfer.
If this item's record on the Items form has the Stocked check box cleared, and the Source code
set to Transferred, the system selects Transfer automatically.
3
Perform one of these actions:
• To cross-reference the customer order line to an existing transfer order line, enter the
transfer order number in the unlabeled field next to the reference field and enter the transfer
order line number in the second unlabeled field.
• To create a new transfer order and assign a particular transfer order number, enter the
number.
• To create a new transfer order and allow the system to assign a number, leave the field
blank.
4
If your planning mode is APS, select or clear the Plan On Save field. For details about whether
you should clear this field, see the Plan On Save help topic.
5
To save the record, select Actions > Save.
6
Click the Source button.
7
The system displays the message: "Cross-reference will be performed from CO Line/Release to
Transfer Order."
Click OK.
8
The system displays the Prompt for Warehouse Data form.
9
Enter the appropriate information in the fields to create the cross-reference transfer order.
The To Site should be the current site where you are entering the customer order. The From
Site should be the site from which you are receiving the transferred items.
10
Click OK.
11
The system displays the message: "Transfer Order will be created where Transfer is equal to
[transfer order number]. [Cross Reference] will be performed from CO Line/Release to Transfer
Order."
Click OK.

Infor SyteLine Customer Service User Guide
76
The system automatically creates the transfer order header and line item and inserts the transfer
order numbers into the Reference field. The system also creates a transfer order header and
line item automatically at the "from site."
12
(Optional) To view the cross-referenced transfer order line, click the Source button again. Notice
the To Ref Type is set to Order and references the customer order number and line number.
13
(Optional) At the "from site," open the Transfer Order Line Items form and view the new transfer
order line the system created.
14
If desired, you can set the From Ref Type field appropriately and click the Source button to
cross-reference that transfer order line item to a purchase order requisition, purchase order, job,
or inventory.
Cross-Referencing a Customer Order to a Purchase Order
Cross-referencing creates a link between the customer order line and the purchase order line. Also,
when you cross-reference a PO line to a customer order, the supply that the PO line creates is
reserved for that order; no other order can use it.
1
On the Customer Order Lines form, add a new line item to an order.
2
On the General tab, in the Reference field, select Purchase Order.
3
Perform one of the following actions:
• To cross-reference the customer order line to an existing purchase order line, enter the PO
number in the unlabeled field next to the reference field and enter the PO line number in the
second unlabeled field.
• To create a new purchase order and assign a particular PO number, enter the PO number.
• To create a new purchase order and allow the system to assign a PO number, leave the field
blank.
4
If your planning mode is APS, select or clear the Plan On Save field. For details about whether
you should clear this field, see the Plan On Save help topic.
5
To save the record, select Actions > Save.
6
Click Source.
7
The system displays the following message: "Cross-reference will be performed from the CO
Line/Release to Purchase Order."
8
Click OK.
9
The system automatically creates the purchase order header and line information and inserts the
PO number and line number into the Reference fields.
NOTE: If you entered a Purchase Order Reference and a PO number with a status of:
• Planned or Ordered, the system creates a line item on that PO and inserts the PO line
number into the Reference field.
• Complete, a new PO is created.

Managing Customer Orders
77
10
(Optional) To display the cross-referenced PO line, click Source again.
NOTE: You can cross-reference to a range of purchase order lines using the Material Planner
Workbench form.
Deleting or Updating the Cross-Reference
After a cross-reference is created, you can change it by either removing the line item or changing the
cross-reference information, thus deleting the cross-reference. When this happens, the system
displays a warning message indicating the cross-reference will be unlinked.
To view unlinked references, you can filter on the Unlinked Reference check box. You can then do
one of the following:
• Clear the Unlinked Reference check box, so that the record is no longer unlinked. There is no
indication in the system that the record was ever cross-referenced.
• Delete the supply record.
• Leave the Unlinked Reference check box selected.

79
Tracking Orders using a Delivery Order
Delivery Orders Overview
A delivery order (DO) allows you to ship multiple customer orders to a single customer/ship-to
combination under one tracking number. In addition to shipping under one tracking number, delivery
orders are also invoiced under one invoice number using consolidated invoicing. The DO header,
lines, and sequences can be created either during shipping or after shipping but the DO header must
exist prior to creating lines or sequences. For more information about line and sequence creation,
see Creating Delivery Orders
.
Delivery Order Header
The delivery order header must be created before shipping, and may be used as a generic header
by not initially assigning a customer order or ship to.
Delivery Order Lines
A delivery order line represents an entire shipment by delivery vehicle. The DO lines can be entered
manually prior to shipping or automatically generated at SL Shipping or using the Generate Delivery
Order Line Sequences utility after shipping has occurred. You would not want two CO line items
referenced to the same DO line when they are physically on different trucks or when the rate code is
different. Multiple DO lines would be required if you have more than one truck full of goods going to
the same location.
Delivery Order Sequences
A delivery order sequence represents a CO line item that has been shipped. The DO sequences can
be entered manually or automatically during shipping by selecting the DO line that you want to tie
the CO line to or using the Generate Delivery Order Line Sequences utility.
In addition to shipping under one tracking number, delivery orders may also be invoiced under one
invoice number. For more information about invoicing delivery orders, see Consolidated Invoicing
.
The delivery order header must be created prior to shipping, but the lines and sequences can be
created either during shipment or after shipment. For more information about creating delivery
orders, see Creating Delivery Orders
.
Creating Delivery Orders
A delivery order (DO) consists of three parts:

Infor SyteLine Customer Service User Guide
80
• Header
• Lines
• Sequences.
Creating the Delivery Order Header
Create the DO header using the Delivery Orders form. Enter the customer and ship to information
to which the lines and sequences will be linked. To add a drop ship to a delivery order, the drop ship
information must be manually entered on the Consignee tab after creating the delivery order
header.
NOTE: Customer and ship to values are required if you will add sequences during CO shipments. If
a generic delivery order is needed, you may leave the Customer and Ship To fields blank. DO lines
can be added to a generic delivery order.
Creating the Delivery Order Lines
Create the DO lines using the Delivery Order Lines form. Each line represents one
container/package. It is possible to create the lines at the same time as the sequences (using the
Generate Delivery Order Line Sequences form), either by entering a valid line number with each
sequence or by leaving the Line field blank and letting the system generate a line number. If an
invalid line number is entered, the system displays an error message.
If you have drop ship addresses specified at the order line level, you must create separate delivery
orders for each customer order line that has a different drop ship specified. Customer order lines
with the same drop ship can be combined into a single delivery order. Entering a delivery order
header defaults in the consignee address from the customer specified on the customer order
header. There is no functionality to default in the consignee address from a drop ship.
CAUTION: When adding a customer order line that has a drop ship specified that is different than
the DO consignee customer information, no warning messages are generated.
If you plan to create the sequences during shipping, either specify a valid line number or leave it
blank to allow the system to create a new line number. If you plan to create the sequences after the
shipment (using the Generate Delivery Order Line Sequences form), then you can wait until after
shipment to create the lines.
Creating the Delivery Order Line Sequences
Delivery order line sequences can be created during order shipment or after order shipment.
• During Shipping - On the Order Shipping form, for each pending shipment, enter the delivery
order number and DO line number (if one exists) to which the selected shipment will be tied.
NOTE: To assign many pending shipments at once, select Actions > Mass DO Assignment.
When you process the pending shipments, delivery order line sequences are automatically
created for each shipment for which you assigned a DO number.

Tracking Orders using a Delivery Order
81
• After Shipping - On the Order Shipping form, do not assign any DO or DO line numbers to the
pending shipments. After you have processed the shipments, go to either the Delivery Order
Line Sequences form or the Generate Delivery Order Line Sequences form to create
sequences. It is possible to have every sequence on one line, one sequence per line, or any
combination of sequences to lines.
Assigning Delivery Orders to Shipments
There are three scenarios for assigning delivery orders to shipments.
Assign DOs/Lines/Sequences After Shipping
1
Process shipments using the Order Shipping form or batch shipments using the Shipping
Processing Orders form without assigning DO numbers.
2
Create DO headers using the Delivery Orders form.
3
Create DO lines and line sequences using either the Delivery Order Line Sequences form or
the Generate Delivery Order Line Sequences utility form, and assign them to the processed
shipments.
Assign DOs before shipping, and DO lines/releases during shipping
1
Create DO headers using the Delivery Orders form.
2
Assign DOs to shipments using the Order Shipping form or, to batch shipments, using the
Shipping Processing Orders form.
3
Process the shipping transactions.
The system automatically creates DO lines and line sequences for each shipment associated with a
DO.
Assign DOs and DO lines before shipping, and generate line sequences
during shipping
1
Create DO headers using the Delivery Orders form.
2
Create DO lines using the Delivery Order Lines form.
3
Assign DOs to shipments using the Order Shipping form or, to batch shipments, using the
Shipping Processing Orders form.
4
Assign DO lines to shipments using the Order Shipping form or, to batch shipments, using the
Shipping Processing Line Release form.
5
Process the shipments.

Infor SyteLine Customer Service User Guide
82
DO line sequences are automatically created.

83
Using Consolidated Invoices
Consolidated Invoice Overview
A consolidated invoice covers multiple orders shipped to a customer over a period of time. For
example, you can print a weekly invoice that includes all orders shipped to a customer during the
week. Order items in the invoice can derive from multiple purchase orders placed by the customer
and from multiple customer orders associated with a purchase order.
Consolidated invoicing can be applied to most customer orders and customer order items, except as
noted below. Items shipped under delivery orders must be invoiced through the consolidated
invoicing system.
You can specify consolidated invoicing at several levels:
Customer - All orders shipped to a customer can be designated for consolidated invoicing.
Customer Order - All items shipped under a specific customer order can be designated for
consolidated invoicing.
Customer Order Item - Specific items in a customer order can be designated for consolidated
invoicing.
The time interval for invoicing (daily, weekly, bimonthly, monthly, other, or hold) is part of the basic
specification for consolidated invoicing. In addition, you can specify whether lines in an invoice
should be summarized. Summarization consists of combining similar customer-order line items into
a single line in a consolidated invoice.
If a customer's Include Tax In Price check box is selected, the system consolidates only those
customer orders with the Include Tax In Price check box also selected. The system calculates the
price before tax and then makes the appropriate general ledger entries for sales tax, sales and
accounts receivable. If the customer's Include Tax In Price check box is not selected, the system
consolidates only those customer orders that do not have the Include Tax In Price check box
selected.
NOTE: Consolidated invoicing does not function with EDI orders, progressive billing invoices, project
invoices, or return material authorizations. Consolidated invoicing cannot be applied to a customer
order with a fixed exchange rate. Invoiced items must be shipped from the same site.
Progressive Invoices
The Consolidated Invoicing activity does not print progressive invoices. The activity processes
previous progressive billings against each customer order item (as in regular invoicing), printing
previously invoiced amounts and reducing the new invoice amount accordingly. Previously billed
amounts for an invoice line are summarized and printed on one line.

Infor SyteLine Customer Service User Guide
84
Sales Commissions
Sales commission records are created for each order on a consolidated invoice; thus, a consolidated
invoice may have more than one commission due record. All consolidated invoice item records for a
specific order are linked to one commission due record.
Sales Tax on Freight and Miscellaneous Charges
Sales tax is calculated on freight and miscellaneous charges amounts for a consolidated invoice,
using the tax codes for freight and miscellaneous charges on the unprinted consolidated invoice, as
displayed on the Consolidated Invoices Workbench form. For each order, the system uses the
freight and miscellaneous charges amounts and the tax codes on the order to update the
appropriate estimated and accumulated sales tax values on the order.
NOTE: If the freight and miscellaneous charges amounts are changed on the order after the
unprinted consolidated invoice has been generated, you must regenerate the invoice to
incorporate the changes.
The tax codes for freight and miscellaneous charges on the unprinted consolidated invoice may
be different from the codes on each of the individual orders on the unprinted consolidated invoice.
Therefore, amounts posted to accumulated values on the order may be different from what is
actually printed on the invoice.
Task Overview System Form
Set up a customer for consolidated invoicing Customers
Set up a customer order for consolidated invoicing Customer Orders
Add an order line to be included in a consolidated
invoice
Customer Order Lines, Customer Order
Blanket Releases
Ship the order Order Shipping
Generate consolidated invoices for shipped orders Consolidated Invoice Generation
Review and modify pending records before printing
consolidated invoices
Consolidated Invoices Workbench
Print consolidated invoices Consolidated Invoicing

Using Consolidated Invoices
85
Setting Up Consolidated Invoices
You can set up consolidated invoicing for a customer, a customer order, or a customer order
line/release.
Customer
If you set up consolidated invoicing for a customer, all orders and lines/releases subsequently
entered for the customer are marked to be invoiced with consolidated invoicing. This default can be
overridden at the individual order level or line/release level.
1
Access the Customers form.
2
Select a customer.
3
On the Credit tab, select the Consolidated check box.
4
If you want to combine similar line items into a single line on an invoice, select the Summarize
check box. The Summarize field is enabled only if Consolidated Invoice is selected.
5
Select an invoicing frequency from the Invoice Freq list.
6
If you plan to ship customer order items under delivery orders, select an invoice type in the DO
Invoice field.
7
When you are finished, save the record.
Customer Order
If you set up consolidated invoicing for a customer order, all lines/releases subsequently entered
under the order are marked to be invoiced with consolidated invoicing. This default can be
overridden at the individual line/release level.
1
Access the Customer Orders form.
2
Select an order.
3
On the General tab, select the Consolidated Invoice check box.
NOTE: The Consolidated Invoice field is enabled only if the order Status is Ordered or
Planned, the order is not an EDI order, and the excise exchange setting for the order (Excs
Exch field on the Tax Info tab of the Customer Orders form) is the same as the excise
exchange setting for the customer (Excs Exch field on the Codes tab of the Customers form).
4
If you want to combine similar line items into a single line on an invoice, select Summarize
Lines.
5
Select an invoicing frequency from the Invoice Freq field.
6
When you have finished, save the record.

Infor SyteLine Customer Service User Guide
86
Customer Order Line/Release
You can mark a customer order line for consolidated invoicing in the Customer Order Lines form.
To mark a blanket order release, use the Customer Order Blanket Releases form.
1
Access the Customer Order Lines form or the Customer Order Blanket Releases form.
2
Select an order.
3
Select an order line or a release.
4
On the Amounts tab, select the Consolidated Invoice check box.
NOTE: The Consolidated Invoice field is enabled only if the line/release Status is Ordered or
Planned, the order is not an EDI order, and the excise exchange setting for the order (Excs
Exch field on the Tax Info tab of the Customer Orders form) is the same as the excise
exchange setting for the customer (Excs Exch field on the Codes tab of the Customers form).
5
If you want to combine similar line items into a single line on an invoice, select Summarize
Lines.
NOTE: The Summarize Lines field is enabled only if the Consolidated Invoice field is selected,
there is not more than one line of notes, and the item is not a configurable item (the
Configuration Flag check box on the Items form, Controls tab, is cleared).
6
Select an invoicing frequency from the Invoice Freq list.
7
When you have finished, save the record.
Editing Consolidated Invoice Records
NOTE: The numbered instructions here apply to editing consolidated invoice records with the
Consolidated Invoices Workbench.
Creating a New Invoice Header
You can generate invoice headers for a customer if there are no pending invoice records for the
customer. To add invoices for a customer for whom there are pending invoices, use the
Consolidated Invoice Generation activity.
Exception: You can create a new delivery order invoice with the DO Invoice type Single By PO if a
similar invoice for the customer exists. For the procedure, see Adding Invoice Lines
(later in this
topic).
1
Indicate how you are going to delete records in the Delete Record First By field.
2
In the Customer field, select the customer number.
If consolidated invoice records for the customer exist, the system displays a message indicating
that you cannot create a new invoice.

Using Consolidated Invoices
87
3
Specify the criteria for generating invoices in the Invoice Frequency, Process Customer Orders,
Process Delivery Orders, and Generate by Ship Date areas.
4
When you have selected your criteria, click OK.
Regenerating Invoices
Use the Consolidated Invoice Generation activity to regenerate invoice records for the customer.
Alternatively, you can delete each invoice for the customer using the Consolidated Invoices
Workbench as described below, and then generate new invoices for the customer as described
above.
Deleting Invoices
To delete each invoice for the customer using the Consolidated Invoices Workbench:
1
Select the invoice you want to delete.
2
Select Actions > Delete.
The current invoice header and all lines under it are deleted.
Adding Invoice Lines
The result of adding lines to a consolidated invoice record varies depending on the DO Invoice type
and on whether the added lines are marked for summarization. When you add lines to an invoice for
a delivery order with the DO Invoice type Single By PO, the system creates a new invoice header.
When you add lines to an invoice for a delivery order with the DO Invoice type Consolidated or to
an invoice not linked to a delivery order, the system adds the lines to the current invoice. Added line
items that are marked Summarize Lines in the customer order are grouped with similar items under
one line, new or existing (note that summarization does not apply to delivery order invoices).
DO Invoice: Consolidated
1
In the Consolidated Invoices Workbench, select a consolidated invoice or an invoice for a
delivery order with the DO Invoice type Consolidated.
2
In the Lines tab, click Add.
The system prompts you if there are no additional customer order lines or releases to be added
to the consolidated invoice. Otherwise, the Add Consolidated Lines form displays customer
order lines that are marked for consolidated invoicing, have been shipped, and have not been
processed for inclusion in a consolidated invoice record.
3
Select a customer order line, and click OK.
The system adds the line to the current invoice.
DO Invoice: Single By PO

Infor SyteLine Customer Service User Guide
88
1
In the Consolidated Invoices Workbench, select an invoice for a delivery order with the DO
Invoice type Single By PO.
2
In the Lines tab, click Add.
The system prompts you if there are no additional purchase orders for which a consolidated
invoice can be generated. Otherwise, the Add Single by PO Lines form displays any customer
purchase orders that are associated with a delivery order but for which consolidated invoice
records do not exist. A purchase order with no number displays as a blank line in the form.
3
Select a purchase order, and click OK.
The system creates a new invoice.
DO Invoice: Single
Add functionality is disabled for delivery order invoices with the DO Invoice type Single.
Regenerating Invoice Lines
An item in an invoice line must be regenerated if shipping activities or other changes have occurred
since the line was generated. Lines requiring regeneration are have the Regen check box selected
in the grid. For more information, see Invalid Consolidated Invoice Records
.
The regeneration function is disabled for delivery order invoices with the DO Invoice type Single or
Single By PO.
1
Select an invoice.
2
In the grid, select the line item record you wish to regenerate.
3
Click Regenerate.
Deleting Invoice Lines
The delete function is disabled for delivery order invoices with the DO Invoice type Single or Single
By PO.
NOTE: When you delete a delivery order item with the DO Invoice type Consolidated, all items in
the invoice linked to the delivery order are deleted.
To delete a line and any summarized items in the line:
1
Select an invoice.
2
Select the invoice line you wish to delete.
3
Click Delete Line.
To delete an item in a line:
1
Select an invoice.
2
Select an invoice line.

Using Consolidated Invoices
89
3
Select the line item record you wish to delete.
4
Click Delete Line.
Invalid Consolidated Invoice Records
Between the time invoice records are created with the Consolidated Invoice Generation activity or
the Consolidated Invoices Workbench activity and the time they are printed and posted, users can
make changes in the system that affect the accuracy of the pending records. When a user makes
such a change, the system marks any affected records as modified.
A modified invoice record must be updated before the Consolidated Invoicing activity can print and
post the invoice. The Consolidated Invoicing activity reports modified records as "invalid."
Use the Consolidated Invoice Generation activity to update (regenerate) invoice records in groups
or the Consolidated Invoices Workbench activity to view them and to correct them individually.
Changes to the following fields cause pending invoice records to be marked as modified.
Form Field
Customer Orders Customer
Ship To
Cust PO
Excs Exch (excise exchange rate)
Discount Percent
Customer Order
Lines
Unit Price
Sales Disc
U/M
(Item Description)
Drop Ship
Ship To
Customer PO
Consolidated Invoice
Summarize Lines
Customer Order
Blanket Lines
Contract Price
U/M
(Item Description)
Customer Order
Blanket Releases
Unit Price
Notes
Delivery Orders Status (Changing from Approved to In Process)
DO Invoice

Infor SyteLine Customer Service User Guide
90
Delivery Order
Line Sequences
Adding to a delivery order a customer order line/release that is part of a
pending consolidated invoice
Order Shipping Quantity. When you enter a negative number to make a shipping
adjustment, consolidated invoice records that match the customer order
number and line/release of the shipped item are marked as modified.
Sales Tax in Consolidated Invoices
Sales tax in a consolidated invoice is calculated when you print and post the pending invoice with
the Consolidated Invoicing activity. Tax codes in the pending invoice are used in the calculation of
tax amounts on line items, freight charges, and miscellaneous charges. The Tax Code for an invoice
line item is from the customer order containing the line. Tax codes for freight charges and
miscellaneous charges are entered at the invoice header level. The header covers multiple customer
orders, which may contain multiple freight tax codes and miscellaneous tax codes.
This topic explains how the Consolidated Invoice Generation activity and the Consolidated
Invoices Workbench activity select default tax codes for freight and miscellaneous charges.
NOTE: You can override the default tax codes in the Consolidated Invoices Workbench in the
Freight Tax Codes field(s) and the Misc Charges Tax Codes field(s).
Area-based Tax System
For an area-based tax system, default tax codes for freight and miscellaneous charges in a
consolidated invoice are derived as follows:
• If tax codes are specified on the Tax Systems form in the fields Freight Tax Code and Misc
Charges Tax Code, these codes are the default codes in the consolidated invoice. They are
exempt-type codes, and tax amounts are not calculated for freight and miscellaneous charges in
the invoice.
• If tax codes are not specified on the Tax Systems form, the tax code specified on the Customer
Ship-Tos form for the ship-to record with sequence number 0 is the default tax code for freight
and/or miscellaneous charges in the consolidated invoice.
• If a tax code is not specified on the Customer Ship-Tos form for the ship-to record with
sequence number 0, default tax codes are from the first customer order in the pending invoice.
NOTE: For an area-based tax system, tax is calculated on freight and miscellaneous charges if rate-
type tax codes are specified on the invoice header and, in the specification for the codes on the Tax
Codes form, the Include Freight field or the Include Misc. field, respectively, is selected.

Using Consolidated Invoices
91
Item-based Tax System
For an item-based tax system, the default tax codes for freight and miscellaneous charges in a
consolidated invoice are derived as follows:
• If tax codes are specified on the Tax Systems form in the fields Freight Tax Code and Misc
Tax Code, these codes are the default codes in the consolidated invoice. They are rate-type
codes.
• If tax codes are not specified on the Tax Systems form, the tax code specified on the Customer
Ship-Tos form for the ship-to record with sequence number 0 is the default tax code for freight
and/or miscellaneous charges in the consolidated invoice.
NOTE: You can preview calculated sales tax amounts in the Consolidated Invoices Workbench.
Updating and Deleting Consolidated Invoice Records
Individual Invoices
To edit individual consolidated invoice records (pending invoices), use the Consolidated Invoices
Workbench. You can add or delete invoices and invoice lines. You can also edit fields in the invoice
header: sales terms, ship via, number of packages, total weight, freight and miscellaneous amounts,
tax codes, and salesperson.
Groups of Invoices
To delete or update groups of pending consolidated invoices, use the Consolidated Invoice
Generation activity. You can specify groups of invoices by customer, invoicing frequency, customer
order, delivery order, and shipping date. The activity updates records by deleting old records and
regenerating current records. The following topics provide procedures for performing common
updates with the activity.
Deleting All Records Without Adding New Records
1
In the Delete Records First By field, select All.
2
Clear the Process Customer Orders check box.
3
Clear the Process Delivery Orders check box.
4
Click Process.
Deleting All Records and Generating Updated Records for All Items
1
In the Delete Records First By field, select All.
2
Select the Process Customer Orders check box.

Infor SyteLine Customer Service User Guide
92
3
Select the Process Delivery Orders check box.
4
Click Process.
Deleting a Range of Records and Generating Updated Records in the Same Range
1
In the Delete Records First By field, select Range.
2
Specify a range of records by customer number, invoicing frequency, customer order number,
delivery order number, or shipping date.
3
Click Process.
Generating New Records Without Deleting Existing Records
1
In the Delete Records First By field, select None.
2
Complete the other fields on the form to specify the items for which you wish to generate
records, or accept the defaults.
3
Click Process.
For information about how records become out of date, see Invalid Consolidated Invoice Records.

93
Using Credit Hold
About Credit Hold
If you have authorization to update the Credit Hold field, you can place a customer or customer
order on credit hold manually. Or, you can use the Order Credit Hold Change Utility to selectively
place customer orders on credit hold based on two parameters from the Customers form:
• Days Over Invoice Date/Due Date
• Aged Posted Balance Limit
Placing a customer on credit hold prevents you from making shipments to that customer, but it does
not place individual orders on credit hold. To place individual orders on credit hold, use the
Customer Orders form. To place a customer on credit hold, use the Customers form.
Activating Credit Hold
To activate the system's credit hold functionality, you must enter a code in the Limit Exceeded
Credit Hold Reason field on the Accounts Receivable Parameters form.
CAUTION: If the Limit Exceeded Credit Hold Reason field is blank and you create or update a
customer order when the customer's credit limit is exceeded, the system does not place the order on
credit hold and does not prevent shipment of the order.
Identifying Customers and Orders on Credit Hold
If a customer is on credit hold, a large red X appears on the customer record and on all the customer
order records for that customer. If you have manually placed the customer on credit hold, the Credit
Hold check box is selected.
The Credit Hold check box on the customer order is selected in these situations:
• You have manually selected the field.
• The system put this order on hold because the credit limit was exceeded.
• The Credit Hold Change Utility placed this order on hold.
NOTE: It is possible that a customer could be on credit hold, with the Credit Hold field selected and
a red X on its record, while a customer order for that customer would also have a red X, but the
Credit Hold field on the customer order might not be selected. This happens when the customer has
been put on hold manually. The system places a red X on each of that customer's orders, but it does
not select the Credit Hold field on those orders.

Infor SyteLine Customer Service User Guide
94
What Happens When Order Lines Exceed the Credit Limit
The Allow Over Credit Limit check box (updateable only on new order lines) determines how the
system treats customer orders that exceed credit limits. The system evaluates this field when you
save the customer order and one or more of the order lines exceed either the order credit limit, if
specified, or the total available credit for the customer:
• If this field is selected, the customer order is saved as-is, with the order line's status as Ordered.
The system displays a warning message, alerting you about the credit hold overage. If a reason
code is defined in the Reason field (on the Credit tab of the Customers form), the system
places the order on credit hold if it is not already on credit hold.
• If this field is not selected, the system saves the order line with a status of Planned and displays
a warning message about the credit overage. The system does not update the customer's On
Order Balance and does not place the order on credit hold. You can then navigate to that order
line later and decide whether to change its status to Ordered or delete the order line.
If you make a change to an existing order line, and the order line exceeds the credit limit, the system
displays a warning message about the credit overage and automatically places the order on credit
hold (if a credit hold Reason has been defined).
If the customer order is for a subordinate customer that is using the corporate customer's credit, the
system places the customer order on credit hold if the current customer order amount, added to the
corporate customer's posted balance, plus the on order balance, exceeds the corporate customer's
credit limit.
Cross Referencing an Order on Credit Hold
You cannot cross-reference a customer order line if the customer order is on credit hold. If the
customer order line was cross-referenced before the customer order is placed on credit hold, the
cross-referenced information is maintained.
Using Credit Hold with EDI
If you use Infor SyteLine EDI, you can prevent any EDI customer orders from posting to the system
that exceed the customer's credit limit by selecting the Validate Credit Limit field on the EDI
Customer Profiles form. Or you can let EDI automatically post the customer order to the system
and then place the customer order on credit hold if the customer's credit limit is exceeded by
selecting a Limit Exceeded Credit Hold Reason on the Accounts Receivable Parameters form. If
both fields are cleared, the EDI customer order is posted and the customer order created cannot be
placed on credit hold.
Using Credit Limits and Credit Hold in a Multi-Site Environment
When you enter or change a credit limit in one site, the credit limit value is changed in all other sites
replicating that data. The On Order Balance shown for the customer at each site is the cumulative
balance of that customer's orders at all replicating sites. For example, a customer has a credit limit of

Using Credit Hold
95
$100. Site 1 has one open order for the customer, for $50. Site 2 has one open order for $25.
("Open" in this case means Status=Ordered and nothing has shipped.) The customer's record in the
Customers form shows an On Order Balance of $75 in both sites. If you add a new CO Line Item for
$35 in either site, the proposed On Order Balance would be $110. Even though each site fits under
the credit limit, the line item is added as Status=Planned because the proposed On Order Balance
has exceeded the credit limit.
In a multi-site environment, the Originating Site of a customer order controls the credit hold status
of the customer order for all sites from which the customer order may be shipped.
When you initiate the Order Credit Hold Change Utility in a multi-site environment, the system
performs the processing at all sites for the selected customers. The system checks the customer's
credit limit against the On Order Balance to determine when the credit limit is exceeded. If a
customer's credit limit is exceeded and the shipping site:
• Is the originating site of the customer order, the order is placed on credit hold.
• Is not the originating site of the customer order, a warning message displays, but the customer
order is not placed on credit hold.
Using Credit Hold
To use credit hold, use the appropriate procedures described below.
• Activating Credit Hold
• Activating Credit Hold for EDI Customer Orders
• Manually Placing a Customer on Credit Hold
• Manually Placing a Customer Order on Credit Hold
• Removing a Customer from Credit Hold
• Removing a Customer Order from Credit Hold
• Using the Customer Order Credit Hold Change Utility
Activating Credit Hold
To turn the credit hold feature on or off:
1
Open the Accounts Receivable Parameters form.
2
Do one of the following:
• To activate credit hold, select a reason code from the Limit Exceeded Credit Hold Reason
field.
• To deactivate credit hold, clear the Limit Exceeded Credit Hold Reason field.
3
Save.

Infor SyteLine Customer Service User Guide
96
Activating Credit Hold for EDI Customer Orders
You can prevent EDI customer orders from posting to the system when the credit limit is exceeded
by using the following process. However, you can set up the system to automatically post the
customer order to the system and place the order on credit hold if the customer's credit limit is
exceeded by following the Activating Credit Hold process. For more information, see
About Credit
Hold.
To prevent EDI customer orders from posting to the system when the credit limit is exceeded:
1
Open the EDI Customer Profiles form.
2
Do one of the following:
• To prevent EDI customer orders from posting when the credit limit is exceeded, select the
Validate Credit Limit check box.
• To allow EDI customer orders to post regardless of the credit limit, clear the Validate Credit
Limit check box.
3
Save.
Manually Placing a Customer on Credit Hold
To manually place a customer on credit hold:
1
Open the Customers form.
2
Find the customer you want to place on credit hold.
3
Select the Credit tab.
4
Select the Credit Hold check box.
5
In the Credit Hold Reason field, specify a valid reason code.
6
Save.
Manually Placing a Customer Order on Credit Hold
To place a customer order on credit hold:
1
Open the Customer Orders form.
2
Find the customer order you want to place on credit hold.
3
Select the Amounts tab.
4
Select the Credit Hold check box.
5
In the Credit Hold Reason field, enter a valid reason code.
6
Save.

Using Credit Hold
97
Removing a Customer from Credit Hold
To remove a customer from credit hold:
1
Open the Customers form.
2
Find the customer you want to remove from credit hold.
3
Select the Credit tab.
4
Clear the Credit Hold check box.
5
Save.
Removing a Customer Order from Credit Hold
To remove a customer order from credit hold:
1
Open the Customer Orders form.
2
Find the customer order you want to remove from credit hold.
3
Select the Amounts tab.
4
Clear the Credit Hold check box.
5
Save.
Updating Credit Field Authorization
To update a system user's authorization to change a customer's credit hold status or credit limit, use
the Users form.
To allow access to the Credit Hold check box:
1
Select the user for whom you want to update credit field authorization.
2
Clear the Super User check box.
3
Save the form.
4
To open the Object Authorizations for User form, click the User Authorizations button.
5
From the Object Name field, select CustomerOrders.
6
Save the record.
The system enables the Component Privileges button.
• To open the Component Authorization for User form, click the Component Privileges button.
• From the Name field, select CreditHoldEdit.
• From the Update Privilege column, select Granted or Revoked.

Infor SyteLine Customer Service User Guide
98
To allow access to the Credit Limit or Credit Hold Reason fields, use these same steps with the
proper component name (CreditLimitEdit or CreditHoldReasonEdit).
Using the Customer Order Credit Hold Change Utility
The Order Credit Hold Change utility allows you to activate the Credit Hold field for a range of
customers and subordinate customers on the basis of a range of dates and/or aging.
To change the credit hold status using the Order Credit Hold Change utility:
1
In the Credit Hold field, select Hold or Release.
2
Enter the starting and ending customer numbers.
3
Enter the starting and ending order numbers.
NOTE: If you leave blank the Days Over Invoice Date/Due Date and Aged Posted Balance
Limit fields on the Customers form, the Order Credit Hold Change utility selects the Credit
Hold field for all customer orders within the specified range of customers and orders.
4
If you selected Hold in the Credit Hold field, skip to the next step. If you selected Release in the
Credit Hold field, enter data in the following fields:
• In the Aging Basis field, select Invoice Date or Due Date.
• Select a Reason code.
• Enter the Aging Date.
5
Click Process.

99
Using Customer Contracts
Creating a Customer Contract
1
In the Customer Contracts form, select Actions > New.
2
In the Customer field, select the customer you want to set up with a Customer Contracts listing.
3
In the Item field, select a valid item number.
4
(Optional) Enter values for U/M, Std Due Period, Cust Item (CI) (customer item) number, End
User, and Rank.
End user and rank are used for contract manufacturing, where multiple end users may have
different pricing structures for the same customer contract.
5
Save the record.
Customer Contract Pricing Setup
When determining a price on a customer order, the system first looks to see if a Customer Contracts
is set up for that customer, item, and customer-item combination. If a record with this combination is
not found, then the system looks for a record with a matching customer and item, and a null
customer-item. If one of these types of records is found, then the system checks the customer-item
pricing table to find a record where the order due date is on or after the effective date. If a valid
pricing record is found, and the contract price has a value, it uses that contract price. If the contract
price is zero, the system uses the quantity break points to determine the price.
Setting the Contract Price
To set up the pricing for customer items, do the following:
1
On the Customer Contract Prices form, add a new record.
You can also link to this form from the Customer Contracts form. Select the customer and item
on that form and click Pricing. In that case, skip the next three steps, because the information is
automatically filled in on that form.
2
Select the customer.
3
Select the item to price.
4
Select the customer item.

Infor SyteLine Customer Service User Guide
100
5
Select the effective date for the price.
6
In the Contract Price field, enter the price that has been guaranteed to this customer for this
item.
If the order date of a customer order is the Effective Date, then an order line item will have the
Contract Price as the default price. This price will override other pricing formulas.
Setting Up Price Breaks
You can create up to five price breaks for the item. To set up quantity price breaks for customer
items, do the following:
1
Specify the quantity of the price break.
2
Specify base code of a unit price, cost, or none.
3
Specify whether the price break is based on an amount or a percentage.
4
Specify the value. This is the amount or percent that is used in calculating the unit price. The
value amount can be either positive or negative. The value is based on the base unit of measure
for the item, not the customer unit of measure.
5
To calculate the unit price, click Unit Price.
6
Repeat these steps for each price break you want to create.
Setting Up Customer Contracts for Contract Manufacturing
Contract manufacturers (who are your customers) can purchase items for multiple "ultimate end
users" (their customers). The ultimate end users may have negotiated different prices for the same
item. To handle this in the system, you can maintain multiple customer items (using the ultimate end
user's customer item number and pricing) for a given customer-item combination in the system. You
can rank customer items and maintain prices, price history, and sales history for each unique
customer/item/customer-item (end user) combination.

Using Customer Contracts
101
Example
To handle this example, you would:
1
In the Customer Contracts form, set up a cross reference between customer 1 (Coordinated
Bicycles) and item CP-20000.
• Specify a unique customer-item number that will be used to refer to this combination of the
customer-item-ultimate end user.
• In the End User field, specify one of the ultimate end users.
• In the Rank field, give that user a ranking.
• The ranking indicates the end user's priority.
• Save the record.
2
Set up pricing information for that customer-item-ultimate end user combination using the
Customer Contract Prices form.
3
Repeat steps 1-2 for the other ultimate end users.
Use this unique customer-item number when setting up customer orders, estimates, or RMAs for the
ultimate end users.

103
Using Price Promotions and Rebates
Promotion Pricing and Rebate Programs Overview
In SyteLine, you can use the Price Promotions and Rebates form to set up promotion pricing and
rebate programs to give your customers incentives for buying. These programs offer a great deal of
flexibility in the way they are applied. You can limit them by salesperson, customer, item, product
code, and more; or you can leave them unrestricted.
About Promotion Pricing Programs
Promotion pricing programs adjust item prices for your customers at order entry. You can create
programs that offer a discount percent, discount amount, or new fixed price. You also can offer free
items for the purchase of items; for example, a Buy One Get One sale.
• Setup: When you define promotion pricing programs, you can set a minimum net price or
minimum order quantity. You also can limit single-item promotions by a maximum discount
amount or maximum quantity to discount. See
Setting Up Promotion Pricing and Rebate
Programs.
• Application: You apply promotions to customer order lines as orders are entered on the
Customer Order Lines and Customer Orders Quick Entry forms. See
Applying Promotion
Pricing to Customer Order Lines.
• Invoicing: When you generate summary lines for consolidated invoices, the Consolidated
Invoice Workbench form displays promotion codes at the customer order line.
About Rebate Programs
Rebate programs provide payment credits for your customers to use in the future.
• Setup: Before creating a rebate program, you must specify a deferred revenue account and
related unit codes on the Accounts Receivable Parameters form. This account is used to
record deferred revenue rebate credits generated by invoices when customer order lines qualify
for rebate programs.
When you define the rebate program, you must set a fair value, redemption rate, and time period
during which credits can be used for payment. You also can set amount or quantity thresholds
that must be achieved before credits can be applied. See
Setting Up Promotion Pricing and
Rebate Programs.

Infor SyteLine Customer Service User Guide
104
• Invoicing: SyteLine reviews all defined rebate promotion programs during invoice generation and
then creates deferred revenue invoice distributions for any rebate code that is eligible to be
associated with an existing customer order line.
The invoice distribution process creates earned rebate entries on the Earned Rebates form and
Earned Rebate Credit Workbench for any invoice line that references a rebate code. The
earned rebate status is Pending, and the amount is determined by the rebate fair value. The
invoice distribution also calculates deferred revenue using the rebate fair value and rebate
redemption rate. The deferred revenue is applied using the amount invoiced for a given
customer order line.
Example:
This example shows journal entries for a single line invoice for $250 that is eligible for a rebate
program with a 30 percent Rebate Fair Value and 80 percent Rebate Redemption Rate. This
creates the basis for the invoice distribution entry to deferred revenue: $250 * .30 * .80 = $60.
• Earned Rebate Credit Processing: Pending earned rebate entries can be applied to customer
payments throughout the rebate number of periods. Selected rebates are processed using the
Earned Rebate Credit Workbench form. After processing, the rebates are converted to open
credit memos to be combined with payments or other credits to satisfy customer accounts
receivable. Their status is changed to Applied. In the example above, the earned rebate
extended to the customer, based on the rebate fair value, is $75. See
Processing Earned
Rebates.
• Unused Earned Rebate Processing: Earned rebates that remain unused after the rebate
program reaches its expiration date must be expired, so the rebate amount can be returned from
deferred revenue to current revenue. Unused rebates are expired on the Earned Rebates form.
See Maintaining Earned Rebates
.
• Program Closing: Open credit memos that result from the processing of qualified earned rebates
are applied to open invoices during normal A/R payment distribution. If the estimated redemption
rate is over or under actual redemption, then at the end of the program, you must make a
manual adjustment. See Closing a Rebate Program
.
Limitations
• Promotion pricing does not apply to estimates or customer order blanket lines.
• The Copy Orders and Estimates form does not copy promotion codes to new customer orders.
• Promotion programs cannot be defined for progressive billing and price adjustment invoices.

Using Price Promotions and Rebates
105
• SyteLine RMA and RMA credit memos do not consider promotion programs when creating
invoice distributions.
• When you apply a promotion to a customer order line, a sales discount cannot also be applied.
Setting Up Promotion Pricing and Rebate Programs
Use the Price Promotions and Rebates form to set up promotion pricing and rebate programs for
your customers.
For either type of program, begin with these steps:
1
On the Price Promotions and Rebates form, specify a promotion code and a description for the
program.
2
In Promotion Type, do one of the following:
• To create a program that affects pricing on the customer order line, select Promotion.
• To create a program that creates future payment credits for the customer, select Rebate.
3
Set effective and expiration dates for the program.
4
Optionally, you can set additional criteria to narrow the promotion. For example, you can limit the
program to apply to only order lines placed by a particular salesperson and/or for a particular
corporate customer and/or for a specific item. You can set as many or as few limitations as
necessary. To leave the promotion open for all customer order lines within the promotion date
range, do not specify any limitations.
5
Continue with one of the following sections, based on the type of promotion program you are
creating.
Promotion Pricing
To define a promotion pricing program:
1
On the Price Promotions and Rebates form, Promotions tab, do one of the following:
• To offer an item price discount, select Percent or Amount for the discount type and then
specify the value for that type in Promotion Discount. For example, you could specify a
discount amount of 10.00 or a discount percent of 10.
• To offer a set price, specify that price in Fixed Price.
• To offer free items with the purchase of one or more items, specify the required number of
items to buy in Buy Qty Multiple and the number of free items in Get Free Qty Multiple.
2
With each of the promotion options above, you can optionally define these additional criteria to
qualify customer order lines for the promotion:
• Min Net Price: Specify the minimum extended price value required for the order line to
qualify. For example, you can require that customers spend at least $100 to get the
promotion pricing.

Infor SyteLine Customer Service User Guide
106
• Min Qty Ordered: Specify the minimum quantity that must be ordered for the order line to
qualify. For example, you can require that customers order at least 10 of an item to get the
promotion pricing.
• Max Promotion Disc Amt: Specify the aggregate total amount available for the program.
For example, you can limit the promotion to a total cost to your company of $1000.
• Max Promotion Qty To Disc: Specify the total number of items available for the program.
For example, you can limit the promotion to 500 items. This setting can be used only if you
have set up the program for a specific item.
3
Save the record.
Rebates
To define a rebate program:
1
On the Accounts Receivable Parameters form, specify the deferred revenue account and
related unit codes to record deferred revenue rebate credits.
2
On the Price Promotions and Rebates form, Rebates tab, specify the rebate fair value. Select
Rate or Amount for the type and then specify the value for that type in Rebate Fair Value.
3
In Rebate Redemption Rate, specify the proportion of the rebate fair value that is expected to
be redeemed.
4
In Rebate Number of Periods, optionally, you can specify the number of accounting periods
following the invoice date during which the rebate credit can be redeemed. Accept the default
value of zero if the rebate credits should not have an expiration date.
5
In Deferred Revenue Acct, accept the default account number or change it if necessary.
6
Save the record.
Applying Promotion Pricing to Customer Order Lines
After you have set up a promotion-type pricing program, you can apply the program Promotion Code
to customer order lines as needed. Promotions available for selection on a particular customer order
line are based on the promotion setup criteria. For example, if the order date does not fall within the
effective and expiration dates of a promotion, that promotion is not in the list. If the promotion applies
to a specified item, but that item is not ordered, then the promotion is not in the list.
To apply promotion pricing to a customer order line:
1
On the Customer Order Lines form or Customer Orders Quick Entry form, select the order
and line to work with.
2
In the Promotion Code field, select the promotion to apply to this line.
The Unit Price is replaced with the adjusted item price based on the promotion, and any existing
Sales Discount is overridden and the field is set to zero.

Using Price Promotions and Rebates
107
NOTE: Promotion codes cannot be applied to estimate lines, customer order blanket lines, or an
entire customer order.
Maintaining Earned Rebates
After rebate programs are defined using the Price Promotions and Rebates form, deferred revenue
rebate credits are created automatically as customers' qualifying orders are invoiced. When those
orders are invoiced, earned rebate entries are added to the Earned Rebates form to record the
potential credit amounts available for application with open credit memos.
Using the Earned Rebates form, you can:
• Look up earned rebates for a customer inquiry. Simply filter on any field on the form to find
specified earned rebates.
• Put earned rebates on hold so they are not processed on the Earned Rebate Credit
Workbench, or clear earned rebates that are on hold so they can be processed. Earned rebates
with a status of Pending can be put on hold.
• Expire unused earned rebates.
Expiring Unused Earned Rebates
Earned rebates that remain unused after the expiration date must be manually expired, so the rebate
amount can be returned from deferred revenue to current revenue.
To expired earned rebates:
1
On the Earned Rebates form, filter on the Status and Expiration Date fields to find all unused
earned rebates with a status of Pending that have passed their expiration date.
2
Select an earned rebate record to expire.
3
Change the Deferred Revenue Account if necessary.
4
Click Process.
A new AR Dist journal entry is created to record a debit to deferred revenue and a credit to the Sales
Account from the Accounts Receivable Parameters form. The status of the earned rebated is
changed to Expired.
Processing Earned Rebates
When orders that qualify for rebate programs are invoiced, earned rebate entries are added to the
Earned Rebate Credit Workbench form, so you can process credit amounts available for
application with open credit memos.
To process earned rebates:

Infor SyteLine Customer Service User Guide
108
1
Open the Earned Rebate Credit Workbench form.
2
In Promotion Code, specify the rebate program promotion code for which to process earned
rebates.
3
Optionally, you can select a customer in the Customer field, to limit processing to only that
customer.
4
In Application Date, specify the date to use when creating open credit memos.
5
On the Pending tab, select earned rebates to process. Only earned rebates marked as Qualified
can be selected.
NOTE: If a rebate you need to process is not on the Pending tab, you can check the Hold tab to see
if it has been placed on hold. If so, you can set the rebate back to Pending on the Earned Rebates
form.
6
Click Process.
Open credit memos are created and the status of the earned rebated is changed to Applied.
Closing Rebate Programs
When a rebate program ends, you may need to make manual journal entries for under- or over-
estimated redemption rates to close out the program.
For example, if you set up the rebate program to use an 80 percent redemption rate to estimate the
amount for deferred revenue, but the actual redemption rate over the course of the program was 100
percent, you must clear the under-estimated redemption amount with a manual journal entry. When
the program cycle spans multiple accounting years, use the Prior Period Adjustment account for the
debit entry, as shown here:

109
Managing Multiple Currencies
Converting Customer Records to the Euro
To convert the current and historical records to the euro currency for your customers who have
switched to the euro, perform the following actions:
NOTE: You can only convert customers that are currently set up as using Part of Euro currencies.
1
Set up a currency code for the euro.
2
For each currency code used by the customers you are converting, enter the currency exchange
rates for buying and selling, using the Currency Rates form.
3
Perform any invoice posting, check printing, wire posting, or draft posting for all customers being
converted.
You must post all A/R transactions for these customers before running the conversion utility.
4
Access the Customer Euro Currency Conversion utility.
5
In the Starting and Ending fields, enter up to ten ranges of customer numbers for which to
convert to the euro.
The customers you convert in one batch must all have the same currency code. To convert
customers with a different currency code, perform this procedure again in a second batch.
6
In the Currency Code field, enter the currency code for the customers you are converting.
For example, if you are converting customers that previously used the French franc, enter the
currency code for the franc that is defined on the Currency Codes form.
For information about generating the report, see Reports Overview. The report lists the transactions
converted, with the amounts in the old and new transaction currency and in the old and new
domestic currency.
Conversion Details
When you start this utility, the system does the following:
1
Obtains the exchange rates needed for the conversion (see Exchange Rates).
2
Converts all customer monetary values on affected forms.
3
Updates exchange rate and currency code fields on all relevant forms using the new exchange
rate from this conversion process and the euro currency code. The following areas are affected:
• Customer Orders

Infor SyteLine Customer Service User Guide
110
• Letters of Credit
• A/R Posted Transactions
• Invoices, Debits, and Credit Memos
• Customer Contracts
• General Ledger/Accounting Journal
• RMAs
4
If your base domestic currency is Part of Euro, selects the Fixed Rate field on the A/R Posted
Transactions, Customer Orders, and RMAs forms.
Conversion Notes
• The values for some fields are calculated from other fields (for example, Item Cost = Brokerage
+ Duty + Freight + Material). The system does not convert these fields directly. Instead, it
recalculates them after their component fields' values are converted.
• The system converts unit of measure fields using the standard Unit of Measure Conversions
process.
• Audit log information is not converted.
• Cumulative historical amounts in customer records (such as payments, purchases, and year-to-
date discounts) are not converted, because they are stored in the domestic currency. The
system converts this information when you convert your domestic currency to the euro.
• If you use an external financial system to handle accounts receivable (the Use External A/R
System field is selected on the External Financial Interface Parameters form), the system
cannot calculate customer posted balances, because all of the necessary data is not stored
internally. In that case, this utility uses the posted balance information that is returned from the
external financial system.
Exchange Rates
If your base currency is the euro, the system converts the amounts directly to euros using the euro
exchange rate as defined on the Currency Rates form.
If your base currency is your domestic national currency, the system uses the triangulation
conversion method, which first converts the transaction amounts to your domestic currency and then
to the euro. The conversion to your domestic currency uses the exchange rate from each transaction
record being converted (the exchange rate entered when the transaction was created). If the
transaction record does not contain an exchange rate, the system uses the exchange rate from the
Currency Rates form (for the currency previously used by that customer).

Managing Multiple Currencies
111
Customer Orders and Invoices in Foreign Currencies
When you create the customer order (using the Customer Orders form) and add an order line item,
the amounts display in the customer's currency, which defaults from the Customers form. To see
the amounts in your domestic currency, click the Translate button.
When you print the invoice, it automatically prints in the customer's currency. However, you can click
the Translate to Domestic Currency check box on the Order Invoicing/Credit Memos form, and
the invoice prints in the system's domestic currency.
NOTE: The system calculates currency rates as of the transaction date, not the date posted.
When you post the invoice (using the Invoice Posting form), the system generates an Invoice
Transaction Report. This report shows the invoice totals in both the customer's currency and the
domestic currency.
To view the posted invoice, open the A/R Posted Transactions Detail form. This form displays in
the customer's currency. To view the totals in your domestic currency, click the Translate button.

113
Using Letters of Credit
Creating a Customer Letter of Credit
To create a letter of credit (LCR) for a customer, perform the following actions on the Customer
Letters of Credit form:
1
Create a new record (Actions > New).
2
Select a customer number.
3
Enter the LCR number.
4
Select the Status, Date Issued, and Expiration Date.
5
Select the Currency type.
6
Enter a Confirmation number, if necessary.
7
Select one or more of the following conditions for the LCR:
• Confirmed
• Revolving
• Transferable
• Revocable
8
Enter the LCR Amount.
9
Enter the Bank name.
10
Enter the bank address.
11
To save the LCR, select Actions > Save.
How Letters of Credit Affect Customer Orders
The list below describes the situations in which customer Letters of Credit (LCRs) affect customer
orders.
• LCRs tie customer orders to customer LCR records when an LCR is assigned to the order.
• LCRs track the accumulated order and shipped value of all orders tied to each LCR.
• Like payments, you can enter customer LCRs in the customer's currency or the base currency.
• The system marks the customers from whom you require a letter of credit before shipping
orders.

Infor SyteLine Customer Service User Guide
114
• The system issues a warning when you enter or change an order:
• That causes the accumulated order amount (on a line level) for the LCR to exceed the
original LCR.
• If an LCR is required and you have not entered one.
• If the line item due date you entered is later than the LCR expiration date.
• The system stops order shipment to a customer if the Customers form indicates you must use
an LCR, and at least one of the following is true:
• The order LCR has passed its expiration date as compared to the line's ship date.
• The combined value of the current shipment and the previous shipment against the LCR
exceeds the LCR original amount.
• There is no LCR tied to the order.
• During shipment, the system warns you if a customer does NOT require LCRs but optionally
uses them, and at least one of the following is true:
• The line item due date is later than the LCR expiration date.
• The combined value of the current shipment and the previous shipment against the LCR
exceeds the LCR original amount.
Linking a Customer LCR to Customers and Orders
To link a customer letter of credit (LCR) to the customer's record and to customer orders, follow
these steps:
1
Create an LCR for the customer.
2
Open the record for the customer in the Customers form, Credit tab, and select LCR Required.
3
When creating new orders for this customer on the Customer Orders form, enter the LCR you
created in step 1.
For specifics about how this field is used in the system, see the field topic Letter of Credit Number.
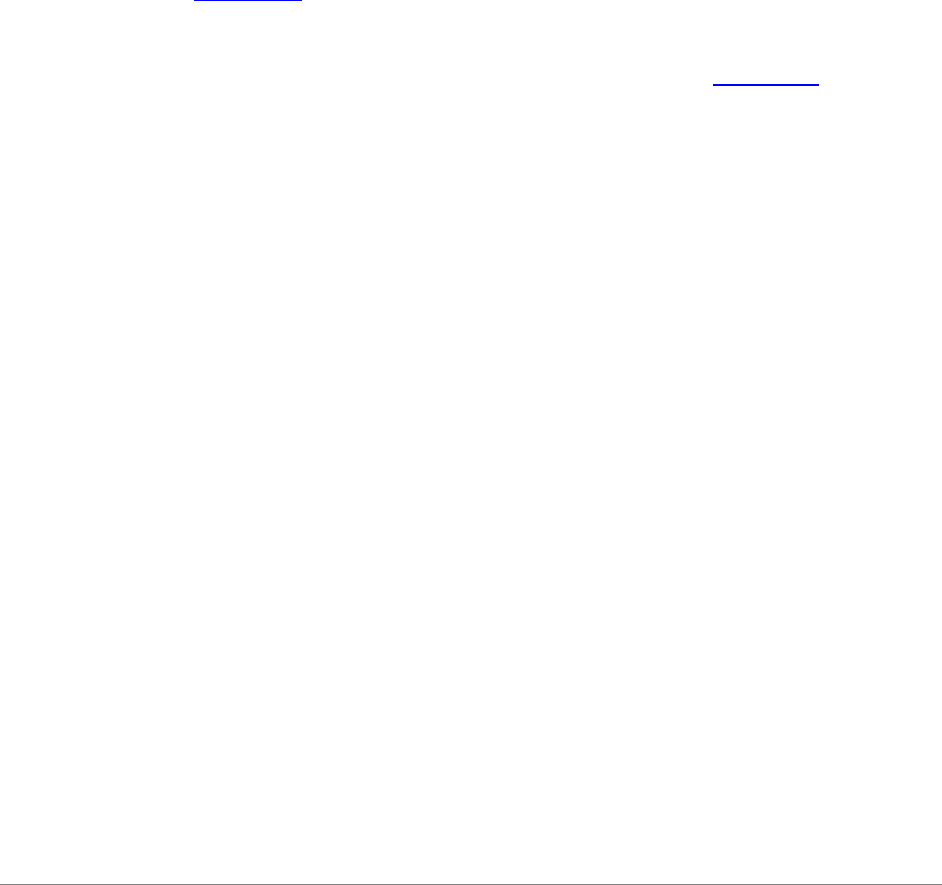
115
Processing Returns and Replacements
Return Material Authorization Overview
When customers reject material and ask you to correct it, the system lets you act quickly to meet
their expectations while putting as little burden as possible on your internal resources.
• Getting Started - To tailor RMA to your particular business, the system offers codes and
parameters that you define to support your processes or to track important issues. For more
information, see RMA Setup
.
• Day to Day Operation - RMA supports you in performing such basic tasks as authorizing
returns, issuing credit, sending a replacement, and receiving returned material. You can also
repair the returned item using a rework order. For more information, see RMA Steps
.
• Flexible Views - The system provides access to the business information created through your
day-to-day transactions of customer returns. This information can help you identify problems
quickly, track issues, verify progress, and improve processes.
RMA Setup
To tailor RMA to your business, the system offers several codes and parameters that you define to
support your processes or to track issues.
The forms you use to set up RMA are:
• RMA Parameters
• Disposition Codes
• Evaluation Codes
• Problem Codes
• RMA Return Reason Codes
NOTE: These codes offer you a wide range of options to shape the system for your business. If you
make a few key decisions the first time you set up the system, it's easy to make modifications later to
achieve more optimum results.
First time. Choosing options on the RMA Parameters form is central to creating a workable RMA
system. On the RMA Parameters form, enter answers to the following questions:
1
Should RMA numbers generated by the system have a prefix?
We recommend that you enter in the RMA Prefix field a prefix, using R, or RMA, or some other
letters you will remember easily. The prefix ensures that your RMAs and your customer orders

Infor SyteLine Customer Service User Guide
116
do not become intermixed. The prefix and separate numbering scheme can be helpful in
distinguishing credits from invoices when printing credit memos.
2
Do you want to charge a fee for handling a customer return?
If so, enter in the Restocking Fee % field the default percentage to charge.
3
What do you want to call this fee?
The system always refers to this fee internally as the "Restocking Fee." However, if you prefer
another name, you can enter that name in the Description field. On the RMA credit memo, the
fee you charge is then described by the name you prefer.
4
What location in your warehouse should receive returned materials?
Enter in the Location field the default location where returned materials are to be received.
Typically, this is a non-nettable location (that is, a location for which the Non Nettable Stock
field is selected on the Locations form).
5
What account should be assigned to receive the restocking fee amounts?
Enter in the Restocking Fee Account field the account number from the General Ledger and
any unit codes that apply.
Ongoing. During initial setup, or on an as-needed basis thereafter, you can add and define codes
that help you record helpful information about individual entries and track issues across all your
returns. The four code forms vary in the level and kind of information they help you track:
• Problem Codes are order-specific. They are used in the RMA header to categorize problems or
issues that a customer has with an entire order. Possible examples include:
• LAR for "Late Arrival"
• DIT for "Damaged in Transit."
• Disposition Codes are item-specific. They are used at the RMA line item level to describe what
you want to do with the material after it is returned. Possible examples include:
• SSL for "Scrap With Salvage"
• RRS for "Repair and Return to Stock."
• Evaluation Codes are item-specific. These are used at the RMA line item level to describe your
evaluation of returned material or problems that apply to particular items. Possible examples
include:
• BIT for "Broken in Transit"
• WIS for "Wrong Item Shipped."
• Reason Codes, which are not part of the setup process, are used only when you back out a
quantity in the Return Quantity field of the RMA Return Transaction form. The code "RMA
Return" is already listed as a reason code.
Problem, disposition, and evaluation codes can all be tracked using the RMA Status Report. Since
these three codes are tracked through a standard report, you should choose codes that describe
issues that management wants to track (perhaps to identify future quality goals or achieve current
ones).

Processing Returns and Replacements
117
RMA Steps
Return Material Authorization (RMA) is the process used to track the return of damaged or defective
products from customers and the issuance of credit, replacement, or repaired material as
recompense.
NOTE: The system displays error or warning messages if you return an item flagged obsolete or
slow-moving.
Follow these steps to authorize the return or rejection of material and to create a formal record of all
agreements with the customer concerning compensation and other terms.
1
Create an RMA header.
2
Add RMA line items.
3
To accept material that has been returned by customers, use the RMA Return Transaction
form.
4
Repair or rework the returned item if necessary.
For more information, see Creating a Rework Order.
NOTE: You can remove RMA line item log entries using the Delete RMA Line Item Log Entries
utility.
About Returns
To create the document that authorizes a customer to reject material:
1
To capture information about the customer who is rejecting the material and the reason for
rejecting it, use the RMAs form.
An RMA can only be created for a customer that exists in the system database. The currency
defaults from the customer currency. You can translate the amount to domestic currency,
however, credits can only be posted in the customer currency.
2
In the RMAs form, General tab, Problem Code field, select the code which best describes the
problem that led to the return of material.
NOTE: You can use these codes later to track or report what has caused customers to refuse to
accept particular materials.
3
Use the RMA Line Items form to capture information about:
• What materials are being returned. The items need not be in Items. However, if the item is
an inventoried item, and if the original customer order and line numbers are known, you
cannot authorize the return of greater quantities than were originally shipped.
• Whether you expect the customer to return the material in question, and if so, to which
warehouse.

Infor SyteLine Customer Service User Guide
118
• How you will compensate the customer. The credit that will be provided to the customer is
calculated on the RMA Line Items form. For more information about that calculation, see
About Credit for Returns.
For more information about how to authorize a replacement item to be sent, see
About RMA
Replacements.
• The disposition of the material when it is returned.
For more information on codes and parameters that you define to track issues of importance to you,
see RMA Setup
.
After it is created, the RMA (header and lines) becomes the central mechanism for tracking this
particular customer transaction. Its progression is tracked through two status fields, one for the RMA
header and one for each RMA line item. The status tracks the life cycle of the RMA as follows:
• When a new header is created, the status is set to Open. Each line item also receives a status of
Open when it is created.
• When all material referenced in a line item is returned from the customer, the status of the line
item is automatically changed to Filled.
• Credit can only be posted for line items which have a status of Open or Filled. When all credit
referenced in a line item is posted, the status of the line item is automatically changed to Closed.
When all line items are closed, the header status is automatically changed to Closed. These
automatic changes of status take place during RMA Credit Memo activity.
• You can manually interrupt the RMA process at any time by changing the header status to
Stopped. Credit cannot be issued for any line items associated with a header status of Stopped.
• When all line items have been closed, the status of the header can be changed to History.
Changing the status of the header automatically changes the status of all line items to History
as well. You can delete history files which you no longer want to see included in current reports,
using the Purge History RMAs utility.
About RMA Replacements
After customers have been authorized to return or destroy materials through an RMA, you can
arrange to replace those materials with new items from inventory or with the same items after a
repair step is performed. There is one step:
Use the Replacement Lines tab on the RMA Line Items form to capture information about:
• Whether an inventoried item should be sent as a replacement.
• Whether the material being sent to the customer has been repaired.
• How many of the item should be sent.
• Whether there will be an additional charge.
• Whether you want to attach this replacement order to an existing customer order.
Warnings will display when the following conditions occur:
• The customer is on credit hold or the current outstanding balance is greater than the credit limit.

Processing Returns and Replacements
119
• The line/release already exists in the system.
• The customer order you reference is for a different customer from the RMA itself.
Creating an RMA Header
To create a Return Material Authorization (RMA) header:
1
To create a new authorization record, in the RMAs form, select Actions > New.
2
Accept the system-generated unique identifier for this RMA.
3
Enter data in the following fields:
• RMA Date - Enter the date on which the authorization is created or accept the default, which
is today's date.
• Status - Accept the default status of Open. For additional options, see the field topic for the
Status field on the RMAs form.
The Status field tracks this authorization through its life cycle, capturing information from all
other transactions and serving as the historical record after all material has been returned
and the customer has been credited.
• Customer - Enter a valid customer number from the Customers form.
4
(Optional) Enter information as desired in the remaining fields.
5
Save the record.
All processing of any given RMA must occur at the site where the RMA is entered. You can generate
an RMA for an order line entered at and/or shipped from another site, but information will not transfer
from or be transferred to these sites. In general, we recommend that you enter the RMA at the
shipping site, which is also the site where the invoicing is done and the accounts receivable
transactions occur.
Once you have identified which customer is authorized to return materials, you can identify which
materials can be returned by creating RMA line items
.
Creating RMA Line Items
To create a Return Material Authorization (RMA) line item:
1
In the RMA Line Items form, select an RMA.
2
To create a new line for the RMA, select Actions > New.
The RMA must have a status of Open.
3
Enter data in these fields:
• Line - Accept the system-generated line number.
• Status - Accept the default status, Open. For more options, see Status, RMA Line Items.

Infor SyteLine Customer Service User Guide
120
• Quantity to Return - Enter the quantity of the item the customer is authorized to return.
• Item - Enter the item or material which the customer is authorized to return.
NOTE: The item does not have to be in Items. If it is, however, the description, price code
and unit cost default from the Items form.
• Order - Enter the customer order number if this return is associated with a particular order
and you know the number.
• Return - If the material is to be returned to your company, select this check box. If the
material is not to be returned, clear this check box.
• Warranty - If the material is under warranty, select this check box.
• Original Invoice - If required by your company, select the original invoice related to this
order.
• Reason - Enter a reason for the return.
• Restocking Fee % - Accept the default restocking fee charge, or overwrite it with another
value.
• Restocking Fee Amt - Accept the system-calculated amount, or overwrite it with another
value.
• Disposition - Enter a three-character disposition code identifying what action should be
taken with the material when it is returned. This code can be tracked using the RMA Status
Report.
4
Save the record.
The authorization is now complete. You can print a copy of this authorization to send to your
customer using the RMA Verification Report.
When material is returned and credits are issued, you can track the progress of the business
transaction using the Status fields on the RMAs (header) and RMA Line Items forms.
Generating Replacement Orders
This process creates a customer order for the items you send to the customer as replacement for
material already authorized to be returned.
To successfully generate an order, the following must be true:
• The item specified must be available on the Items form.
• The unit of measure must exist in the Unit of Measure file.
• If an original customer order is referenced, it must be a regular order type (not blanket).
• The Return Material Authorization (RMA) must have a status of Open (not Stopped, Closed, or
History).
Generating a Replacement Order
1
In the RMA Line Items form, select an RMA. The RMA must have a status of Open.

Processing Returns and Replacements
121
2
To create a new line for the RMA, select Actions > New.
3
To describe the original customer order and line, complete the fields in the General tab.
4
Save the record.
5
In the Replacement Lines tab, select the item to return and fill in the replacement quantity.
6
You can also do any of the following:
• To create a new order and line number, leave the Order and Line Number fields blank.
• To have the system add the new line to an existing customer order, select that order number.
• If you enter a new order number, with or without a line number, the system creates the
corresponding order (and line, if applicable) automatically.
7
Save the record. The system enables the Generate button.
8
Click Generate. After the order is generated, the new customer order number and line appear in
the Replacement Lines tab.
On the newly generated Customer Order Lines record, the system displays the related RMA
number and line number of the return authorization.
NOTE: Warnings are displayed during generation if:
• The customer is on credit hold or if the current outstanding balance is greater than the credit
limit.
• The line/release already exists in the system.
• The replacement has already been generated.
• The customer order you reference is for a different customer from the RMA itself.
• The site where the RMA is being generated is not the site where the customer order
originated.
Issuing a Credit
NOTE: In a multi-site environment, all invoicing (and crediting) must be done at the shipping site. All
accounts receivable and inventory transactions also occur at this site.
1
To preview all RMA line items that are ready to be credited, run the RMA Status Report.
On this report form, select the To Be Credited check box, plus any other fields you want for your
range. You may want to revise the range of records to print and post based on your review of
this report.
2
To generate an open credit memo for a customer, open the RMA Credit Memo form and
process the RMAs.
If an item is to be returned by the customer, the return must take place before the credit memo
can be created.
3
To post the credit memos created on the RMA Credit Memo form, use the Invoice Posting
form.

Infor SyteLine Customer Service User Guide
122
Performing a Quick Return of an Entire Order
1
In the Order Shipping form, select the desired order.
2
In the toolbar, click the Filter-In-Place button.
3
Change the CO Line/Release Status field to Filled.
4
To display the order information, click the Filter-In-Place button again.
5
Select the CR Return check box and enter the quantities that will be returned (and any other
fields necessary).
6
In the Reason Code field, select a reason code.
7
Click Process.
The CR return process is complete. This method also can be used for single line/releases.
Processing Customer Returns After Invoicing
NOTES:
• If the item you seek to return has been flagged obsolete or slow-moving, you may receive
warning messages.
• If the returned item was part of a delivery order or a consolidated invoice, use
Return Material
Authorization functions to authorize, receive, and issue a credit for returned material.
On the Order Shipping form, if the status of order is Complete, first change the order status to
Ordered and the lines to Filled:
1
Open the Order Shipping form.
2
Find the Order number.
3
Using the filter, update the CO Line/Release Status to Filled.
4
In the grid, select the lines you want to update.
5
Select the CR RTN check box.
6
Enter the quantity to be returned as a positive amount.
7
Select a return reason code.
8
In the Detail tab, if the item is lot-tracked, enter a lot number.
9
In the Customer Credit Return tab, enter the original invoice number and a reason for the
return.
10
Click Process.
11
Open the Order Invoicing/Credit Memo form and print the credit memo.
Make sure the Invoices or Credit Memos field is set to Credit Memos.

Processing Returns and Replacements
123
12
Open the Invoice Posting form in Accounts Receivable, and post the credit memo.
Now, you may want to make changes to the line before it is reshipped. You can do that using the
Customer Order Lines form. After that is done, to reship and reinvoice, do the following:
1
In the Order Shipping form, the line should appear with a quantity on it. You can update any
information on that line here, if necessary.
2
Click Process.
3
Go to the Order Invoicing/Credit Memo form and print the invoice.
4
Go to the Invoice Posting form and post the invoice.
Processing Customer Returns Before Invoicing
If you have shipped a quantity and want to "unship" that quantity and prevent invoicing, follow this
procedure. If you have already invoiced, proceed to the
Processing Customer Returns After
Invoicing Help topic.
If you have shipped an order that has a delivery order (DO) attached, the DO status must be set to
In Process.
NOTE: If the item you want to return has been flagged obsolete or slow-moving, you may receive
warning messages.
1
Open the Order Shipping form.
2
Find the Order number.
3
Using the filter, update the CO Line/Release Status to Filled.
4
In the grid, select the lines you want to update.
5
Enter a negative quantity.
6
Enter a return reason code.
7
In the Detail tab, if the item is lot-tracked, enter a lot number.
8
If the item has a Delivery Order, select the delivery order and its line number.
9
Click Process.
Reversing an RMA Credit Memo
If an RMA Return Transaction was processed in error, and the credit memo has not been printed,
you can reverse the transaction by entering a negative quantity:
1
Select the RMA number and then click the filter button.
2
Change the transaction date.

Infor SyteLine Customer Service User Guide
124
3
Click the Add button and add the negative quantity record. You must supply a reason code.
After the credit memo has been printed, negative return transactions are not permitted. RMA
reversal must be done manually:
1
Enter a manual debit memo in the Invoices, Debits and Credit Memos form for the credit amount.
2
Enter a Miscellaneous Issue against the item returned on the RMA to reverse the received
amount.
Sending a Replacement
On the RMA Line Items form, do the following:
1
Find the RMA header and line information for which the new material will be a replacement.
2
On the Replacement Lines tab, select an item and a replacement quantity.
3
(Optional) If the material being sent as a replacement has been repaired, select the Repair
check box.
4
(Optional) Attach this replacement to an existing customer order by entering the order number in
the Order field. Or, you can accept the order and line number chosen by the system when you
generate the replacement order.
In either case, the system generates the line number.
5
Click Actions > Save.
RMA Extended Disposition
About RMA Extended Dispositions
Extended dispositions give you more options after materials are returned from a customer. In the
standard process, materials are received from the customer, placed into inventory, and a
replacement order is issued to the customer if the item needs to be replaced. After the material is
returned to the customer, you record a disposition code for the item that was returned. This
disposition code is used mainly for reporting.
If Use Extended Disposition Process is selected for an item on the RMA Line Items form, you can
specify multiple user-defined disposition codes for one RMA line item. These codes identify the next
steps for the returned material. Each disposition code has one of these disposition types:
• Scrap: The material is damaged beyond repair and must be thrown away. This disposition
moves the item out of the Disposition Warehouse Location.
• Return to Inventory: The material can be put back in inventory so that it can be resold on
another customer order or used as a material on another job. You can return the inventory at a
designated cost that can be determined after inspecting the material.

Processing Returns and Replacements
125
• Return to Vendor for Repair: The item can be returned to the vendor either for credit or
repair. The system records both the shipment to the vendor, and the return of the material from
the vendor, and handle situations where the vendor returns the item directly to the customer. If
Replacement/Return Item is selected, records are created to track which items are due back
from the vendor.
• Return to Vendor for Credit: The item can be returned to the vendor for credit that
automatically creates a voucher adjustment. If Return for Credit is selected for an item, you are
prompted for the amount of the credit, and an adjustment voucher is created.
• Rework: If your system is licensed for the SyteLine Service module, material can be cross-
referenced to a service order to repair the item. The SRO records the material, labor and
miscellaneous costs incurred to repair the item. Then the item can either be shipped to the
customer or put back into inventory with the new cost and sold as a refurbished item.
Disposition Warehouse and Location
If Use Extended Disposition Process is selected, the returned item is initially placed in the
Disposition Warehouse and Location that is specified on the RMA Parameters form. The item
remains in that warehouse until dispositioning is completed. See the process flow below.
Returned Item Serial Number
On the RMA Line Items form, Disposition tab, you can optionally use the Serial Number field to
preassign a serial number for a returned item.
Vendor Shipping and Receiving
Use the RMA Vendor Shipping form to ship items where the disposition is set to Return to Vendor
for credit or for repair. If the return is for credit, you are prompted for the amount of credit and an
adjustment voucher is created. If the return is for replacement/return, the system tracks which items
are due back from the vendor.
Use the RMA Vendor Returns form to receive items that the vendor has repaired and returned to
your company.
RMA Dispositioning Process Flow
This diagram shows the process flow for returned items to be dispositioned:

Infor SyteLine Customer Service User Guide
126
Setting Up RMA Extended Dispositions
Use these steps to set up RMA extended dispositions:
1
On the RMA Parameters form, use the Extended Disposition tab to set up a warehouse,
location, and accounts for disposition use.
2
Select Use Extended Disposition Process Default so that RMA line items use the extended
disposition process by default.
3
Save your changes.

Processing Returns and Replacements
127
4
On the Disposition Codes form, define codes and descriptions for each disposition type and
vendor return type that you plan to use. For example, you might have a code RVE with a
description of "Return to Vendor for Exchange" where Disposition Type is set to Return to
Vendor and Vendor Return Type is set to Return for Exchange.
5
Save your changes.
Setting Up Disposition Codes
Follow these steps to set up a disposition code:
1
Open the Disposition Codes form.
2
Turn off Filter-in-Place and select Actions > New.
3
Specify three letters to use as the Disposition Code and a description for the code.
4
Select a Disposition Type to associate with the code.
• If the type is Return to Vendor, select a Vendor Return Type.
• If the type is Scrap, select a reason code in the Code field.
• If the type is Rework, select a SRO Type.
RMA Extended Disposition - Accounting Information
Use this information to understand which accounts are used during Return Materials (RMA)
extended disposition.
RMA Extension Accounts
These accounts are specific to RMA extended dispositions:
• RMA Inventory: All items are received into the accounts specified for the warehouse and location
that are set on the RMA Parameters form. Those accounts are specified on the Item
Stockroom Locations form. If you do not change these accounts on that form, they default to
the standard inventory accounts. This is an asset account.
• Customer Owned Inventory: These accounts are used to offset RMA inventory values for items
that were received from the customer that you do not own. These amounts are only relieved
when you either take ownership of the item or send it back to the customer. These accounts are
set up through the RMA Parameters form. These are liability accounts.
• Inventory at Vendor: These accounts hold inventory values for items that have been shipped to
the vendor and are awaiting an action other than receiving a credit. These accounts are set up
on the Inventory at Vendor Accounts tab of the Disposition Codes form. These are asset
accounts.
• Inventory Awaiting Credit: These accounts hold inventory values that have been shipped to the
vendor and are awaiting a credit. These accounts are set up on the Inventory Awaiting Credit
Accts tab of the Disposition Codes form. These are asset accounts.

Infor SyteLine Customer Service User Guide
128
Standard SyteLine Accounts
These accounts are used with RMA extended dispositions, but they are standard SyteLine accounts.
See the General Ledger Overview for more information on setting up and using these accounts.
• Finished Goods Inventory: Set up on the Accounts tab of the Item Stockroom Locations form.
• COGS: Set up on the Sales/COGS tab of the Distribution Accounts form.
• Vouchers Payable: Set up on the Accounts tab of the Accounts Payable Parameters form.
Specific Accounts
This section explains which specific accounts are used during the steps of the RMA extended
disposition process.
Return To Inventory
• Receive Item
• Credit Customer Owned Inventory
• Debit RMA Inventory
• Return To Inventory
• Debit Customer Owned Inventory
• Credit RMA Inventory
• Debit Finished Goods Inventory
• Credit COGS
Scrap
• Receive Item
• Credit Customer Owned Inventory
• Debit RMA Inventory
• Cost Re-evaluation & Scrap Item
• Credit RMA Inventory (average cost amount)
• Credit Inventory Adjustment (difference between average and original amount)
• Debit Customer Owned Inventory (average cost amount)
Rework
• Receive Item
• Credit Customer Owned Inventory
• Debit RMA Inventory
• Disposition To SRO
• Credit RMA Inventory (average cost amount)
• Credit Inventory Adjustment (difference between average and original amount)
• Debit Customer Owned Inventory (average cost amount)
Return To Vendor For Credit

Processing Returns and Replacements
129
• Receive Item
• Credit Customer Owned Inventory
• Debit RMA Inventory
• Ship To Vendor
• Credit RMA Inventory
• Debit Inventory Awaiting Credit
• Debit Customer Owned Inventory
• Credit COGS
• Post Voucher
• Credit Inventory Awaiting Credit
• Debit Accounts Payable
Return to Vendor/Return to Customer
• Receive Item
• Credit Customer Owned Inventory
• Debit RMA Inventory
• Ship to Vendor
• Debit Inventory at Vendor
• Credit RMA Inventory
• Verify Customer Received (Vendor Receiving)
• Debit Customer Owned Inventory
• Credit Inventory at Vendor
Return To Vendor For Exchange
• Receive Item
• Credit Customer Owned Inventory
• Debit RMA Inventory
• Ship To Vendor
• Credit RMA Inventory
• Debit Inventory at Vendor
• Receive Back From Vendor
• Credit Inventory at Vendor
• Debit Finished Goods Inventory
• Credit COGS
• Debit Customer Owned Inventory

Infor SyteLine Customer Service User Guide
130
Using RMA Extended Dispositions
These steps illustrate an example process that you can for an RMA item that requires extended
disposition.
Create an RMA
To create a Return Material Authorization (RMA):
1
In the RMAs form, create a new RMA record.
2
Specify a customer.
3
Specify the warehouse. It must match the Disposition Warehouse specified in the RMA
Parameters form.
4
Save the record.
5
Click RMA Lines to open a linked RMA Line Items form.
Create an RMA Line
To create a Return Material Authorization (RMA) line:
1
In the RMA Line Items form, specify an item and the quantity to be returned.
2
On the Dispositions tab, verify that the Use Disposition Process field is selected. (This value is
defaulted from the RMA Parameters form.)
3
Save the record.
Create a Disposition Entry for the RMA Line
To create a disposition entry for each RMA line:
1
In the RMA Item Dispositions form, create a new disposition record.
2
Specify your RMA and line for disposition. In the lines section, values for the Item, quantity to
return, Use Disposition Process, and disposition code are defaulted from the RMA line.
3
Specify the disposition code and the quantity to be dispositioned. Disposition codes are created
on the Disposition Codes form.
4
If a serial number should be preassigned to the returned item, click Serial Numbers to open the
modal RMA Item Serials form. Assign the number and return to the parent form.
5
In the Return To Vendor section, specify the vendor of the item.
6
Save the record. The Qty Disposition field for the line is updated to show the quantity to
disposition.
Process the RMA Disposition
To process the item returned to you from the customer:
1
On the RMA Return Transactions form, specify your RMA number.
2
In the grid, select Selected and clear Return To Stock.

Processing Returns and Replacements
131
3
Click Receive. A message shows the number of transactions posted.
Post the Disposition
To post the disposition:
1
In the RMA Item Dispositions form, click the Refresh toolbar button to display any changes if
you have the form open. If the form was closed, reopen it and specify your RMA number.
2
Note the changes: The Qty Received field now displays the quantity received through the RMA
return transaction.
3
Click Post Disposition. The line status is changed to Filled, and the Posted check box is
selected.
Perform Vendor Shipping
To perform the vendor shipping transaction:
1
In the Vendor Shipping form, specify the vendor from the RMA Item Dispositions form.
2
Select the grid line with RMA in the Reference field and your RMA number in the Ref Num field.
3
Click Ship Line. A message informs you that the vendor shipment will be performed.
4
Click OK. After shipping is performed, your line is removed from the grid.
Perform Vendor Return
To perform the vendor return transaction:
1
In the Vendor Returns form, specify the vendor from the RMA Item Dispositions form.
2
Select the grid line with RMA in the Reference field and your RMA number in the Ref Num field.
3
Click Return Line. A message informs you that the vendor return will be performed.
4
Click OK. After return shipping is performed, your line is removed from the grid.
Verify Disposition
To verify the disposition updates:
1
In the RMA Item Dispositions form, click the Refresh toolbar button to display any changes if
you have the form open. If the form was closed, reopen it and specify your RMA number.
2
Verify that the Qty Moved field displays the quantity that was shipped or received.

133
Picking, Packing, and Shipping
Confirming a Pick
To confirm a pick:
1
On the Pick Confirmation form, select a pick list.
2
Verify that the Qty Picked field displays the number that was actually picked; if not, change it to
the number that was actually picked.
3
Click Complete.
4
Click OK.
NOTE: If you confirm all of the quantity ordered on all the lines, the pick list has a status of Picked,
but if there are any partial quantities on the pick list, you must go to the Pick Maintenance form and
manually change the status to Picked.
Creating a Pick List with the Pick Workbench
To use the Pick Workbench to create a pick list:
1
Select a picker.
2
Select the lines to include on the pick list. The lines do not have to have the same due date.
Note: You can only group together credit card orders (Payment Type C) with other credit card
orders for the same customer and Ship To address.
3
Change the group number for each selected line so that they all have the same group number,
which puts them on the same pick list.
4
On the Inventory tab, select each line individually. If necessary, change the Qty To Pick value in
the lower left grid.
5
Optionally, you can preassign the serial numbers to be picked, in the lower right grid.
6
If you have more than one pick list in different groups on the Orders tab, and you want one pick
list that includes all of those pick lists, then select Generate Bulk Pick List. This allows the
picker to pick all the items on more than one pick list with one trip through the warehouse.
7
Click Generate to print the pick list or lists.

Infor SyteLine Customer Service User Guide
134
Creating Packages
To create packages:
1
On the Pack Confirmation form, select a shipment.
2
Select the item or items to add to the package.
3
Specify the Weight, Rate Code, NMFC Code, and Marks and Exceptions.
4
Select the Hazardous check box if necessary.
5
Specify the Package Type and Package Description.
6
Click Create/Add to Package. A package is created and displayed in the lower left grid. Items
and serial numbers are displayed in the lower right grid.
7
When all of the items are in a package, click Process.
Pack Confirmation Scenarios
On the Pack Confirmation form, you determine what quantity of the total picked to put into each
package.
1
If one item line is selected, and that item is not serial tracked:
• If the quantity is equal to 0, then all quantity for that item is moved into one package.
• If the number of packages is equal to 0, then the number of packages = quantity picked /
quantity rounded up
If quantity picked equals 9 and the quantity to put in each package is 4, then that results
in 3 packages (2 packages with 4 and 1 package with 1)
If quantity picked equals 9 and the quantity to put in each package is 3, then that results
in 3 packages (3 packages with 3)
• If the number of packages is greater than 0, then the number of packages is created based
on the quantity.
For the next four points, the quantity picked = 10:
If quantity = 2 and the number of packages = 5 (2 packages of 5 each are created.)
If quantity = 2 and the number of packages = 2 (2 Packages of 2 each will be created
and the remaining picked quantity of 6 will not be packed)
If quantity = 3 and the number of packages = 5 (3 Packages of 3 each and 1 package
of 1 are created
If quantity = 10 or higher and the number of packages = 2 (1 package of 10 is created)
2
If one line is selected and the item is serial tracked:
• If quantity = 0 then quantity = number of checked serial numbers
• If the number of packages = 0, then the number of packages = picked quantity of checked
serial numbers / quantity.

Picking, Packing, and Shipping
135
• The logic works the same as the above examples and only check serial numbers are moved
to packages.
3
If a valid package number is entered, the picked quantity is put into that existing package. If the
picked quantity is to be split between multiple packages, the first part of the picked quantity is
placed into the exiting package and the rest is put into new packages.
Grouping Pick Lists into a Shipment
You can optionally group pick lists into a shipment with the Pack Workbench form. This step is not
required if the shipment is built from a single pick list.
1
On the Pack Workbench form, specify a packer for this shipment in the Packer field.
2
Select the pick lists for this shipment.
Note: You can only group together credit card orders (Payment Type C) with other credit card
orders for the same customer and Ship To address.
3
Click Generate.
NOTE: If you are moving through this as a process, go to the Pack Confirmation form next, to record
how the items will be packed for a shipment.
Merging Shipments
To merge shipments:
1
On the Shipment Merging form, select a shipment to merge in the Shipment field. All
shipments for the customer of that shipment are displayed in the grid.
2
Select the shipments you want to merge into the shipment displayed in the Shipment field.
Note: You can only merge credit card shipments with other credit card shipments for the same
customer and Ship To address.
3
Click Process.
4
Click OK.
Picking, Packing, and Shipping Overview
SyteLine allows you to pick items to be shipped, pack those items, and then ship them to customers.
You do not have to use the packing functionality; you can simply pick and ship if you choose.
NOTE: This functionality is different from the standard shipping functionality (Order Shipping form),
and it is recommended that you either choose to use this picking, packing, and shipping functionality
or use the standard shipping functionality. They were not designed to be used together. Even though

Infor SyteLine Customer Service User Guide
136
the two are separate, there is some interaction. If you ship a quantity through Order Shipping or
return a quantity through Order Shipping, the Pick Workbench is aware. If there is quantity in use
through the Picking, Packing, and Shipping process, the Order Shipping form is aware.
Setup
Use the Inventory Parameters form to set the packing location and the shipping location.
Additionally use this form to specify whether you want barcodes to be printed on pick lists. You can
also set up inventory reservation on this form.
Picking
The picking functionality allows you to:
• Split orders over multiple pick lists
• Print pick lists
• Combine multiple orders into a single pick list
• Assign users to pick the items on the pick list
• Specify pick locations before the pick list is created
• Record picking results in the system
• Reserve inventory after picking.
The picking process involves these forms, some of which are optional:
Pick Workbench
Pick Maintenance
Pick Confirmation
Print Pick Lists
Unpick Inventory
Pick List Splitting
When picking, follow these steps, some of which are optional:
1
Begin with the Pick Workbench form. This form allows you to create pick lists from customer
orders with a status of Ordered. This is also where you assign a picker.
2
If you want to print or re-print pick lists, use the Print Pick Lists form. Pick lists are visible here
after they are generated on the Pick Workbench form.
3
If you want to view detailed information about the pick list, use the Pick Maintenance form. New
pick lists default to a status of Open. You can then change the status here to Picked, or you can
use the Pick Confirmation form to change the status to Picked.
4
Use the Pick Confirmation form to record the picking results.
5
If you want to put any picked items back into inventory, use the Unpick Inventory form.

Picking, Packing, and Shipping
137
6
If you want to split a pick list into two pick lists, use the Pick List Splitting form.
Packing
Packing is optional. You can pick and go directly to shipping without using the packing functionality.
Use the packing feature to:
• Package multiple pick lists together
• Define individual packages
• Combine multiple orders in a package
• Assign specific lot/serial numbers to a package
• Assign users to the packing process
• Define a ship (staging) location where you can move inventory before shipping
• Reserve inventory after packing.
The packing process involves these forms:
Pack Workbench
Pack Confirmation
Unpack Inventory
When packing, this is a typical process flow:
1
Begin with the Pack Workbench form. This form is used to group pick lists into a shipment. You
can assign a packer here and also assign the location the goods should be moved to after
packing. This form is optional in the packing process.
2
Use the Pack Confirmation form to record how the items will be packed for a shipment. You
can also use it to move inventory assigned to a shipment from the packing location to the
shipping (or staging) location.
3
If you need to remove inventory that has been assigned to a shipment, use the Unpack Inventory
form.
Shipping
Use the shipping functionality to:
• Ship multiple orders together
• Invoice a shipment.
The shipping process involves these forms:
Shipment Master
Ship Confirmation
Shipment Merging

Infor SyteLine Customer Service User Guide
138
Shipment Splitting
Delete Shipments
When shipping, follow these steps:
1
Begin with the Shipment Master form. Use this form to create, update, and maintain a shipment.
2
If you want to combine one or more shipments together, use the Shipment Merging form.
3
If you want to split a shipment into two shipments, use the Shipment Splitting form.
4
Use the Ship Confirmation form to ship the shipment.
5
Use the Delete Shipments form to delete shipments and related records from the system.
Shipments can only be deleted if they have been shipped and invoiced and when all related
transactions that store a reference to the shipment are also deleted.
NOTE: Shipped shipments can not be returned or unshipped. You must use an RMA or the Order
Shipping form for returns. Items in containers (as defined on the Containers form), Delivery orders,
Shipping processing orders, and Electronic signature transactions are not processed through this
pick, pack, and ship functionality.
If reservations are deleted or the quantities are reduced, the shipment is not updated accordingly.
The shipment must be updated with the Unpack Inventory form before the reservation is changed.
Invoicing and Accounts Receivable
You cannot invoice shipments on the Order Invoicing/Credit Memo form because, if you use this
pick, pack, and ship functionality, many orders are combined on each shipment, so you must invoice
your shipments with the Consolidated Invoicing forms. The typical process flow is:
1
Use the Consolidated Invoice Generation form to generate invoices.
2
Use the Consolidated Invoice Workbench form to add freight and miscellaneous charges.
3
Use the Consolidated Invoicing form to print or send the invoices.
The shipment number is displayed on two A/R payment forms:
• A/R Payment Distributions
• A/R Quick Payment Application
This makes it easier to apply a payment to an invoice if your customer sends a payment that
references a shipment instead of customer order numbers.
The shipment number is also displayed on the A/R Posted Transactions Detail form, linking
shipments to invoices and payments.

Picking, Packing, and Shipping
139
Print Package Labels
Use the Print Package Labels form to print labels using the BarTender software program. Before you
print the labels, use the Package Label Templates form to enter filenames of the BarTender label
format files.
Report Forms
These reports are available for use the Print, Pack and Ship features:
• Shipment Bill of Lading Report
• Shipment Packing Slip Report
• Shipment Pro Forma Invoice Report
• Certificate Of Origin Report
• Canada Customs Invoice Report
Query Forms
These query forms are available for use with the Print, Pack and Ship features:
• Shipment Master Query
• Pick Maintenance Query
Integration to UPS WorldShip and FedEx Ship Manager
SyteLine shipment data can be pulled into UPS and FedEx software. This is the typical process flow:
1
Order shipments and packages are created using SyteLine's Pick, Pack, and Ship functionality.
2
The UPS or FedEx software reads the shipment information from SyteLine.
3
UPS or FedEx completes the shipment and produces a tracking number and freight cost.
4
SyteLine displays tracking numbers for shipments on several forms. The freight cost is passed to
the shipment, which can then be picked up by invoicing and billed to your customer.
Use the Carriers form to create carrier codes. Use the Ship Via Codes form to specify the carrier and
the carrier service type. Carrier account numbers, carrier upcharge percentage, and a residential
indicator check box are found on the Customer Ship-Tos form. A Ship Via code, tracking number
and tracking URL are found on the Shipment Master form. Use the Shipment Tracking form to see
shipment tracking numbers. The numbers are links that take you to the carrier's tracking web page.
Printing Package Labels
SyteLine provides data that can be read by the BarTender label creation and printing software.

Infor SyteLine Customer Service User Guide
140
Setup
1
You must have created label templates in the BarTender software and a task in the Commander
utility; those products are not Infor products. See the documentation that came with those
products if you have questions about how to create label templates or tasks.
2
Create the path to the template directory on the Labels tab of the Inventory Parameters form.
3
Create the path to the output directory on the Labels tab of the Inventory Parameters form.
4
Use the Package Label Templates form to enter filenames of the BarTender label format files.
5
Add the label printer on the Printers form.
Print Package Labels
1
Use the Print Package Labels form to select which package label print jobs should be
submitted to the labeling software to print. Text files are created and placed in the Output
Directory specified on the Inventory Parameters form.
2
Specify the Printer and Template on the Print Package Labels form.
3
Select the records to print and click Process. The Commander utility polls the output directory
and detects new files. The new files are sent to BarTender. BarTender then sends the labels to
the printer.
Shipping a Shipment
1
On the Shipment Master form, select a shipment with a status of Open.
2
Specify any needed information in the fields on this form. The only required field is Status.
3
When you are ready to ship, change the status from Open to Ready To Ship.
If the customer has a VAT number, the system verifies that the number is currently valid; if not, a
warning message displays, but shipment is allowed.
4
Click Ship Confirmation. This opens the Ship Confirmation form.
5
On the Ship Confirmation form, select your shipment or shipments.
6
Click Ship.
NOTE: You cannot unship or return a shipment, so verify that the shipment has shipped before you
click Ship Confirmation. If you must return an item from a shipment, use the RMAs or Order
Shipping forms.

Picking, Packing, and Shipping
141
Splitting a Pick List
To split a pick list:
1
Select the pick list on the Pick List Splitting form.
2
Select the item or items to include on the new pick list. Items that are not selected remain on the
current pick list.
3
Click Process. A message is displayed to indicate that a new pick list was created. The message
includes the new pick list number.
4
Click OK.
Splitting Shipments
To split a shipment:
1
On the Shipment Splitting form, select a shipment to split.
2
Either select specific packages if they exist, or select the order/line/releases if packages have
not been created.
3
Click Process. A message is displayed to indicate that a shipment has been created, and it
includes the number of the new shipment.
4
Click OK.
Unpacking Items
To unpack items:
1
On the Unpack Inventory form, select a shipment.
2
Select the item to unpack.
3
Optionally, select Return To Pick List. When you select this option, the item is returned to the
pack location specified on the pick list, and the To Location is disabled. This quantity can now
be placed on another shipment.
4
Optionally, select Reduce Quantity Only. Then change the quantity in the Qty field.
5
If you do not select either Return To Pick List or Reduce Quantity Only, then you can
optionally change the To Location.
6
Click Process.

Infor SyteLine Customer Service User Guide
142
Unpicking Items
To unpick items:
1
On the Unpick Inventory form, select a pick list.
2
Select the item or items to return to inventory.
3
Click Process.

1
Using Point of Sale for Orders and Contracts
Point of Sale Overview
You can use the forms in the Point of Sale (POS) module to handle walk-in customer transactions
such as customer sales orders, service orders, returns, or rentals. POS includes a logical “cash
drawer” that the cashier accesses by logging in and out. Separate drawers are maintained for
customer orders vs. service orders. The cashier specifies the amount in the drawer when the drawer
is checked out and again during end-of-day processing. The balance in the drawer, taking into
account all transactions that occurred, must be reconciled when the drawer is checked in. If the
drawer is out of balance, an adjustment transaction is created.
POS transactions for new sales are posted to Accounts Receivable as the sale occurs. Balance
adjustment transactions, if needed, are posted during End of Day processing.
NOTE: The POS module is not intended to be used with external AR financials. If the Use External
A/R System option is selected on the External Financial Interface Parameters form, do not use
the POS module.
Because POS transactions are normally walk-in sales, the POS module supports transactions only
using your domestic currency.
These forms are included in base SyteLine and do not require any separate licensing:
• POS Setup: Use this form to set up parameters that are used during Point of Sale transactions.
You define the cash drawers here, and cashiers use the Checkout button to exclusively check
out a drawer.
• Point of Sale Entry: This is the main form used for POS customer order or service order
transactions. The Login button opens the POS Logon form, where users log into the cash
drawer. From the Point of Sale Entry form, you can open these modal forms as needed:
• POS Material, Point of Sale Labor, POS Miscellaneous Charge, and POS Payment:
These are modal forms that are opened from buttons on the Point of Sale Entry form, so
you can enter information about the items, labor, amounts, and payments included in the
order.
• POS Customer Orders: Use this modal form to handle a later customer pickup of an item
that was already sold.
• POS Reverse Lookup Option: Use this modal form to look up and reverse charges during a
customer return of materials from a POS order.
• POS Inquiry: Use this form to look up information about past POS orders.
• POS Checkout/Checkin: Licensed SyteLine Service users who use service contracts to rent out
equipment can use this form to check out and check in rental equipment, and to collect the
appropriate rental amount from the renter. Use the Checkout/Checkin button on the Contracts
form to open this form.

Infor SyteLine Customer Service User Guide
2
• POS End of Day Processing: Use this utility reconcile the cash that remains in the cash drawer
with the POS transactions that occurred during the day, and to perform any required balance
adjustment before you check in the drawer.
Setting up the Point of Sale (POS) Feature
Use these steps to set up a cash drawer, payment types, receipts, and general information to be
used with the Point of Sale feature. Setup is usually performed by an administrator or manager.
Set Up Payment Types
To set up various payment types, including Cash, Credit, Check, or On Account:
1
In the POS Setup form, select the Payment Types tab.
2
To create a new type, click the New button on the toolbar or select the next available line.
3
Specify a payment type ID in the Payment Type field.
4
Select a Transaction Type: Cash, Credit Card, On Account, or Check. The On Account
transaction type leaves an open A/R balance for an amount. The other types generate a
payment.
5
Optionally, select Use Credit Card Interface. This field is displayed only if you selected Credit
Card as the Transaction Type, and you are a licensed user of the SyteLine Credit Card
Interface.
6
Optionally, specify a Description and Bank Code.
7
Optionally, specify information about reference fields. For more information, see Reference
Fields.
8
Save the record.
9
On the General tab, specify a default Payment Type to use for new orders. This value is also
used as the default Change payment type for situations where the customer overpays and needs
money back.
Set Up General POS Information
To set up information that is used in other POS forms. Most of these selections are optional:
1
In the POS Setup form, select the General tab.
2
If you are licensed for SyteLine Service and you want a default SRO template to be used for all
POS service orders, specify it here.
3
Specify the account to use for cash adjustments, if necessary, during End of Day Processing.

Setting Up New Customers
3
4
Specify the default payment types to use for POS orders and reversals. The cashier can change
the default type during order entry. Also if you are licensed for SyteLine Service, you can specify
a SyteLine Service payment type.
5
Specify a prefix to use for customer orders generated from POS.
6
If you are licensed for SyteLine Service, specify a prefix to use for service orders generated from
POS.
7
If you want the cashier to be logged out of the cash drawer after each transaction, select
Automatic Logoff After Each Order.
Set Up the POS Receipt
To set up the text of the receipt that is given to POS customers:
1
In the POS Setup form, select the General tab.
2
In the Receipt Text field, specify general text that should be printed on all receipts, for example,
"Thank you for shopping with us."
3
Select the types of system notes, if any, that should be printed on all receipts.
4
If you want any item serial numbers to be included on the receipt, select Serial Numbers.
Set Up a Cash Drawer
Cash drawers are set up for cashiers to access. Sale transactions, as well as payments, are
recorded using the Cash Drawer feature. To set up the Cash Drawer:
1
In the POS Setup form, select the Cash Drawers tab.
2
To create a new drawer, click the New button on the toolbar or select the next available line.
3
Specify an ID in the Drawer field.
4
Save the record.
5
Specify the Order Type. If you want POS transactions to create customer orders as they are
processed, specify CO. If you are a licensed SyteLine Service user and if you want POS orders
to create service orders, specify SRO. Multiple drawers can be set up to support new sales
processed as customer orders and service sales processed as service orders.
6
Optionally, specify a Description, Terms Code, and Warehouse.
7
Optionally, if you are licensed for SyteLine Service, specify the SRO template to use.
NOTE: Any changes to the SRO Template field do not affect cash drawers that are set up with
Customer Order as the order type.
8
Save the record again. The User Name, Checkout Date, and Starting Balance fields (and the
Partner field for an SRO type drawer) are only enabled when the drawer is checked out.

Infor SyteLine Customer Service User Guide
4
Set up POS Information for Rentals
To set up Point of Sale for use with service contract rentals if you are licensed for SyteLine Service:
1
On the Service Parameters form, specify the Weekly Billing Times on the Contract Tab.
2
On the POS Setup form, specify the options to display on the Contract (Rental) Invoice and
Contract (Rental) Agreement.
Processing Orders with Point of Sale
Follow these steps to create and process a point of sale customer order or service order. Click on a
step to see the details of that step:
1
At the beginning of the shift, check out the cash drawer.
2
Log into the cash drawer.
NOTE: If the Automatic Logoff After Each Order field is selected on the POS Setup form, a
logon is required for each transaction. Otherwise, only an initial logon is required when you start
your shift.
3
Process new sales through the Point of Sale Entry form, OR
Process a service order, with material, labor or miscellaneous costs, through the Point of Sale
Entry form.
4
Process a customer pickup to handle situations where customers do not take the material with
them at the time of the sale and will pick it up later.
5
Run End of Day processing on the POS transactions. This step is performed after all POS
transactions have been processed.
6
Reconcile the cash drawer and check in the drawer.
Check Out the Cash Drawer
Users must be assigned to a cash drawer. To check out the cash drawer so you can use POS:
1
In the Point of Sale Setup form, select the Cash Drawers tab.
2
Select the cash drawer and click Check Out. (Cash drawers are set up as described in Setting
up the Point of Sale Feature.)
3
The User Name is set to your user ID.
4
In the Starting Balance field, specify how much cash is in the cash drawer at the start of the
shift or prior to login. This value must be greater than 0.00.
5
For a cash drawer used with service orders, you can optionally specify a Partner ID to use as a
default on new service orders. The Partner field is not used with customer orders.
6
Save the record.

Setting Up New Customers
5
7
The Check Out Date field is populated based on the current system time.
Log Into the Cash Drawer
NOTE: If Automatic Logoff After Each Order is selected on the POS Setup form, you must log
before you process each order.
To enter any orders through the Point of Sale module, you must first log into a cash drawer. To log
in:
1
In the POS Setup form, click Logon, which launches the Point of Sale Logon form.
2
In the Drawer field, specify the drawer you checked out.
3
Specify the User Name and Password combination that match the user specified on the POS
Setup form during checkout.
4
Click OK.
Enter a Point of Sale Customer Order
After you log into a cash drawer, you can perform on-demand entry of transactions for customers:
1
In the Point of Sale Entry form, select a customer and Ship To combination on the Customer
tab for the customer who places the order. The address, contact information, and other
information is populated from the customer's record on the Customers form.
If a one-time, walk-in customer comes in for a sale or return, see Handling Walk Up-Sales with
Point of Sale.
2
On the General tab, specify the Tax Code. The tax code defaults based on the customer/ship to
combination but can be changed.
NOTE: Most of the other fields on the Customer and General tabs are populated based on the
customer/ship to combination, but can be changed. Optionally, you can specify values for the
S/N, Order Discount, Freight, and Misc Charges fields on the General tab, because these fields
do not default based on the customer/ship to combination.
3
Save the record.
4
On the Material tab:
• Click Materials to open a linked POS Material form.
• Select an item and save the record.
• If the item requires a serial number, click Assign Serial and select a serial number on the
Choose Serial Number form. Click Process. Close the form.
• In the Qty Ordered field, specify the quantity.
• In the Qty Shipped field, the value defaults to the Qty Ordered value. Change the Qty
Shipped value to zero.
• Ensure that there is a value in the Tax Code field and fill in other fields as needed.

Infor SyteLine Customer Service User Guide
6
• Save the record.
• If you see the message "Quantity Ordered is greater than Quantity Shipped for [Entry: #]
Would you like to backorder the rest?" click Yes.
• Close the POS Material form. The new record is displayed in the Material tab of the Point of
Sale Entry form.
5
Go to the Payments tab and perform these steps:
• Click Payments to open a linked POS Payments form.
• Specify the Payment Type. Payment types are set up are set up as described in
Setting up
the Point of Sale (POS) Feature.
• Specify a value in the Amount field. This field defaults to the total amount due for the order.
NOTE: You can enter multiple payments and payment types on the order. For example:
The total due for an order is 100.00.
Enter a Cash payment type for the amount of 40.00 and save the record.
Select the next line or click the new button in the toolbar to enter another record.
Enter an On Account payment type for the amount of 60.00 and save the record.
The order is processed if the total amount of payments equals the total due for the
order.
Save the record.
Close the POS Payments form. The new record is displayed in the Payments tab of the
Point of Sale Entry form.
2. In the Point of Sale Entry form, after you ensure that the totals are balanced for the order,
click Process.
3. If there are no credit problems, the order is processed and a POS Receipt created for the
transaction. During this process, a customer order is created and invoiced based on the POS
information, and any applicable payments are posted.
Enter a Point of Sale Service Order
NOTE: This section applies only for licensed users of SyteLine Service.
After you log into a cash drawer, you can perform on-demand entry of transactions for service
orders:
1
In the Point of Sale Entry form, select a customer and Ship To combination on the Customer
tab for the customer who places the order.
2
On the General tab, specify the Tax Code. The tax code defaults based on the customer/ship to
combination but can be changed.
NOTE: Most of the other fields on the Customer and General tabs are populated based on the
customer/ship to combination, but can be changed. Optionally, you can specify values for the

Setting Up New Customers
7
S/N, Order Discount, Freight, and Misc Charges fields on the General tab, because these fields
do not default based on the customer/ship to combination.
3
Save the record.
4
If the service order includes material, go to the Material tab and perform these steps:
• Click Materials to open a linked POS Material form.
• Select an item.
• If the item requires a serial number, click Assign Serial and select a serial number on the
Choose Serial Number form. Close the form.
• In the Qty Ordered field, specify the quantity.
• In the Qty Shipped field, the value defaults to the Qty Ordered value. Change the Qty
Shipped value to zero.
• Ensure that there is a value in the Tax Code field and fill in other fields as needed.
• Save the record.
• If you see the message "Quantity Ordered is greater than Quantity Shipped for [Entry: #]
Would you like to backorder the rest?" click Yes.
• Close the POS Material form. The new record is displayed in the Material tab of the Point of
Sale Entry form.
5
If the service order includes labor, go to the Labor tab and perform these steps:
• Click Labor to open a linked POS Labor form.
• Specify the required and any optional fields as needed.
• Save the record
• Close the POS Labor form. The new record is displayed in the Labor tab of the Point of
Sale Entry form.
6
If the service order includes miscellaneous charges, go to the Miscellaneous tab and perform
these steps:
• Click Miscellaneous to open a linked POS Miscellaneous Charge form.
• Specify the required and any optional fields as needed.
• Save the record.
• Close the POS Miscellaneous Charge form. The new record is displayed in the
Miscellaneous tab of the Point of Sale Entry form.
7
Go to the Payments tab and perform these steps:
• Click Payments to open a linked POS Payments form.
• Specify the Payment Type in Setting up the Point of Sale (POS) Feature
.
• Specify a value in the Amount field. This field defaults to the total amount due for the order.
NOTE: You can enter multiple payments and payment types on the order. For example:
The total due for an order is 100.00.
Enter a Cash payment type for the amount of 40.00 and save the record.
Select the next line or click the new button in the toolbar to enter another record.

Infor SyteLine Customer Service User Guide
8
Enter an On Account payment type for the amount of 60.00 and save the record.
The order is processed if the total amount of payments equals the total due for the
order.
• Save the record.
• Close the POS Payments form. The new record is displayed in the Payments tab of the
Point of Sale Entry form.
8
In the Point of Sale Entry form, after you ensure that the totals are balanced for the order, click
Process. The order is processed and a POS Receipt is created for the transaction. During this
process, a service order is created and invoiced based on the POS information, and any
applicable payments are posted.
Handle Customer Pickups of Sales Orders
Some orders require later pickup by the customer. A later pickup can happen in situations like these:
• The item ordered is not currently in stock. The customer will return at a later time when the
material is available.
• The customer orders a bulky item and does not have a way to transport it home. The customer
can return later and pick up the order.
NOTE: If Automatic Logoff After Each Order is selected on the POS Setup form, you must log in
again to the cash drawer before performing this process.
To handle the pickup:
1
In the Point of Sale Entry form, click Order Pickup.
2
In the POS Customer Order form, select the order to be picked up.
3
Click OK.
4
In the Point of Sale Entry form:
• Verify that the information on the Material and Payments tabs is correct. The Quantity
Shipped value defaults to the number of items remaining to be picked up. The Payment Type
defaults to the value specified on the POS Setup form. The Amount defaults to the total
amount due for the order.
• Click Process. The pick up is processed and a POS receipt is created for the transaction.
Run the End of Day Process
When your shift ends or no more orders can be entered, you can reconcile the cash in the drawer
based on the sales transactions that occurred during the day. To do this:
1
In the POS End of Day Processing form, specify the value of the Cash Drawer.
2
Specify the Adjustment Posting Date, which is used if an adjustment must be made.
3
Specify the Cash and Check balances of the drawer.

Setting Up New Customers
9
4
Select the method used to check in the drawer: Balanced or Not Balanced.
NOTES: In order to check in the drawer as Balanced, the total balance must equal the total
amount of the orders entered plus the starting balance when the drawer was checked out.
If you select the Balanced check-in option, and the balance is off, a message is displayed to
indicate the amount by which the balance is off, and the drawer is not checked in until this is
corrected.
Usually you want the drawer to be checked in without regard to the balance status, so you
select both options. However, if you want the cashier to always recount the drawer prior to
check-in if it does not balance, select only Balanced. Or, to keep track of cashiers who
regularly have out-of-balance drawers, you could select only Not Balanced.
5
Click Process.
Processing Rentals with Point of Sale
NOTE: This topic applies only for licensed users of SyteLine Service.
Overview
If your company uses service contracts to rent out equipment, use these steps to check out and
check in rental equipment, and to collect the appropriate rental amount from the renter.
Depending on your company's requirements and the customer's needs, payment can be made when
the equipment is checked out, when the equipment is checked in, and/or on a recurring basis for
long-term rentals.
The general steps for handling contract rentals are listed here:
1
On the Contracts form, set up a contract with the appropriate items to be rented and the billing
terms.
2
Click Contract Agreement to print out the rental agreement.
3
(Optional) Click Checkout/Checkin to open the Contract Checkout/Checkin form to collect an
initial payment.
4
When the rental equipment is returned, click Checkout/Checkin again to do the following:
• Bill the customer for the remaining balance, or provide a refund if the customer was charged
an initial payment and is returning the equipment early.
• Close the applicable contract lines. This prevents future billings if the contract is recurring.

Infor SyteLine Customer Service User Guide
10
Checking Out the Rental Equipment with an Initial Payment
After the contract is set up with the appropriate items for rent, the Contract (Rental) Agreement is
signed, and the customer is ready to take the equipment, follow these steps to check out the
equipment if the customer will make an initial payment at checkout:
1
In the Contracts form, select a contract and click Checkout/Checkin.
2
Log in to the cash drawer, as described in Processing Orders with Point of Sale.
3
The POS Checkin/Checkout form displays each line from the selected contract.
4
In the Billed Through date and time fields, specify the rental date and time through which to bill
the customer. You can set these fields to a future date/time to charge customers in advance for
all or part of the rental.
5
Select To Bill for each contract line that is to be billed.
6
Save the record.
7
Specify the payment information and save the record again. See the Example below. The
customer can prepay or settle the account later.
8
Click Process to create a contract and receipt and to post any payments to Accounts
Receivable.
If no initial payment is to be made, simply setting the Start Date for the contract line "checks out" the
equipment.
Checking in the Rental Equipment
When the customer returns equipment, follow these steps to check in the equipment and charge for
any outstanding balance. Equipment is considered "checked in" when To Close is selected for the
line.
NOTE: The checkout process does not need to be performed before you perform a check-in.
1
In the Contracts form, click Checkin/Checkout.
2
Log in to the cash drawer, as described in Processing Orders with Point of Sale.
3
The POS Checkout/Checkin form displays each line from the selected contract.
4
In the Billed Through date and time fields, specify the rental date and time through which to bill
the customer. Usually this is set to the date/time that the rental equipment was returned. If you
set these fields to a date/time prior to the date/time for which the customer has already been
charged, a credit is produced.
5
Optionally, select To Bill for each contract line that is to be paid, if the rental was not prepaid.
6
Select To Close for each contract line that is to be closed (checked in).
7
Save the record. The End Date is populated and the status changes to Closed to prevent future
billings if the contract is recurring.
8
Specify the payment information, if the rental was not prepaid. See the Example below.

Setting Up New Customers
11
9
Click Process to create a contract and receipt and to post any payments to Accounts
Receivable.
Example: Entering Multiple Payments and Payment Types on an Order
You can enter multiple payments and payment types on the order, as shown in this example:
• The total due for an order is 100.00.
• Enter a Cash payment type for the amount of 40.00 and save the record.
• Select the next line or click the new button in the toolbar to enter another record.
• Enter an On Account payment type for the amount of 60.00 and save the record.
• The order is processed if the total amount of payments equals the total due for the order.
Payment types for POS are defined during Point of Sale Setup
.
Processing Returns with Point of Sale
Use these steps to process a return through the Point of Sale (POS) feature. During processing, a
credit memo is created to reverse the invoice, and a debit memo is created to reverse the payments.
NOTE: These steps assume that you are logged into a cash drawer and at least one Point of Sale
material order entry is already in the system. The customer now wants to return the original
purchase. For more information on logging into cash drawers or entering orders in POS, see
Processing Orders with Point of Sale
.
Find and Reverse the Original Order
To reverse the order:
1
In the Point of Sale Entry form, click Reverse to open the POS Reverse Lookup Option form.
2
Based on the information provided by the customer, search by the Customer ID, POS order
number, or serial number.
3
Click Refresh. The search results are displayed.
4
Select the appropriate entry and click Process.
A new POS entry number is created for the return transaction.
Verify and Finalize the Information
For the newly created entry, the amounts should be the opposite of those in the original entry. All
quantities will be reversed and any payments will be reimbursed. to verify this:
1
In the Point of Sale Entry form, verify that the quantities and payments reflect the return.

Infor SyteLine Customer Service User Guide
12
2
Click Process to finalize the entry.
3
Give the customer the POS receipt and any money due, and take control of the merchandise.
Handling "Walk-Up" Sales with Point of Sale
Customers who are not in your system might walk up to your retail counter to purchase an item or
request service on an item.
To handle walk-up customers, you can create a generic "Counter Sales" customer record on the
Customers form, for billing purposes. Then as you enter new sales at the retail counter in the Point
of Sale Entry form, you can select the "Counter Sales" customer to represent the walk-up customer,
and modify the contact and address information to record more details about the customer. This
information is stored in the POS transaction and is printed on the POS receipt.
The "Counter Sales" customer can also be used to track sales and Accounts Receivable information
for all retail counter walk-up customers.
Note: Changes to contact and address information on the Point of Sale Entry form are not carried
through to the carry through to the customer order that is created during POS processing.

Setting Up New Customers
13
Setting Up European Union Sales Information
European Union (EU) Supplemental Information
European Union (EU) countries require certain information to be tracked at the item level for
statistical purposes. This information may include:
• Delivery Terms
• Nature of Transaction Code (NOTC)
• Secondary Nature of Transaction Code, if applicable
• Commodity Code
• Origin
• Process Indicator
• Unit Weight in Kilograms
• Supplementary Units (the system provides a conversion factor used to calculate supplementary
units)
• SSD Value
• Consignment Number
To handle this requirement, an EU VAT data tab is included on line item forms (for example,
Customer Order Lines, Purchase Order Lines, and so on). On this tab, you can display and/or
update the above information for a line item. Some of this information (for example, NOTC, Delivery
Terms, and Process Indicator) may also be tracked at the order header level.
NOTE: Consult your local tax office for information about the specific codes, indicators and values to
enter in these forms.
Reporting Documents
The EU VAT information appears on these reporting documents:
• EU VAT
• EU Sales List, also known as the EC Sales List Report
• EU Supplementary Statistical Declaration Report, also known as the Intrastat Report
These reports are necessary to enable VAT authorities in member states to control the
administration of VAT under the single market.
There are potentially three statistical obligations that must be completed by VAT registered
businesses involved in intra-EU trade:
• Additional boxes 8 and 9 on the VAT return (VAT Return), used in the United Kingdom

Infor SyteLine Customer Service User Guide
14
• The EU Sales List (ESL)
• The Supplementary Statistical Declaration (SSD)
NOTE: These reports detail intra-EU trade only.
System Assumptions and Disclaimers
• On invoicing, VAT is charged if the customer is domestic, or is in another member state and is
not registered and arranges transport of goods. In the system, both cases are indicated by a
blank tax code on the Customer Orders form. If these conditions are not met, you must
manually enter an exempt tax code for customer orders.
• If processed goods are sent to another member state for processing, the transaction must
appear on the EU Sales List Report. The necessary indicators and codes should be in place.
• If freight and miscellaneous charges are used on customer orders or purchase orders within
SyteLine, these values are not reported on the EU SSD Report. For the EU Sales List, however,
options are available to include or not include these charges.
• SyteLine treats installed and assembled goods as domestic supplies in the member state where
they are installed or assembled.
• For intrastat, the owner must account for the moving of the goods being processed, both going
out and coming in. On the return of the goods, they are declared at cost plus the processing
charge.
• The tax point for VAT is the invoice date.
• Some optional SSD fields have been omitted.
• A/R payment receipts or A/P payments do not generate any VAT or SSD records. Taxes are due
on invoice, not on payment/receipt.
• The system assumes that the tax point for VAT is the invoice date.

15
Setting Up Information for the EU Sales List Report
How the Report Is Calculated
The EU Sales List Report extracts information from the Invoice Register, grouping the information
by customer.
All invoices are summed to arrive at the net value (assuming the net value means total value of all
invoices minus VAT). If you send the goods to another member state for processing, the transaction
must appear on this report with a value of zero.
Sending Goods to Other Member States
Registered businesses must report goods sent to another member state for processing. To ensure
that the transaction appears correctly on the EU Supplementary Statistical Declaration Report
and the EU Sales List Report, create a customer order (CO) for the goods, and set the following:
• Price to zero (0)
• SSD value to the value of the unprocessed item.
When the processed item returns, create a PO so that the return transaction shows on the EU
Supplementary Statistical Declaration Report and the EU VAT Report. The price is the
processing charge, and the SSD value is the complete item value.
Regular Cost + Processing Charge
If you send processed goods to another member state, identify the value of the process (not the
value of the item). To ensure that the transaction appears correctly on the EU Supplementary
Statistical Declaration Report and the EU Sales List Report, create a CO, and set the following:
• Price to the processing charge
• SSD value to the value of the item plus the processing charge
For repairs, follow the above procedure, but do not set the process indicator; instead, set the item's
tax code to incur no VAT.
For goods transferred free of charge, enter a zero-priced (CO/PO) line item. For customs purposes,
set the SSD value in accordance with EU legislation on the value of goods.
Setting Up Information for the EU SSD Report
Larger businesses with intra-EU community imports and/or exports must complete the European
Union (EU) Supplementary Statistical Declaration (SSD) Report on a monthly basis. This report

Infor SyteLine Customer Service User Guide
16
records information that relates to each inward and outward consignment. Information is displayed
on this report only when these are true on the EU SSDs form:
• The supplementary units are greater than zero.
• The record has not yet been printed to a file or a printer.
• The EU Code field is not blank.
• The transaction indicator is set to either Arrival or Dispatch.
Parameter Setup
In order to run the EU SSD report, you must select Activate EU Reporting on the General
Parameters form.
If you plan to send your EU SSD reports as ASCII or XML files, specify the SSD File Directory and
the dispatch and arrival interchange IDs in the Tax Parameters form. You can get the IDs from the
appropriate federal statistical office in countries where this is required, for example, Germany. The
directory should be a path to a folder where the user running the report has permission to create
files.
If a state tax office value is required for use with intrastat SSD data files, specify the value in the
Prov/States form. You can get the state tax office IDs from the appropriate federal statistical office
in countries where this is required, for example, Germany.
Reviewing SSD Data
Before you print the report, perform a general review of the data. If necessary, specify a value for the
Tax District in the EU SSDs form. This value is only used during generation of the report, and it is
only required by the federal statistical office in certain EU countries such as Germany.
How the Report is Calculated
The EU SSD Report extracts information from line items in the invoice register and the A/P voucher
register. This information is included in the report:
• PO vouchered receipts and CO credit memo returns are considered arrivals.
• PO adjustments on returns and CO invoiced shipments are considered dispatches.
Excluding Certain NOTCs in the Report
If you want the EU SSD report to exclude certain types of transactions, but show them in box 8/9 of
the report:
• When you create the transactions, specify a NOTC where the second digit is set to 8, for
example 28 or 38.
• In the EU SSD Report form, select the option Exclude NOTC 2nd Digit of 8.

Using Point of Sale for Orders and Contracts
17
For example, service transactions are generally excluded from the report but are included in box 8/9,
so they could be defined with NOTC codes ending in 8.
For transactions that you want to include in the report, specify an NOTC where the second digit is
set to 7, for example 27 or 37. In this case, a normal price is reported. (This also applies to the VAT
100.) The system does not list these transactions in box 8/9 of the EU VAT Report or in the EU
Sales List report.
If the NOTC code for a transaction ends in 6, and if the transaction was a price adjustment invoice,
optional SSD fields are ignored on the report.
Transactions with any other NOTC code values are ignored on the report.
Reporting Sent and Returned Goods
For SSD, you must report the calculated value of sent good (dispatches) and returned goods
(arrivals):
• For returned goods, the value is the open market value plus the price of the repair.
• For sent goods, the value is the open market value. Exceptions exist for ships and aircraft.
Returned goods and free-of-charge replacements are not listed on the EU VAT Report or the EU
Sales List Report. However, they are listed on the EU SSD Report when the items are returned and
replaced.
Specify the country of origin using the EU SSDs form.
In cases when goods are invoiced more than one calendar month in advance of the one in which
they are physically dispatched or received, the tax point for VAT is the invoice date, but the
reference date for SSD is the date of the physical movement of the goods.
When the item is not invoiced in the current reporting period, but it has already been shipped, the
item is listed in the SSD with a second NOTC digit of 8. In the next reporting period, it is listed on the
report with a NOTC second digit of 7.
Print and Reprint Options
When you select Print, the Period field is enabled and the range fields are disabled. If an SSD File
Directory is defined on the Tax Parameters form, the SSD File Option field is enabled and you can
select from Report (PDF), ASCII or XML options for the EU SSD Report file output.
When you select Reprint, the Period field is disabled and the range fields are enabled.

Infor SyteLine Customer Service User Guide
18
Intrastat SSD ASCII File Format and Data Mapping
The EU SSD file specification is defined by the German federal Statistical Office. Intrastat SSD files
constructed using the ASCII-character format use a fixed-length field structure. Separate files are
created for Dispatch and Arrival records.
Dispatch files are named in this format:
DDDDD.ASC
where DDDDD is the interchange ID issued by the German Federal Statistical Office for reporting
SSD records where the transaction indicator is Dispatch. This data is located in
[tax_parms].[ssd_dispatch_interchange_id]. .ASC is the literal constant for the file extension.
Arrival files are named in this format:
AAAAA.ASC
where AAAAA is the interchange ID issued by the German Federal Statistical Office for reporting
SSD records where the transaction indicator is Arrival. This data is located in
[tax_parms].[ssd_arrival_interchange_id]. .ASC is the literal constant for the file extension.
Each ASCII-character formatted file is constructed using only detail records. Header records are not
included in files that use the ASCII-format. Third-party information is not provided.
Dispatch File Format and Mapping
Field Description SyteLine Data
Descript.
EF-Nr.
Pos Len Notes Table Field Comment
1 1 1 Dispatch = 2 EU
SSDs
Transaction
Indicator
Require lookup from
SL values
2 2 1 Way of
Declaration =
2
NA NA Constant, 2.
3 3 1 SPACE NA NA NA
4 4 10 Number of
Document
NA NA NA
4U1 4 2 Month ssd trans_date NA
4U2 6 2 00 (Zero) NA NA Constant, 00.

Using Point of Sale for Orders and Contracts
19
4U3 8 6 Position
Number
NA NA Generate sequence
within Dispatch
group.
5 14 18 VAT number
of
respondent
NA NA NA
5U1 14 2 SPACE NA NA Constant, SPACE.
5U2 16 2 Federal state
of
responsible
tax office
state state_ssd_tax_id Lookup value for
parms.state.
5U3 18 11 VAT number taxparms tax_reg_num1 SL allows for 25
chars
5U4 29 3 Additional
number
taxparms branch_id1 NA
6 32 3 Country of
destination
country ec_code Lookup value for
parms.country.
7 35 2 Region of
origin (federal
state of
origin)
ssd tax_district User entry
8 37 2 Nature of
action
ssd trans_nat Report trans_nat
and trans_nat2
9 39 1 Means of
transport
ssd transport NA
10 40 1 SPACE NA NA Constant, SPACE.
11 41 6 SPACE NA NA Constant, SPACE.
12 47 6 SPACE NA NA Constant, SPACE.
13 53 8 Commodity ssd comm_code NA

Infor SyteLine Customer Service User Guide
20
code (KN)
14 61 3 SPACE NA NA Constant, SPACE.
15 64 2 SPACE NA NA Constant, SPACE.
16 66 5 SPACE NA NA Constant, SPACE.
17 71 11 Net weight in
Kg
NA NA ssd.unit_weight *
parms.ec_conv_fact,
rounded to whole
number.
18 82 11 Special unit
of
measurement
ssd suppl_qty Rounded to whole
number.
19 93 2 SPACE NA NA Constant, SPACE.
20 95 11 Invoice
amount EUR
(in full euros)
ssd export_value Rounded to whole
number.
21 106 11 Statistical
value EUR
(in full euros)
ssd stat_value Rounded to whole
number.
22 117 2 SPACE NA NA Constant, SPACE.
23 119 4 Month of
reference
NA NA NA
23U1 119 2 Month ssd trans_date Trans Date, Month
Part
23U2 121 2 Year ssd trans_date Trans Date, Year
Part
24 123 1 Currency NA NA Constant, 2.
25 124 5 SPACE NA NA Constant, SPACE.

Using Point of Sale for Orders and Contracts
21
129
Arrival File Format and Mapping
Field Description SyteLine Data
Descript.
EF-Nr.
Pos Len Notes Table Field Comment
1 1 1 Arrival=1 ssd trans_indicator Constant, 1 for
Arrival.
2 2 1 Way of
Declaration =
1
NA NA Constant, 1.
3 3 10 Number of
Document
NA NA NA
3U1 3 2 Month ssd trans_date NA
3U2 5 2 00 (Zero) NA NA Constant, 00.
3U3 7 6 Position
Number
NA NA Generate sequence
within Arrival group.
4 13 18 VAT number
of
respondent
NA NA NA
4U1 13 2 SPACE NA NA Constant, SPACE.
4U2 15 2 Federal state
of
responsible
tax office
state state_ssd_tax_id Lookup value for
parms.state.
4U3 17 11 VAT number taxparms tax_reg_num1 SL allows for 25
chars

Infor SyteLine Customer Service User Guide
22
4U4 28 3 Additional
number
taxparms branch_id1 NA
5 31 1 SPACE NA NA Constant, SPACE.
6 32 3 Country of
dispatch
country ec_code Lookup value for
parms.country.
7 35 2 Region of
destination
ssd tax_district User entry
8 37 2 SPACE NA NA Constant, SPACE.
9 39 2 Nature of
action
ssd trans_nat Report trans_nat
and trans_nat2
10 41 1 Means of
transport
ssd transport NA
11 42 1 SPACE NA NA Constant, SPACE.
12 43 6 SPACE NA NA Constant, SPACE.
13 49 6 SPACE NA NA Constant, SPACE.
14 55 8 Commodity
code (KN)
ssd comm_code NA
15 63 3 Country of
origin
ssd origin NA
16 66 5 SPACE NA NA Constant, SPACE.
17 71 11 Net weight in
Kg
NA NA ssd.unit_weight *
parms.ec_conv_fact,
rounded to whole
number.
18 82 11 Special unit
of
measurement
ssd suppl_qty Rounded to whole
number.
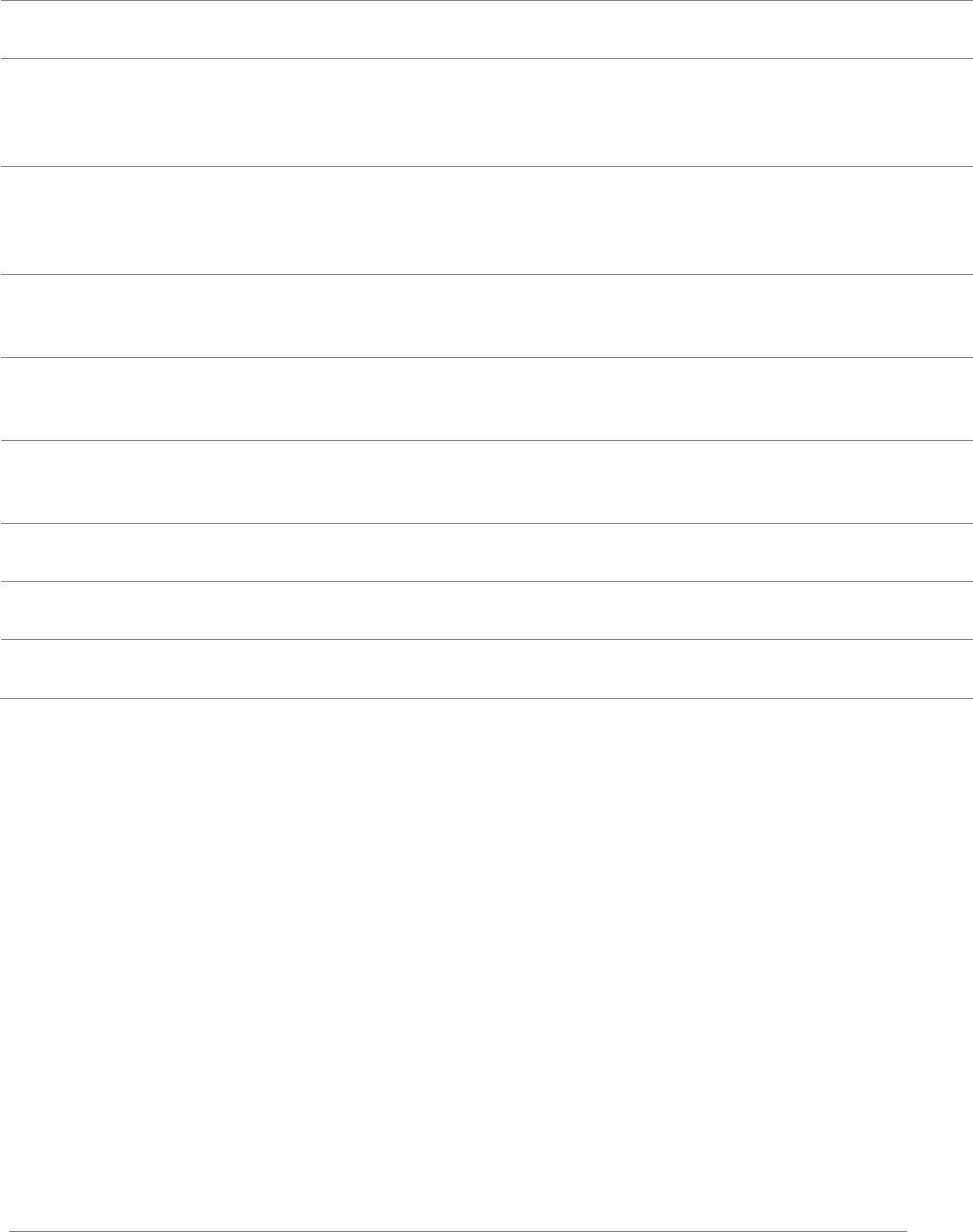
Using Point of Sale for Orders and Contracts
23
19 93 2 SPACE NA NA Constant, SPACE.
20 95 11 Invoice
amount EUR
(in full euros)
ssd export_value Rounded to whole
number.
21 106 11 Statistical
value EUR
(in full euros)
ssd stat_value Rounded to whole
number.
22 117 4 Month of
reference
NA NA NA
22U1 117 2 Month ssd trans_date Trans Date, Month
Part
22U2 119 2 Year ssd trans_date Trans Date, Year
Part
23 121 1 Currency NA NA Constant, 2.
24 122 7 SPACE NA NA Constant, SPACE.
129
Intrastat SSD XML File Format
Supported Versions
The German trade statistics support INSTAT / XML, version 6.2 ( [ INTRA ], [ SIG62 ], [ MIG62 ] ).
Only the character set ISO-8859-1 can currently be used for INSTAT / XML messages for the
German trade statistics. The message must conform to XML 1.0, Third Edition [ XML]. The XML
version and the character set to be specified in an XML-Prolog:
<? xml version = " 1.0" encoding = "ISO -8859 -1" ? >
Separate files are created for Dispatch and Arrival records.

Infor SyteLine Customer Service User Guide
24
Dispatch File Names
Dispatch files are named in this format:
DDDDD-REFBZR-DATE-TIME.XML
where:
• DDDDD is the interchange ID issued by the German Federal Statistical Office for reporting SSD
records where the transaction indicator is Dispatch. This data is located in
[tax_parms].[ssd_dispatch_interchange_id],
• REFBZR is the reference period, using the Print Period from the EU Supplementary Statistical
Declaration Report in the format yyyymm,
• DATE is the current date in the format yyyymmdd.
• TIME is the current datetime in the format hhmm.
• .XML is the literal constant for the file extension.
• The hyphen (-) is the literal constant used to separate file name elements. For example, a file
name could be: XGD01-201109-20110915-1113.xml
When the filename and the message ID are identical, the file is stored in the top-level element
envelopeId.
Arrival File Names
Arrival files are named in this format:
AAAAA-REFBZR-DATE-TIME.XML
where:
• AAAAA is the interchange ID issued by the German Federal Statistical Office for reporting SSD
records where the transaction indicator is Arrival. This data is located in
[tax_parms].[ssd_arrival_interchange_id].
• REFBZR is the reference period, using the Print Period from the EU Supplementary Statistical
Declaration Report in the format yyyymm,
• DATE is the current date in the format yyyymmdd.
• TIME is the current datetime in the format hhmm.
• .XML is the literal constant for the file extension.
• The hyphen (-) is the literal constant used to separate file name elements. Third-party
information is not provided.
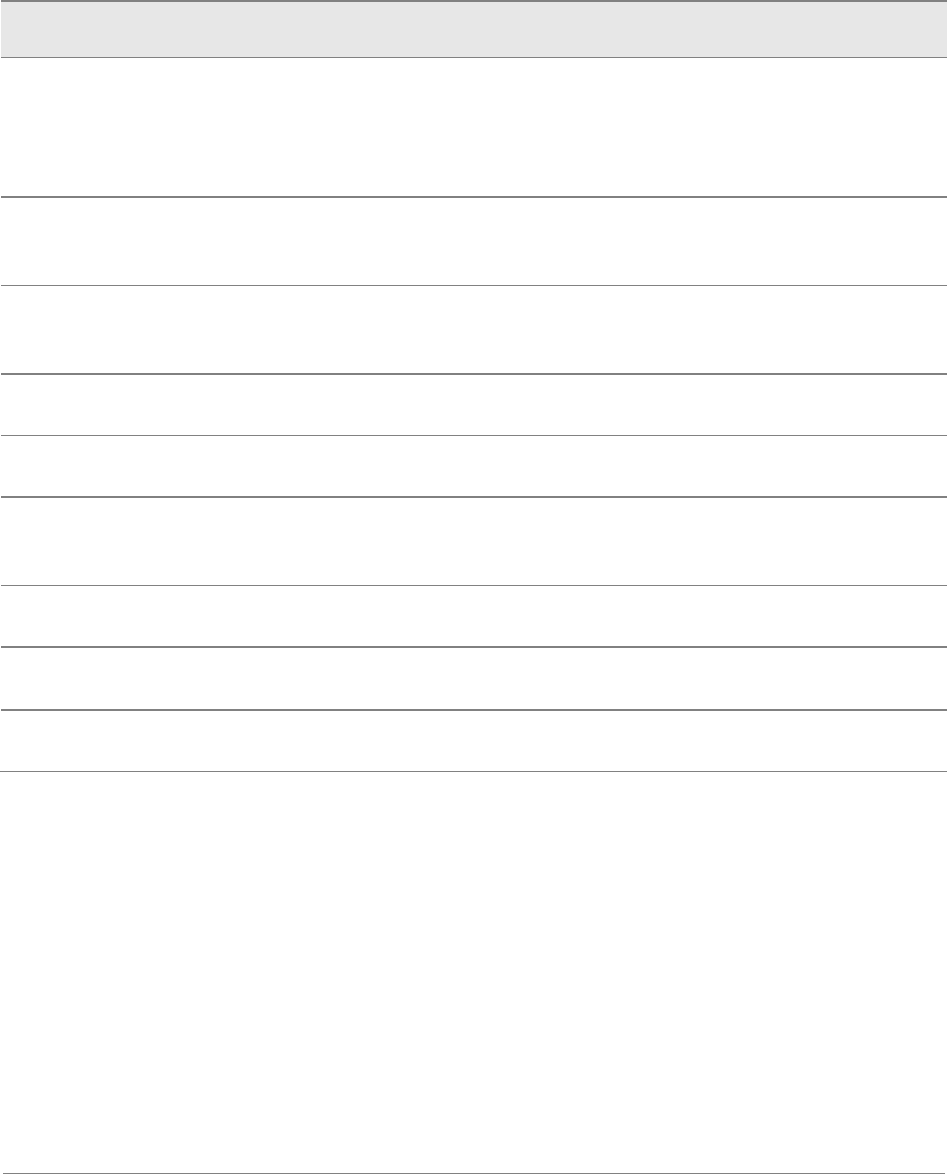
Using Point of Sale for Orders and Contracts
25
European Union (EU) Field Defaults
The following are the typical default paths for values in European Union (EU) related fields on
system forms.
On this form... EU field values default from...
Customer Orders
EDI Customer Orders
Projects
RMAs
Customers
Customer Order Blanket Releases
Customer Order Lines
Customer Orders
EDI Customer Order Blanket Releases
EDI Customer Order Lines
EDI Customer Orders
Project Resources Projects
Purchase Orders Vendors
Purchase Order Blanket Releases
Purchase Order Lines
Purchase Orders
RMA Line Items RMAs
Transfer Orders Warehouses
Transfer Order Lines Transfer Orders

27
Index
A
adding a configured item in order entry ....... 36
adjusting prices on invoices ......................... 42
advanced terms algorithm, calculating due
dates ......................................................... 47
approving customer shipments .................... 33
overview ................................................... 27
area-based tax systems ............................... 90
assigning delivery orders to a batch shipment
.................................................................. 81
assumptions, EU .......................................... 13
B
blanket line/releases, effect on inventory .... 46
blanket orders, creating ............................... 41
C
calculating unit price .................................... 37
changing order status to history ................... 39
configured item, adding in order entry ......... 36
consolidated invoices
about invalid records ................................ 89
editing records .......................................... 86
overview ................................................... 83
sales tax in ................................................ 90
setting up .................................................. 85
updating and deleting records .................. 91
converting customer records to Euro ......... 109
copying orders and estimates ...................... 39
creating blanket orders ................................. 41
creating customer letters of credit .............. 113
creating customer order lines change logs .. 45
creating customer/item cross-references ..... 99
creating customers ....................................... 15
creating delivery orders ................................ 79
creating estimate lines .................................. 22
creating estimates ........................................ 21
creating RMA headers ................................ 119
creating RMA line items.............................. 119
credit card customers, shipping charges ...... 58
credit field authorization................................ 97
credit hold
activating ................................................... 95
activating for EDI customer orders ........... 96
overview .................................................... 93
placing customer on .................................. 96
placing order on ........................................ 96
removing customer from ........................... 97
removing order from.................................. 97
using .......................................................... 95
credit memo, reversing ............................... 123
credit notes, EU ............................................ 13
credits, issuing ............................................ 121
CRM overview
attaching files to emails sent from
interaction forms .................................... 32

Infor SyteLine Customer Service User Guide
28
cross referencing
blanket releases and order shipping ........ 71
contract manufacturing cross-references100
customer item cross-reference pricing,
setup ..................................................... 99
deleting cross references in demands ..... 68
demands to supplies ................................ 68
estimates to estimate jobs ........................ 23
customer contract pricing, setup .................. 99
customer contracts, creating ........................ 99
customer interactions, logging ..................... 65
customer letters of credit
creating ................................................... 113
how LCRs affect customer orders .......... 113
linking to orders and customer records .. 114
customer order entry
non-inventory items .................................. 30
overview ................................................... 13
setting up .................................................. 34
steps ......................................................... 35
customer orders
copying ..................................................... 39
creating ..................................................... 35
deleting ..................................................... 45
estimating ................................................. 20
how LCRs affect COs ............................. 113
in multi-currency environment ................ 111
invoicing .................................................... 47
manually shipping ..................................... 56
reopening a closed order, blanket line, or
release .................................................. 49
reserving inventory for .............................. 50
shipping .................................................... 57
customer orders and invoices in foreign
currencies................................................ 111
customer returns
processing after invoicing ....................... 122
processing before invoicing .................... 123
customer statements, printing ...................... 49
customers, adding ........................................ 15
multi-site (master site) .............................. 18
multi-site (no master site) ......................... 17
D
deleting consolidated invoice records .......... 91
deleting cross references in demands ......... 68
deleting customer orders .............................. 45
deleting purchase orders
overview .............................................. 30, 62
process for implementing .......................... 64
delivery orders overview ............................... 79
delivery orders, creating ............................... 79
demand side, setting up EDI
overview .............................................. 30, 62
process for implementing .......................... 64
DIFOT (delivery in full and on time), about . 30,
62
disclaimers, EU ............................................. 13
discounts, order level .................................... 52
drop-ship locations, affect on tax codes on
customer order lines ................................. 36
due dates, calculating with advanced terms
algorithm ................................................... 47

Index
29
E
EDI customer orders, activating credit hold . 96
editing consolidated invoice records ............ 86
entering orders ............................................. 35
Estimate Lines form
creating a cross reference to a purchase
order requisition .................................... 21
estimating
copying estimates ..................................... 39
creating a cross reference to a purchase
order requisition .................................... 21
creating estimate lines .............................. 22
cross-referencing to estimate jobs ........... 23
customer orders........................................ 21
steps ......................................................... 20
estimation worksheet, using ......................... 24
EU fields, defaults ........................................ 25
EU glossary .................................................. 13
EU Sales List Report, setting up .................. 15
EU SSD files
Intrastat SSD ASCII file format and data
mapping ................................................ 18
Intrastat SSD XML file format ................... 23
EU SSD report, setting up ............................ 15
EU supplemental information overview ....... 13
euro currency
converting customer records .................. 109
European algorithm ...................................... 47
F
Freight Charge Methods form
examples .................................................. 59
I
Intrastat SSD ASCII file format and data
mapping .................................................... 18
Intrastat SSD XML file format ....................... 23
invalid consolidated invoice records ............. 89
invoice addresses, about .............................. 48
invoice number, overriding ........................... 52
invoice records, editing consolidated ........... 86
invoicing customer orders, steps .................. 47
issuing credits ............................................. 121
item pricing, overview ................................... 37
item-based tax systems ................................ 90
J
jobs
estimating .................................................. 20
referencing from customer orders ............ 72
L
letters of credit
creating customer LCRs ......................... 113
how LCRs affect customer orders .......... 113
linking LCR to customer orders .............. 114
line/release status, changing to complete .... 38
logging customer interactions ....................... 65
M
master site
Maintaining Customers from a Master Site
............................................................... 18
matrix pricing

Infor SyteLine Customer Service User Guide
30
item pricing, overview ............................... 37
multi-site
adding a customer (master site) ............... 18
adding a customer (no master site).......... 17
determining best site/warehouse for
customer order ...................................... 54
O
order credit hold change utility, using .......... 98
order level discounts, setting up .................. 52
order pick lists, performing shipping
transactions .............................................. 62
order status, changing to history .................. 39
orders, picking and packing
confirming a pick .................................... 133
creating a pick list with the Pick Workbench
............................................................ 133
creating packages .................................. 134
grouping pick lists into a shipment ......... 135
pack confirmation scenarios ................... 134
picking, packing and shipping overview . 135
printing package labels ........................... 139
splitting a pick list ................................... 141
unpack items .......................................... 141
unpick items ............................................ 142
P
packing slip registers, purging ..................... 49
pegging, supplies to demands ..................... 68
performing quick returns of orders ............. 122
performing shipping transactions, using order
pick lists .................................................... 62
Point of Sale ................................................... 1
handling walk-up sales ............................. 12
overview ...................................................... 1
processing orders ....................................... 4
processing rentals ....................................... 9
processing returns .................................... 11
setup ........................................................... 2
pricing
adjusting invoice pricing ............................ 42
customer contract pricing setup ................ 99
overview .................................................... 37
printing customer statements ....................... 49
processed goods, EU SSDs report .............. 13
processing customer returns after invoicing
................................................................ 122
processing customer returns before invoicing
................................................................ 123
promotion pricing
applying promotion pricing to CO lines ... 106
overview .................................................. 103
setting up promotion pricing programs ... 105
purchase orders, referencing from customer
orders ........................................................ 68
purging packing slip registers ....................... 49
Q
quick returns, performing ............................ 122
R
rebates
closing rebate programs ......................... 108
maintaining earned rebates .................... 107

Index
31
overview ................................................. 103
processing earned rebates ..................... 107
setting up rebate programs .................... 105
Rental equipment (contract), checking in and
out ............................................................... 9
replacement orders, generating ................. 120
replacements
overview ................................................. 118
sending ................................................... 124
reserved inventory, shipping an order with .. 60
reserving inventory for an order ................... 50
returns
about customer returns .......................... 117
processing after invoicing ....................... 122
processing before invoicing .................... 123
reversing credit memos .............................. 123
RMA
about replacements ................................ 118
creating headers ..................................... 119
creating line items .................................. 119
overview ................................................. 115
replacement orders, generating ............. 120
replacements, sending ........................... 124
reversing credit memo ............................ 123
setting up ................................................ 115
steps ....................................................... 117
RMA Extended Dispositions ...................... 124
accounting information ........................... 127
disposition code setup ............................ 127
overview ................................................. 124
processing .............................................. 130
setup ....................................................... 126
S
sales tax in consolidated invoices ................ 90
sending replacements ................................ 124
setting up
consolidated invoices ................................ 85
customer order entry ................................. 34
order level discounts ................................. 52
RMAs ...................................................... 115
shipping charges for credit card customers . 58
shipping customer orders
determining which orders are available to
ship ........................................................ 57
effects on shipping from cross-referenced
blanket releases .................................... 71
grouping pick lists into a shipment .......... 135
merging shipments .................................. 135
picking, packing and shipping overview . 135
shipping a shipment ................................ 140
shipping customer orders manually .......... 56
shipping customer orders with reserved
inventory ................................................ 60
splitting shipments .................................. 141
surcharges
about ......................................................... 34
example ..................................................... 60
setting up ................................................... 53
T
tax codes, on customer order lines with drop-
ship locations ............................................ 36
triangulation, EU ........................................... 13

Infor SyteLine Customer Service User Guide
32
U
unit price, calculating ................................... 37
updating consolidated invoice records ........ 91
V
VAT Returns ................................................. 13
W
warehouse, finding best to fulfill customer
order .......................................................... 54
