
Rev 02/09/22
EnerGov Citizen Self Service (CSS) User Manual
The online component of EnerGov that allows citizens to view basic information related to
Permits, Plans, Inspections, Business Licenses, and Code Cases.
Rev 02/09/22
Contents
Searching Without Logging Into CSS
Registering with CSS (required only the first time you use the system)
Logging Into CSS
Top Menu Navigation Tabs
Dashboard
Home
Apply
My Work
Today’s Inspections
Map
Pay Invoices
Search
Calendar
311
Common Tasks
Applying for a Permit (using the Apply Tab - Residential Construction example)
Paying Invoices/Fees
Requesting Inspections (Permits Initially Applied For In Energov)
Requesting Inspections (Permits Initially Applied For In TrakIt and Converted)
Monitoring Inspection Status
Submitting a Revision or Resubmitting Documents With Corrections

Rev 02/09/22
SEARCHING WITHOUT LOGGING INTO CSS

Rev 02/09/22
REGISTERING FOR CSS (FIRST TIME USE)
1. Before using EnerGov (for the first time only) you must register by creating an account.
After you have registered, you can log into the Citizen Self Service (CSS) portal at any
time in the future.
2. From the home tab, click the Login or Register tile:
3. Enter in your email address. If you had an account with our previous TrakIt permitting
system, you must use the identical email address in EnerGov. This will ensure that your
account will be created correctly and not duplicated.

Rev 02/09/22
4. After clicking “Next,” an email will be sent to the email address entered. You must click
on the “Confirm” link in the email to move to the next step of the registration process.

Rev 02/09/22
LOGGING INTO CSS
1. Visit the Cape Coral EnerGov CSS Portal at the following link:
https://energovweb.capecoral.gov/EnerGovProd/selfservice#/
2. Enter your Username and Password in the fields provided. If you do not have an Email
Address/Password already registered with CSS and EnerGov, click on “Register Here” and
follow the directions to register for an account.
3. Mark the Remember me checkbox to have the system remember your credentials.
4. Click Log In. CSS validates your login and, if it is valid, opens CSS with the functions you
are authorized to access.

Rev 02/09/22
TOP MENU NAVIGATION TABS
Across the top of the page, there are various tabs which you will use to navigate CSS.
Dashboard
Contains an overview of your current permits, plans, inspections, invoices, and licenses.

Rev 02/09/22
Home
The starting point for many activities. Contains links to search public records, apply for a
permit, access your account information, pay invoices, use the GIS map feature, and
access the calendar.

Rev 02/09/22
Apply
Search and apply for any permit type, business tax receipt or business license, or plan.

Rev 02/09/22
My Work
Search and access all of your invoices, permits, plans, inspection history, licenses, or
request an inspection.
Today’s Inspections
View your inspections scheduled for the day. Search function allows you to search or
sort by case number, case type, inspection type, inspection status, address, primary
inspection, or inspection order.

Rev 02/09/22
Map
Access the GIS mapping system. Type in a specific address to obtain permitting history,
apply for a new permit for a particular parcel, and more.
Pay Invoices
Search for a specific invoice number.

Rev 02/09/22
Search
Search for public information by permit number, plan number, inspection, code case,
request, or license.
Calendar
View upcoming events by month, week, or day. Filter results by public hearings and
meetings, City holidays, inspections scheduled, plans expired, permits expired, licenses
expired, and invoices due.

Rev 02/09/22
311
Submit public information requests, track requests, download the mobile app, and
access your public information request account.

Rev 02/09/22
COMMON TASKS
APPLYING FOR A PERMIT (USING THE APPLY TAB –
RESIDENTIAL CONSTRUCTION EXAMPLE)
• Follow the process explained below to apply for a permit and pay the initial required
deposit fee.
• Before using EnerGov (for the first time only) you must register by creating an account.
After you have registered, you can log into Citizen Self Service (CSS) portal at any time in
the future.
• After logging into your account, click the “Apply” tab at the top menu.
o Note: Alternatively, you can also begin the new permit application process
through the Home or Map tabs.
• Type in keywords “Residential” or “Construction” to search for the permit type and click the
search icon on the right.

Rev 02/09/22

Rev 02/09/22

Rev 02/09/22
• Enter the Description, Square Feet and Valuation and then click Next:

Rev 02/09/22
• If the contractor/applicant does not have the correct license type, they will get an error
message at this point.

Rev 02/09/22
• Add any other required/optional contacts by selecting the identifier from the pull-down
menu in the blue tile, and clicking Add Contact. When you have added all the required
contacts for the permit, click .

Rev 02/09/22

Rev 02/09/22

Rev 02/09/22
• To add the required attachment(s), first select the appropriate attachment description
from the pull-down menu on the blue tile(s). You can then either drag-and-drop the
appropriate attachment (pdf file) from your desktop into the blue tile or click the “Add
Attachment” link on the blue tile and manually select the file from the windows menu
that appears. Each tile will hold one document only.
o Note: Documents must be in pdf (portable document) format.

Rev 02/09/22
• If you choose the second method of attaching documents, navigate to the location of
the file on your computer, click the document and click Open:

Rev 02/09/22
• Continue until all required documents have been attached and click Next.

Rev 02/09/22
• You are now on Review and Submit. Please review the information entered carefully
prior to submitting. You can go back to any area and update the information prior to
submitting. Once you have reviewed the information click Submit to have the permit
created.
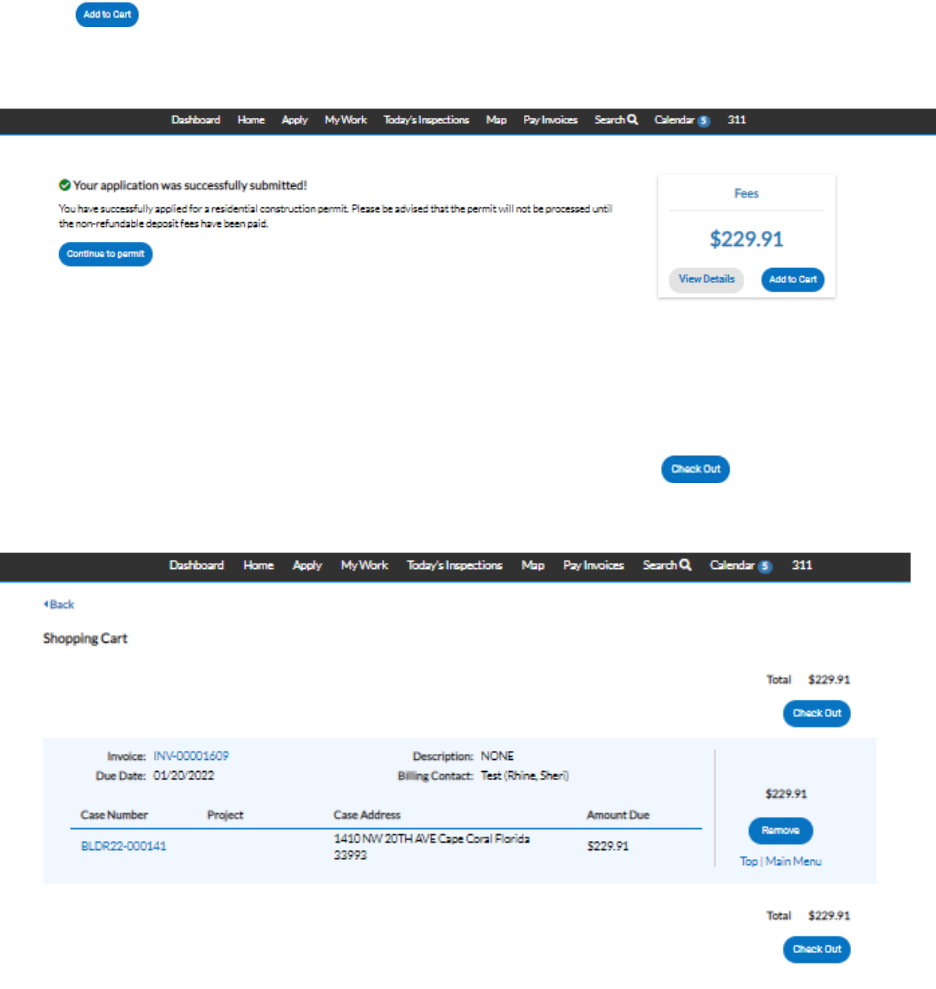
Rev 02/09/22

Rev 02/09/22

Rev 02/09/22
• You will be able to see your permit in the Pending tile of the Dashboard tab of your CSS
account.

Rev 02/09/22
PAYING INVOICES/FEES
• In the My Invoices section, click “View My Invoices.”
• Click the blue Invoice Number that you would like to pay.
• Follow the screen prompts to pay the invoice.

Rev 02/09/22
REQUESTING INSPECTIONS (PERMITS INITIALLY
APPLIED FOR IN ENERGOV)
• Note that many permits will display a “Hold” notice at the top of the screen. In many
cases, these notices are informational only and will not restrict permitting activity such
as scheduling an inspection or paying fees/invoices. Examples include notices stating
that the “Parcel is in a Flood Zone” or “Parcel has a Burrowing Owl or Gopher Tortoise
present.”
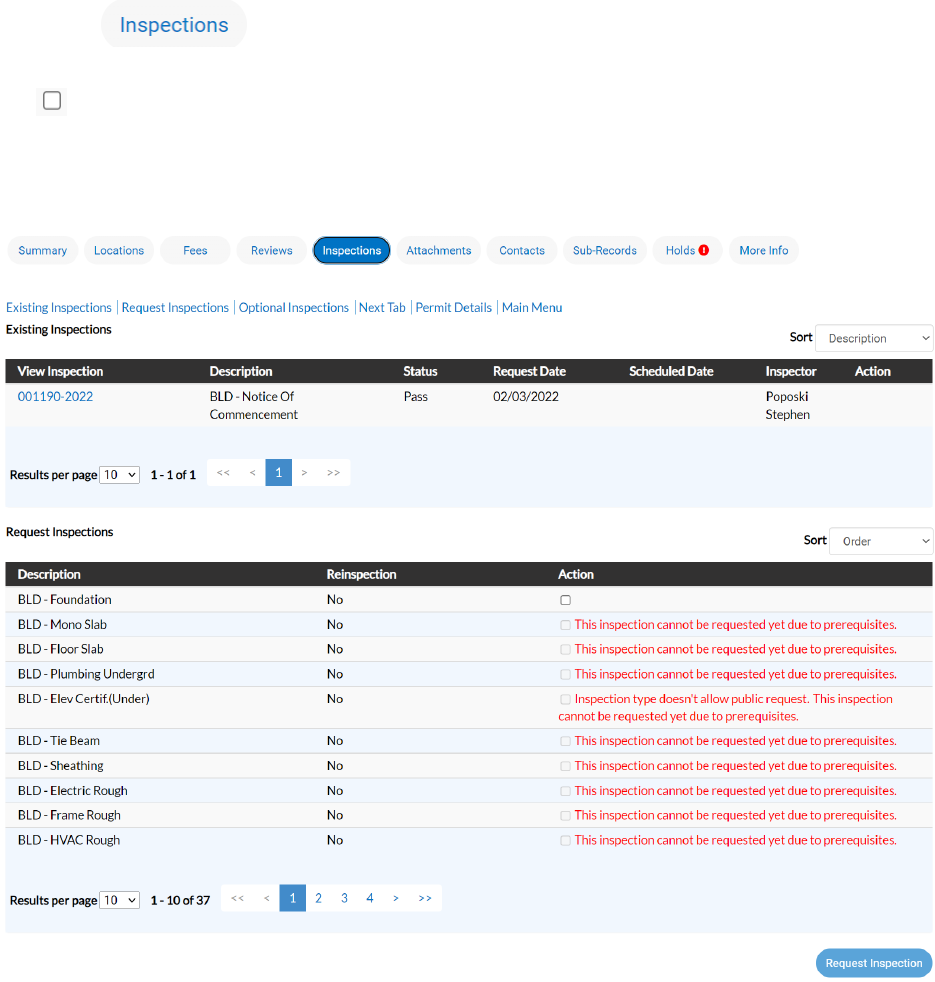
Rev 02/09/22

Rev 02/09/22

Rev 02/09/22
• Return to the work area of your choice by clicking one of the menu buttons at the top of
the screen.

Rev 02/09/22
REQUESTING INSPECTIONS (PERMITS INITIALLY
APPLIED FOR IN TRAKIT AND CONVERTED)
• If you have a permit that was initially applied for using the previous TrakIt system, the
permit and inspections have been transferred over to the EnerGov system
automatically. However, it was necessary to assign a single “requested date” for all
inspections which were transferred over between permitting systems. All of these
inspections will show up with a “Requested Date” and “Scheduled date” of 01/01/2035
in EnerGov.
• The scheduling process for these inspections differs slightly, as follows:
• Click on the blue case number in the table corresponding to the inspection that you
would like to schedule.

Rev 02/09/22
• You will notice that both the “Requested Date” and “Scheduled Date” for imported
inspections are set to 01/01/2035. To the right of an inspection with these dates, click
the blue “Reschedule” button
• Request a new inspection date in the window that appears by entering the date
manually or using the calendar icon, then click Submit.
• This is a required procedure only for those inspections that have been converted over to
the new EnerGov system from the old TrakIt system. Inspections for permits which are
initially applied for through the EnerGov system will be able to be scheduled normally

Rev 02/09/22
for the life of the permit. They do not need to be “rescheduled.” See also user manual
example: REQUESTING INSPECTIONS (PERMITS INITIALLY APPLIED FOR IN ENERGOV).
MONITORING INSPECTION STATUS

Rev 02/09/22
SUBMITTING A REVISION OR RESUBMITTING
DOCUMENTS WITH CORRECTIONS
• Note that many permits will display a “Hold” notice at the top of the screen. In many
cases, these notices are informational only and will not restrict permitting activity such
as scheduling an inspection or paying fees/invoices. Examples include notices stating
that the “Parcel is in a Flood Zone” or “Parcel has a Burrowing Owl or Gopher Tortoise
present.”

Rev 02/09/22
• Repeat this process with any documents which will be part of the revision. Select the
appropriate file description from the pull-down menu in the blue Add Attachment tile,
drag and drop the Revision Letter (in pdf format) to the blue tile, or click on the plus sign
and select the file from your computer. Each tile holds one file (pdf).
