
© 2013 NitroDesk Inc. All Rights Reserved. Unauthorized reproduction prohibited.
Secure Mail for Android
•
•
•
•
•
•
• • • • • •
Secure Mail for Android User Guide

•
•
•
•
•
•

Secure Mail for Android - Table of Contents
i
•
•
•
•
•
•
• • • • • •
Table of Contents
Introduction 1
Main Screen 2
Button Bar 3
Status Area 4
Main Screen Menu 4
Email 7
Compose Email 8
Email Menu 11
Working with Email 12
Email Options 15
Calendar 19
Calendar Views 19
Calendar Menu 20
Calendar Options 21
Contacts 23
Selecting the Contacts Folder to Sync 23
Copying to the Phone Book 24
Keeping Contacts Updated 24
Contacts Menu 25
Create Contact Screen 26
Syncing Additional Contact Fields and Contact Photos 27
Other Contact Shortcuts 27
Tasks 29
Working with Tasks 30
Create/Edit Task Screen 31
Notes 33
Working with Notes 34

ii
•
•
Table of Contents - Secure Mail for Android
•
•
•
•
Advanced Settings 35
Email Checking Frequency 35
Emails to Synchronize 36
Appointments to Synchronize 37
ActiveSync Device Type String 37
Email Body Style 37
Select Theme 38
Options 38
Email View Text size 41
Email Download Size 42
Copy To Phone As 42
Selected Email Folders 42
Additional Options 43
Refresh Folders 43
Choose Folders 43
Email Alerts 43
Appointment Alerts 43
Reminders 43
Client Certs 44
Peak Times 44
Manage Rules 45
Remote Kill 47
Security Policies 47
Backup/Restore Settings 47
Categories 48
Out of Office 48
S/MIME Options 49
Signature 50
Export Settings 51
Quick Replies 51
Mobile Forms 51
Notification Settings 52
Settings Menu 53

Secure Mail for Android
1
•
•
•
•
•
•
Chapter 1
• • • • • •
Introduction
This document describes the user facing functionality of Secure Mail™ for
Android devices. It is intended as a guide to the different functions of the
application as well as a guide to help you perform common operations with
the application.
Installation and configuration of Secure Mail is covered in a separate
document. Refer to the Installation and Configuration Guide for
more information.
NOTE: This document assumes that you have Secure Mail
installed, configured and activated for full operation.
Once you have the program installed and your account configured, you can
start Secure Mail by going to the home screen of the device, and tapping the
Secure Mail icon.

2
Chapter 1 - Secure Mail for Android
•
•
•
•
•
•
Main Screen
When Secure Mail starts, the Main screen is displayed.
FIGURE 1. Secure Mail Main Screen
If your Secure Mail installation has synchronized Emails, Calendars and
Tasks, this screen displays the following items in this order:
•
Last five unread emails in the past 24 hours
•
Upcoming appointments for the current day
•
Incomplete tasks in ascending order of Due Date

Secure Mail for Android - Introduction
3
•
•
•
•
•
•
Button Bar
This is the row of buttons located at the bottom of the main screen. If you
hold the device in portrait mode, and if you use multiple profiles,
some of
these buttons may not be visible.
NOTE: If you long press the back button on your device a list of Go To
options appear so you can switch quickly between sections.
Email
Calendar
Contacts
Tasks
Activation. If this shopping cart icon appears, your copy is not yet activated.
Tap this button for activation options.
Compose New Email. This button is available once you have activated the
application.
Change Profiles. This button appears only if you have created multiple
profiles and allows you to quickly change to another profile.
Notes. This button is available only if you connect to a Microsoft® Exchange
2010 server. This is the first version of Exchange Server that supports
syncing of Notes through Microsoft® Exchange ActiveSync®.

4
Chapter 1 - Secure Mail for Android
•
•
•
•
•
•
Status Area
The area, just to the left of the status light bulb, displays the various status
messages that are generated during Secure Mail ’s operations. For example,
you can see what items are being processed during a sync in this area.
FIGURE 2. Status Message
To the right of the status area, an indicator light bulb displays the status of
Push email. The following defines each light bulb color:
Main Screen Menu
While on the Secure Mail Main screen, tap the Menu button on the device
to access the options described below.
SYNC
will sync all folders (Email, Calendar, Contacts, Tasks and Notes).
DISABLE or ENABLE PUSH
will either disable or enable Push Email. When
Push is disabled, you can only sync manually. See Sync.
CHANGE PIN
will reset the PIN. If your Exchange Server does not
require you to use a PIN to log into Secure Mail, this button is grayed out.
Push email is not enabled, has been temporarily suspended, or the
configuration does not support Push email
Push email is listening for changes
Sync is in process

Secure Mail for Android - Introduction
5
•
•
•
•
•
•
DIAGNOSTICS
logs recent activities in Secure Mail and is a helpful
troubleshooting tool. You can raise a support request at kaseya.com/support
if you are having a problem with the application.
NOTE: You must first tap and select Log Next Operation before the system
can log the action.
SETTINGS
takes you to the Settings screen.
The following Menu options are available by tapping the More button.
ABOUT
displays the version of Secure Mail you have installed on your
device and if the license is valid.
SEARCH
offers a shortcut to search for all data currently synced to the
device. You can search as you type for Emails, Appointments, Contacts and
Tasks.
NOTE: Search does not work for emails when Encryption is Required.
CLEAN QUEUE
is useful if an email was unable to be sent. If items are stuck
in the queue and preventing a sync, try cleaning the queue to clear any
pending synchronization operations. Any unsent items will be lost unless
you save each item as a draft.
OUTBOUND
shows a list of emails that failed to send or are in-flight. You
can open and edit and try to send again or discard the message.
PROFILES
allows you to create or edit multiple Exchange Server profiles to
be used with Secure Mail. You can sync as many profiles with Secure Mail
as your device can support. However, only one account will be active at
any time (pushing or polling).
To create a new profile,
1 Tap Menu, More, Profiles on the Main screen.
2 Tap Add Profile and Type Profile Name. Tap OK.
3 Long press on any profile to manage options, such as moving the profile
data to SD card.

6
Chapter 1 - Secure Mail for Android
•
•
•
•
•
•
Once you create a new profile, a new button in the home screen will
allow you to quickly switch profiles.
NOTE: Moving to the SD card may not be available if Encryption is
required.
CHECK FOR UPDATES
is available if you are currently running a
beta version of Secure Mail.

Secure Mail for Android
7
•
•
•
•
•
•
Chapter 2
• • • • • •
Email
To access your Email list, tap the Email button
The email screen displays the headers of each email in a list view. To the left
of the email a green bar indicates that the email is unread. The subject of the
email is shown on top and below in grey is the name of the sender with the
body of the message below that. To the right is the time stamp for the email.
To the far left is an empty checkbox. You can tap the checkbox, which will
light green when selected, to move or delete multiple email items at once.
Once the items are selected, you can select the desired action.
The following buttons are available.
•
Delete
•
Mark Unread
•
Mark Read
•
Move To
•
Mark As Junk (A Junk folder must be detected for this to be available)
If you selected Confirm move to Junk in the Email Options a confirmation
box will appear asking if you want to move the email to the Junk folder.
Swiping left on an email will open it in conversation chat mode.
The menu at the bottom of the Email list allows you to view and select
Folders to sync
,
switch to another folder, search email, filter messages,
or compose a new email.
FIGURE 3. Email List Menu

8
Chapter 2 - Secure Mail for Android
•
•
•
•
•
•
Figure 4 describes the email symbols that may be displayed to the right of
an email.
FIGURE 4. Email Symbols
Compose Email
COMPOSE
will bring up the compose email screen to create a new email.
There are four tabs:
FIGURE 5. Email Tabs
Low Importance
High Importance
Follow-up Flag
Tab Name Description & Tips
To Add recipients by using a Global Address List (GAL) search by
tapping the GAL button or start typing in the field and the Secure Mail
Contact list will suggest a few of your favorites. You can also add
recipients by typing the full email address. Once the email address is
in the box, press the Add button to add it to the email.
CC Copy recipients on your email.
BCC Add a recipient whose email address does not appear in the To/From
header.
Message Type your message. You can also Save as Draft, add your signature
and/or add an attachment on this tab. If you tap Menu/Options, you
can Request a Delivery Confirmation or Request Read Receipt.
If you have the language voice pack installed you can dictate your
message instead of typing it.

Secure Mail for Android - Email
9
•
•
•
•
•
•
Message Tab
OPTIONS
opens menu options.
ATTACHMENTS
allows you to add or delete attachments.
NOTE: Secure Mail will resize images down to 1K and reduce image
quality for smaller file sizes.
DRAFTS
allows you to retry sending a draft or clear the drafts queue.
SAVE AS DRAFT
will save the current message in the Draft folder on
the device. You can resume the message by navigating to the Drafts folder
and tapping on the draft email. Note that this draft will not be synced with
the server and only available on the device. You must first have the Draft
folder selected to sync. See “Choose Folders” on page 43.
DISCARD
cancels the current message and exits to previous screen.
SEND
will send the message.
SUBJECT
is the subject of the message.
DICTATE MESSAGE
allows you to dictate the message.
MESSAGE BODY
includes the text of your message.
SIGNATURE
allows you to add or remove the signature to the bottom of the
email.
REPLY-TO
allows you to select a different reply-to email address for that
message.
NOTE: If this option is not available, you must add an email
address in the Account tab.
To add a reply-to address in the Account tab,
1 Open Secure Mail. The Main screen is displayed.
2 Tap Menu button and select Settings. The Account tab is displayed.
3 Add a reply-to email address in the Reply-To addresses box. To add more
than one separate by commas.
4 Tap Save at the bottom of the screen.

10
Chapter 2 - Secure Mail for Android
•
•
•
•
•
•
The following Menu options are available by tapping the Menu button
on the device.
SEND
will send the message
DISCARD
cancels the current message and exits to previous screen
IMPORTANCE
allows you set the importance of the email to low, normal or
high
The following Menu options are available by tapping the Menu button
on the device and tapping Options.
REQUEST DELIVERY CONFIRMATION
will report when an email has been
delivered to an email.
REQUEST READ RECEIPT
will report when an email has been read.
NOTE: Read receipts cannot be suppressed in Secure Mail.
SET PERMISSIONS
provides you with a list of permissions you can apply to
the email. This list of permissions is populated with the rights templates
downloaded from your Exchange server.
NOTE: Microsoft® Exchange Server 2010 SP1 supports sending and
receiving IRM protected emails through mobile devices.
DOWNLOAD RIGHTS TEMPLATES
will download the rights templates from
your Exchange server. Administrators create a set of policy templates that
define the protections to be applied on messages. Such policies restrict one
or more of the following types of operations on messages:
•
Reply
•
Reply All
•
Forward
•
Edit content of messages when responding
•
Modify recipients when responding
•
Copy data from messages or taking screenshots
•
Remove protection from messages
•
Printing messages or attachments
•
Sharing the message with other applications

Secure Mail for Android - Email
11
•
•
•
•
•
•
SIGN MESSAGE
will allow you sign the message with your digital
certificate If S/MIME is configured correctly.
ENCRYPT MESSAGE
will allow you to encrypt the message so that only the
recipients can view the message. Note that this requires the public key of the
recipient to be available to the application.
Email Menu
COMPOSE
will bring up the compose email screen to create a new email.
SYNC
will immediately check the server to request any changes and to
report any changes you may have made from your device.
SEARCH
allows you to search for any emails synced on the device. The
search is performed as you type in the keyword.
NOTE: Search does not work for emails when Encryption is Required.
FILTER
will display a pop-up window to select an option to filter your email
list. The following options are available:
•
All
•
Unread
•
Flagged
•
With Attachments
•
Conversations
•
High Importance
•
Unflagged
Tap the option to select it. The current option will display a green light on
the right. Only one filter can be applied at a time.
SORT
allows you to sort email by:
•
Date (Ascending or Descending)
•
Sender (Ascending or Descending)
•
Subject (Ascending or Descending)
•
Size (Ascending or Descending)

12
Chapter 2 - Secure Mail for Android
•
•
•
•
•
•
The following Menu options are available by tapping the More button.
DELETE
the email from Secure Mail. Unless you have “Don’t delete emails
on server” checked in the Secure Mail Advanced settings (See Page 39), the
email will also be moved to the deleted folder in Outlook. You can sync
your deleted items folder to keep track of these items.
MARK READ / UNREAD
changes the email status as read if it is unread, or
unread if it has been read.
MOVE TO
will open up a list of folders to select where to move the email. A
plus sign may be located to the right of some folders. This symbol can be
used to expand the folder.
NOTE: If the folder you want is not listed, make sure you have a check next
to “Allow to move to any folder” in Email Options (See Page 16).
SERVER SEARCH
allows you to search for any email items on the server,
whether they are synced to the device or not.
NOTE: This will work with Exchange Server 2007 with ActiveSync® or
later.
MARK ALL READ
marks all items in the email list as Read.
MARK UNREAD
marks all selected items in the email list as Unread.
SELECT ALL & UNSELECT ALL
selects or unselects all emails in the list.
FETCH ALL
allows you to enter the number of days you want to refresh the
email list with items from the past.
OPTIONS
See Chapter 3, “Email Options” on page 15 for more details.
CHOOSE FOLDERS
lets you select the folders to synchronize.
Working with Email
The following options are available by long pressing on an email.
QUICK REPLY...
pulls up a list of replies to use. See “Quick Replies” on
page 51 for help working with Quick Replies.
SPEAK
your message. If you have the language voice pack installed you can
listen to your message.
MARK AS READ
marks the email as Read.

Secure Mail for Android - Email
13
•
•
•
•
•
•
MARK AS UNREAD
marks the email as Unread.
DELETE
the email from Secure Mail. Unless you have “Don’t delete emails
on server” checked in the Secure Mail Advanced settings (See Page 39), the
email will also be moved to the deleted folder in Outlook.
MOVE TO JUNK
moves the email to the Junk folder. The Junk folder must
be detected for this to be available.
MOVE
will open up a list of folders to select where to move the email. A plus
sign may be located to the right of some folders. This symbol can be used to
expand the folder.
REPLY
will reply to sender.
REPLY ALL
will reply to the sender and all recipients.
FORWARD
will forward the email.
MAKE TASK...
will create a task using the email as the subject and
description. See “Create/Edit Task Screen” on page 31.
MAKE EVENT...
will create an event using the email as the subject and
description.
FLAG FOR FOLLOW UP
flags the email for follow up.
The following menu options are available when reading an email.
COMPOSE NEW
will bring up the compose email screen to create a new
email.
DELETE
the email from Secure Mail. Unless you have “Don’t delete emails
on server” checked in the Secure Mail Advanced settings (See Page 39), the
email will also be moved to the deleted folder in Outlook.
REPLY
will reply to sender.
REPLY ALL
will reply to the sender and all recipients.
FORWARD
will forward the email.
The following Menu options are available by tapping the More button.
MOVE TO
will open up a list of folders to select where to move the email. A
plus sign may be located to the right of some folders. This symbol can be
used to expand the folder.

14
Chapter 2 - Secure Mail for Android
•
•
•
•
•
•
MARK READ
marks the email as Read.
MARK UNREAD
marks the email as Unread.
PRINT
will print the email from your device.
NOTE: You must have enabled Google Cloud Print (GCP). This enables the
device to print to any cloud-connected printer.
OPTIONS
See Chapter 3, “Email Options” on page 15 for more details.
REFETCH
downloads the email in text mode.
MAKE TASK
will create a task using the email as the subject and description.
See “Create/Edit Task Screen” on page 31.
MAKE EVENT
will create an event using the email as the subject and
description.

Secure Mail for Android
15
•
•
•
•
•
•
Chapter 3
• • • • • •
Email Options
This chapter describes how you can customize email options.
To access Email options,
1 While in Secure Mail, open the email list.
2 Tap the Menu button on the device.
3 Select More.
4 Tap Options.
MULTI-SELECTORS ON EMAIL LIST
will display a check box on the left side
of each email message in the email list. You can select a message by tapping
the box. Once emails are selected, you can perform operations like Delete,
Mark Read, Mark Unread and Move to Folder on all the selected items by
tapping the Menu button on the device and selecting the option from the
menu that is displayed.
SHOW EMAIL SUMMARY
displays the first line of the email body in addition
to the subject and sender.
HIGHLIGHT SENDER IN EMAIL LIST
makes the name of the sender of any
email larger and bold as opposed to the subject.
SEARCH AS YOU TYPE
will search for messages using the Menu/Search
option in the email list view. The messages will be filtered according to your
search string as you type it in. If this option is not selected, you must tap the
green arrow next to the search string to perform the search.
FETCH EMBEDDED IMAGES
automatically downloads and displays
embedded images within emails. This options requires Exchange
ActiveSync® connection mode with HTML emails enabled.

16
Chapter 3 - Secure Mail for Android
•
•
•
•
•
•
ALLOW MOVE TO ANY FOLDER
allows you to move messages to folders
that you have not selected for synchronization. If this is not selected, you can
only move emails to folders that you are already synchronizing.
HIGHLIGHT UNREAD EMAILS
displays unread messages in bold. Read
items in the email list will appear grey.
PREVIEW IMAGE ATTACHMENTS
will display a sample thumbnail of image
attachments after downloading.
ALWAYS EXPAND FOLDERS
displays all folders in folder list.
CONFIRM DELETES
will prompt you to confirm that you want to delete the
email each time you tap Delete.
CONFIRM SEND BUTTON ON COMPOSE
will prompt you to confirm that
you want to send an email each time you tap Send.
CONFIRM MOVE TO FOLDERS
will prompt you to confirm that you want to
move an email each time you tap Move To.
CONFIRM MOVE TO JUNK
pop up a confirmation box asking if you want to
move the email to the Junk folder.
OPEN EMAIL AS CONVERSATION
always opens the email as conversation.
SHOW PLAIN TEXT EMAILS IN WEB VIEW
enables you to pinch/zoom as
well as copy text from plain text emails.
DO NOT MARK READ WHEN OPENING EMAILS
allows you to keep all
email shown as unread even after you have opened the email.
MESSAGE VIEWING TOOLBAR
allows you to control if the toolbar is shown
at the bottom when viewing an email. The following options are available:
Option Description
Show Toolbar will be shown
Hide Toolbar will not be shown
Toggle on Shake Toolbar will be toggled on and off when you shake the
device while viewing a message

Secure Mail for Android - Email Options
17
•
•
•
•
•
•
AFTER DELETE GO TO
lets you select the action after deleting an email.
The following choices are available.
SWIPING RIGHT
lets you select the action for an email when you swipe
right.
EMAIL TOOLBAR BUTTONS
allows you to choose the buttons that appear at
the bottom of the screen when you view an email. The following buttons are
available.
•
Respond
The respond button was created in an attempt to save space on the email
toolbar. The Reply, Reply All and Forward buttons can be used to replace
the respond button.
•
Reply
•
Reply All
•
Forward
•
Delete
•
Mark Unread
•
Move
•
Junk
Option Description
Email List Go to the email list
Next Email Open the next email in the list. If none, go back to the
email list view
Previous Email Go to the previous email in the list. If none, go back to the
email list view
Option Description
Do Nothing No action will be performed when swiping right
Opens Folder
Selector
Opens the folder list to select folders
Deletes Email Deletes the email

18
Chapter 3 - Secure Mail for Android
•
•
•
•
•
•

Secure Mail for Android
19
•
•
•
•
•
•
Chapter 4
• • • • • •
Calendar
This chapter describes the different calendar views available.
To access your Calendar, tap the Calendar button
Calendar Views
The following views are available,
DAY VIEW
allows you to swipe left or right to view days in the past or
future.
WEEK VIEW
allows you to swipe left or right to view weeks in the past
or future.
MONTH VIEW
is an overall look at the selected month of appointments.
Swiping left or right will display past and future months. Secure Mail’s
default setting is to sync 2 weeks of past appointments. If you want to
change the default, see “Appointments to Synchronize” on page 37.
Tapping on a day will list the appointment for that day.
AGENDA VIEW
displays a condensed look at the upcoming events and
tasks. A swiping motion will move you through future dates. The title of the
event, time, date and location are shown in a list view similar to the email
screen. Most items can be accessed for view or edit by tapping or long
pressing on each event or task.You can toggle a monthly calendar with the
Agenda view by tapping the toggle button.
You can choose to view only appointments and remove tasks from the
Agenda view. To change the setting, see page 21.

20
Chapter 4 - Secure Mail for Android
•
•
•
•
•
•
Calendar Menu
The calendar menu displays the separate view options as previously
discussed and the following additional options:
REFRESH
removes all items from the Secure Mail calendar and repopulates
the list with the items from your Microsoft® Exchange Server.
A refresh
will permanently delete changes made on the device if they have not yet
synced to the server and repopulates with only the data that is available
on the Exchange Server.
The following Menu options are available by tapping the More button.
NEW EVENT
will open the Create Event screen. Choose this option to create
your event or meeting. On this screen you can invite attendees using the
Global Address List (GAL). Once an attendee is selected, you can tap Menu,
Availability to review free/busy information if your Exchange Server
supports retrieval of Free/Busy information.
SEARCH
allows you to search events synced to the device.
TODAY
will take you to today’s date on the calendar.
GO TO DATE
allows you to find a specific date on the calendar and view that
day.
OPTIONS
See “Calendar Options” on page 21 for a description of calendar
options.
To create an appointment,
1 Long press the space on the time and day for the event and tap Add
Event.
- or -
2 Tap the Add button.
3 Fill out the appointment information and tap Create.
To create an appointment importing iCalendar (.ics) file,
1 Open the email with the .ics attachment and download.
2 Open the .ics attachment.
3 Fill out the appointment information and tap Create.

Secure Mail for Android
21
•
•
•
•
•
•
Chapter 5
• • • • • •
Calendar Options
This chapter describes how you can customize calendar options.
To access Calendar options,
1 While in Secure Mail, open the calendar.
2 Tap the Menu button on the device.
3 Select More.
4 Tap Options.
The following Calendar options are available.
ALL-DAY EVENTS AT 12:00 AM
is a legacy option and is not relevant in
the current version of Secure Mail.
ALL-DAY EVENTS IN WIDGET
will display all-day events in the Secure Mail
Calendar widgets.
AGENDA VIEW SHOWS UPCOMING ONLY
displays only appointments that
have not already passed for the current day in the Secure Mail Agenda view.
CUSTOM WEEK VIEW
enables two additional options. When selected, you
can change the “Week starts on” and “Week ends on” options to select the
start and end dates for the week. Selecting a custom week start and end day
will change the way the Week view is shown.
ENABLE RESOURCES FIELD
gives you the ability to specify a resource
field when creating new meetings. You may use the resources field to
specify non-attendees such as conference room resources or equipment that
are addressable using an email address.
SHOW TASKS IN AGENDA VIEW
displays the tasks in the Agenda view.

22
Chapter 5 - Secure Mail for Android
•
•
•
•
•
•
OVERDUE TASKS IN AGENDA VIEW
displays overdue tasks in the Agenda
view.
DEFAULT REMINDER
automatically places the same reminder length for
each new event.
DEFAULT PRIVACY
automatically places the same privacy status for each
new event.
DEFAULT STATUS
automatically places the same availability status for each
new event.
CALENDAR VIEW ZOOM
option lets you display the Day and Week views in
larger size and fonts. The recommended zoom size for high resolution
devices is 150%.
WORK HOURS START AND END
option lets you specify the start and end of
your working day. Working times are shown in a slightly different color in
the Day and Week views.

Secure Mail for Android
23
•
•
•
•
•
•
Chapter 6
• • • • • •
Contacts
This chapter describes how to work with Contacts.
Selecting the Contacts Folder to Sync
The Contacts Folder should be automatically selected. If your contacts
are not appearing on the Secure Mail Contacts screen, then make sure that
the Contacts folder is selected.
To select the Contacts folder,
1 Open Secure Mail. The Main screen displayed
2 Tap Menu button and select Settings.
3 Tap Advanced Settings tab.
4 Scroll down and tap the Choose Folders button.
5 Tap the Contacts
folder.
6 Tap OK to save changes.
7 Scroll down and tap Save.
The contacts should begin to load automatically.
Secure Mail does not limit how many contacts you can sync. Very large
contacts lists can take several hours to sync the first time. Allow the device
plenty of time to do the initial contact sync.

24
Chapter 6 - Secure Mail for Android
•
•
•
•
•
•
Copying to the Phone Book
Android comes with a built in phone book database, sometimes called
Contacts, other times referred to as People. This is the database where
applications such as Voice Dialer and Caller ID search for known
contacts. By default, the contacts downloaded by Secure Mail reside in its
own internal database. This means by default your Exchange Server
contacts may not appear in the device’s native contacts application.
To get your contacts populated into the device phone book,
1 To access your Secure Mail Contacts list, tap the Contacts button
2 Tap the Menu button on your device.
3 Tap More.
4 Tap Copy to Phone.
5 Tap Yes to start the copy.
This will take each contact and add it to a special group/account named
“Secure Mail-Exchange” in the native phone book.
If you make a change to a contact in Secure Mail or Outlook, the changes
are automatically updated in the phone book. See “Keeping Contacts
Updated”.
To import vCard (.vcf) contacts,
1 Open the email with the .vcf attachment and download.
2 Open the .vcf attachment.
3 Complete action using Secure Mail and Save contact.
Keeping Contacts Updated
Once you copy the contacts from Secure Mail to the phone book, you can
enable Update Contact Changes to Phone setting in Secure Mail so that
information changed on the Exchange Server will automatically reflect in
the device phone book. See Chapter 9, “Advanced Settings” on page 39
for help in enabling this option. Once this is done, any changes made to
Microsoft® Outlook contacts will automatically be reflected in the native
phone book.

Secure Mail for Android - Contacts
25
•
•
•
•
•
•
Contacts Menu
To access Contacts options,
1 While in Secure Mail, open Contacts.
2 Tap the Menu button on the device.
The Secure Mail Contacts menu displays the following options:
NEW
takes you to the Create New Contact screen.
SEARCH
allows you to search the Secure Mail Contacts.
FILTERS
allows you to filter your contact list by contact folder or by
category.
SORT
allows you to sort contacts in the list by:
•
None
•
Category (ascending)
•
Category (descending)
•
Company (ascending)
•
Company (descending)
•
Display Name (ascending)
•
Display Name (descending)
•
First Name (ascending)
•
First Name (descending)
•
Last Name (ascending)
•
Last Name (descending)
You can choose up to three options.
GLOBAL ADDRESS SEARCH
allows you to do a contact search on your
Exchange Global Contacts List.
The following Menu options are available by tapping the More button.
REFRESH ALL
removes all Contacts from the Secure Mail Contacts list and
repopulates the list with the Contacts from your server. A refresh will
permanently delete changes made on the device if they have not yet synced
to the server and repopulates the device with only the data that is available

26
Chapter 6 - Secure Mail for Android
•
•
•
•
•
•
on the server. This is different from a Sync command in that a Sync will
check the server for changes and also report changes made from the device
to the server.
This feature is useful if the syncing of contacts was stopped before
completion. Often this will resolve any errors with the auto-fill feature while
composing emails.
COPY TO PHONE
See “Copying to the Phone Book” on page 24.
CALL LOG IMPORT
allows you to choose one contact at a time from the
phone book call log to add to your Exchange Server contacts.
Create Contact Screen
To create a contact,
1 Tap the New Contact button.
2 Fill out the information and tap Save.
The Contact screen offers the following fields:
•
Contact Photo
•
First Name
•
Last Name
•
Middle Name
•
Organization/Company
•
Title
•
Website
•
Phone Numbers
•
Email
•
Address
•
Note
•
Select Folder
At the top of this screen, tap Save to save the contact. You can also
choose Categories , or you can cancel creating or editing the
contact.

Secure Mail for Android - Contacts
27
•
•
•
•
•
•
Syncing Additional Contact Fields and Contact Photos
Additional contact fields such as “birthday” or “spouse” are only supported
if you are connected in ActiveSync mode. The sync of contact photos is also
dependent on an ActiveSync connection mode.
Other Contact Shortcuts
A long press of any Secure Mail contact will display the following list of
options:
•
Open
•
Edit
•
Delete
•
Categorize (Requires Microsoft® Exchange ActiveSync®)
•
Call
•
Send Text
•
Send Email
•
Add to Phone
•
Create Meeting
•
Find Emails
•
Find Events

28
Chapter 6 - Secure Mail for Android
•
•
•
•
•
•

Secure Mail for Android
29
•
•
•
•
•
•
Chapter 7
• • • • • •
Tasks
This chapter describes how to work with Tasks.
To access Tasks options,
1 While in Secure Mail, open Tasks.
2 Tap the Menu button on the device.
The following Tasks options are available.
NEW
will open up the Create New Task screen.
SEARCH
allows you to do a keyword search through the Task list.
FILTER
helps you organize your Task list. You can filter by Folder,
Category or by the following statuses:
•
All
•
Completed
•
Pending
•
Overdue
•
Active
•
Due Today
•
Next Seven Days
•
No Due Date
•
With Due Date
•
Today and Overdue

30
Chapter 7 - Secure Mail for Android
•
•
•
•
•
•
SORT
allows you to sort Tasks in the list by:
•
None
•
Category (ascending)
•
Category (descending)
•
Subject (ascending)
•
Subject (descending)
•
Start Date (ascending)
•
Start Date (descending)
•
Due (ascending)
•
Due (descending)
•
Importance (ascending)
•
Importance (descending)
You can choose up to three options at once.
REFRESH
removes all Tasks from the Secure Mail Task list and
repopulates the list with the Tasks from server. A refresh will
permanently delete changes made on the device if they have not yet
synced to the server and repopulates with only the data that is available on
the server. This is different from a Sync command in that a Sync will
check the server for changes and also report changes made from the
device to the server.
Working with Tasks
The Open Task screen has its own menu of options at the bottom.
Previous Task
Mark as Complete
Apply Category (Requires ActiveSync®)
Delete Task
Edit Task
Next Task

Secure Mail for Android - Tasks
31
•
•
•
•
•
•
Create/Edit Task Screen
The Task Create screen offers the following fields:
•
Subject
•
Bounded Checkbox (If left unchecked, the Task will not have a start and
due date. This can affect sorting and filtering. If checked, the start and
due dates will need to be specified each time)
•
Reminder (If left unchecked, a reminder will not sound for this Task. If
checked, you will need to specify the time and date of each Task
reminder)
•
Importance
•
Sensitivity
•
Select Folder
•
Description
•
Categories
•
Discard
•
Save
At the top of this screen, tap Save to create the new Task. You can also
choose Categories for the Task, or you can cancel creating the
task.

32
Chapter 7 - Secure Mail for Android
•
•
•
•
•
•

Secure Mail for Android
33
•
•
•
•
•
•
Chapter 8
• • • • • •
Notes
The Notes button is available only if you connect to a Microsoft® Exchange
2010 or newer server. Exchange 2010 is the first version that supports
syncing of Notes through Microsoft® Exchange ActiveSync®.
To access Notes,
1 While in Secure Mail, open Notes.
2 Tap the Menu button on the device.
The Notes menu is comprised of four options:
NEW
will open the Create/Edit Note screen.
SEARCH
allows you to do a keyword search through the notes list.
SORT
allows you to sort Notes in the list by:
•
None
•
Category (ascending)
•
Category (descending)
•
Subject (ascending)
•
Subject (descending)
•
Updated Time Ascending
•
Updated Time Descending
You can choose up to three options at once.
REFRESH
removes all Notes from the Secure Mail Notes list and
repopulates the list with the Notes from your Microsoft® Exchange
Server. A refresh will permanently delete changes made on the device if
they have

34
Chapter 8 - Secure Mail for Android
•
•
•
•
•
•
not yet synced to the server and repopulates with only the data that is
available on the Exchange Server. This is different from a Sync command
in that a Sync will check the server for changes and also report changes
made from the device to the server.
Working with Notes
The open Notes screen has its own menu of options at the bottom.
Previous Note
Apply Category (Requires ActiveSync®)
Delete Note
Edit Note
Next Note

Secure Mail for Android
35
•
•
•
•
•
•
Chapter 9
• • • • • •
Advanced Settings
This chapter describes how to configure Advanced settings.
To access Advanced Settings,
1 Open Secure Mail. The Main screen displayed.
2 Tap Menu button and select Settings.
3 Tap the Advanced Settings tab.
NOTE: You must tap Save at the bottom of the screen to apply any changes
you have made in the Advanced Settings Menu.
Email Checking Frequency
You can set the email checking frequency to check for emails.
AS ITEMS ARRIVE (PUSH)
is available if you connect to the server using
Microsoft Exchange ActiveSync® mode. If this is turned on, any new
emails or changes appearing on the server will be downloaded almost
immediately to the device. This provides real time notification of new
emails and other changes.
POLLING INTERVAL (MINUTES and HOURS)
specifies the interval that
Secure Mail will query the server for changes in the selected folders. The
following choices are available:
•
Every minute
•
Every 5 minutes
•
Every 10 minutes
•
Every 15 minutes

36
Chapter 9 - Secure Mail for Android
•
•
•
•
•
•
•
Every 30 minutes
•
Every hour
•
Every 2 hours
•
Every 4 hours
•
Custom
NOTE: Setting too low a value can have an adverse effect on battery life. 15
minutes is recommended and has been found to be a good trade off with
battery life.
ENABLE PUSH
periodically contacts the server to check for new emails or
other changes. If this option is turned on, the option
Polling Interval
(minutes)
is enabled. You have to set a value for the polling interval. Even
if the device is asleep, having this enabled will cause it to connect to the
server periodically and download any available changes.
POLL DURING OFF-PEAK TIMES
periodically polls for changes even during
off-peak times. See “Peak Times” on page 44 for settings.
Emails to Synchronize
This entry specifies how many days of past emails Secure Mail keeps on the
device. The default is 3 days. Setting too large a value can potentially slow
down some operations if you have a lot of emails stored on the device.
The following choices are available:
•
1 day
•
3 days
•
1 week
•
2 weeks
•
1 month
•
All
•
Custom
Only the ActiveSync connection mode will fetch emails from earlier days
on initialization. Other modes will fetch emails that arrive after initial
configuration. In all cases, Secure
Mail will delete emails on the device that
are older than the specified email history to conserve space.

Secure Mail for Android - Advanced Settings
37
•
•
•
•
•
•
Appointments to Synchronize
This entry specifies how many days of appointments Secure Mail keeps on
the device. The default is 2 weeks. Appointments from the past will only
be visible after you’ve begun sync appointments with Secure Mail .
The following choices are available:
•
2 weeks
•
1 month
•
3 months
•
6 months
•
All
Selecting All for appointments, just as with emails, will cause your database
to increase in size and can affect the speed and performance of the Secure
Mail application.
ActiveSync Device Type String
Do not change this from the default “Secure Mail” unless you are sure you
know what you’re doing!
Email Body Style
This is a field that lets you specify different fonts, sizes, colors and styles to
be used when composing new messages in HTML mode.
This string follows a certain formatting rule, and you should make sure that
the changes you make to this string are only made to the fields that are
described below.
The default for this string is
font-family:Arial, Helvetica, sans-serif;font-size:small
The general format is as follows:
font-family:<FONT_NAME>;font-size:<FONT_SIZE>
<FONT_NAME> can be replaced with a sequence of valid font names
separated by commas.

38
Chapter 9 - Secure Mail for Android
•
•
•
•
•
•
<FONT_SIZE> can be replaced with a font size. Valid values include the
following:
•
small
•
x-small
•
xx-small
•
large
•
x-large
•
xx-large
•
NNpt where NN is a point size. (For example 10pt)
Select Theme
This is a field that lets you change the color scheme. Tap the down arrow on
the drop down box to select a different theme. The default theme is basic.
Options
NOTIFY ON SUCCESSFUL POLLING
will generate a notification
whenever Secure Mail performs a successful sync of data from the server.
NOTIFY ON POLLING FAILURE
will generate a notification to be generated
whenever a refresh of data fails.
NOTIFY ON PASSWORD FAILURE
will send a notification when an
incorrect password is entered once every minute.
NOTIFY ON NEW MAIL
will generate a notification whenever Secure Mail
receives one or more new messages from the server. This applies to both Push
as well as Polling. Deselecting this option is a way to turn off all email
notifications. See “Email Alerts” on page 43 to customize the notification.
ENABLE APPOINTMENT REMINDERS
will cause appointment reminders to
display the notification configured for reminders. The exact type of
notification can be customized by tapping the Appointment Alerts button.
See “Appointment Alerts” on page 43.
SHOW EMAILS ON STARTUP
will open your email list when you
start Secure Mail.
ENABLE HTML EMAIL
will download and display emails in HTML format.

Secure Mail for Android - Advanced Settings
39
•
•
•
•
•
•
DON’T DELETE EMAILS ON SERVER
allows you to delete emails on the
device and will not remove them from the server.
DON’T MARK READ ON SERVER
allows you to read emails or mark them as
read/unread on the device but will not mark them as read/unread on the
server.
UPDATE CONTACT CHANGES TO PHONE
detects a contact change on the
server and makes the change to the contact in the native phone book
application on the device.
DEFER SERVER UPDATES
postpones updates until the next scheduled
refresh time or until the next time a change is reported from the server or
until the next time you perform more time critical operations such as
sending an email.
DISABLE SMARTREPLIES and SMARTFORWARDS
should not be checked
except in certain conditions where your server may not be allowing
SmartReplies and SmartForwards. SmartReplies and SmartForwards are a
command in Microsoft Exchange ActiveSync® which lets the device send
the reply/forward text that you enter and attach to the original message.
ALWAYS BCC MYSELF
adds your configured email address to the BCC of
all outgoing emails you send.
MANUAL SYNC WHEN ROAMING
will not perform any automatic syncing if
you are roaming on a network. Both push as well as automatic polling will
be suppressed.
NORMALIZE PHONE NUMBERS
makes contacts retrieved from the server
phone numbers changed to make the following replacements:
•
X and x, and ext. will be replaced by a ;
•
P and p will be replaced with a ;
•
W and w will be replaced with a ,
This is useful if you have phone numbers that contain post-dial sequences
that need to be correctly interpreted.
EXCLUDE ATTACHMENTS FROM GALLERY
will ensure that attachments
such as images and music that you download through Secure Mail are not
scanned by the Android Gallery application when it scans the SD card for
media files.

40
Chapter 9 - Secure Mail for Android
•
•
•
•
•
•
APPOINTMENT REMINDERS AT NON-PEAK TIMES
will remind you of an
appointment even if the appointment occurs during “off hours” or if the
reminder itself is only set to occur during the “off hours.”
EMAIL ALERTS AT NON-PEAK TIMES
will alert you of an email even if the
email is received during “off hours”.
INCLUDE PHONE CONTACTS IN PICKLIST
will offer contacts from the
Android Phone Book as contact options for new email or SMS items.
CLEAN SD CARD ON REMOTE WIPE
will remove any attachments it has
downloaded to the SD card upon remote wipe.
FILTERED TASKS ON HOME SCREEN AND WIDGETS
will display Tasks in
the home screen window and on the Task Widget filtered just as they are
on the Secure Mail Tasks Screen.
DISABLE TABLET MODE (TABLETS ONLY)
will not automatically switch
to tablet mode even
if it has detected that Secure Mail is working on a
tablet. This option is specifically for tablet users who prefer the classic
Secure Mail view.
USE SYSTEM BACKGROUND DATA SETTING
will honor your preferences
in the Android operating system if you have decided to turn off
“Background data” in Android device settings under the Accounts & Sync
heading.

Secure Mail for Android - Advanced Settings
41
•
•
•
•
•
•
ENABLE SMS SYNC
will synchronize text messages as emails. This option
is available only when connecting to a Microsoft Exchange™ 2010
server. When this option is checked, Secure Mail will listen to the
Exchange server to synchronize text messages which are sent through
Microsoft® Outlook 2010. When a text message is sent by the Exchange
server to the device, Secure Mail will send out text messages through the
device's SMS application. Also, when this is enabled, Secure Mail will
intercept SMS messages received on the device and place it in the inbox
of the Exchange account.
PUSH IN BATTERY SAVER MODE
periodically contacts the server to check
for new emails or other changes even if the device is in battery saver mode.
When turned on, Secure Mail tries to enlist for push notifications from the
server with very long timeouts. While this may result in battery savings, it
may also increase chances of occasional delays in receiving messages under
some network conditions.
DISABLE TILT TO SCROLL
will disable the ability to scroll when you tilt
the device. By default, when viewing an email message, Secure Mail
enables scrolling within the message by quickly tilting the device forward
or backward when the phone is equipped with a gyroscope. Turning this
flag on will cause Secure Mail to disable the tilt to scroll feature.
SHOW COMPACT PIN SCREEN
displays a compact PIN screen.
Email View Text size
This option lets you select the text size to use when viewing email messages.
You can set this to one of five different levels:
•
Smallest
•
Smaller
•
Normal
•
Larger
•
Largest

42
Chapter 9 - Secure Mail for Android
•
•
•
•
•
•
Email Download Size
This is the size of the email messages to download from the server during
synchronization. If the email being downloaded is larger than the value
specified here, when viewing the email a new button at the bottom of the
email view will let you download the remaining portion of the message. The
following values are available:
•
No Body
•
4 KB
•
5 KB
•
7 KB
•
10 KB
•
20 KB
•
50 KB
•
100 KB
•
Full Emails
NOTE: Zimbra users should set this to a value less than or equal to 10
Kilobytes or less.
Copy To Phone As
This option allows you to decide if you want to copy your Secure Mail
Exchange contacts to the phone book as:
•
First MI Last
•
Last First MI
•
FileAs
Selected Email Folders
This list displays the folders that you have selected to synchronize with the
server. This is for display purposes only. To choose the folders see “Choose
Folders” on page 43. To refresh the list of folders from the server see
“Refresh Folders” on page 43.

Secure Mail for Android - Advanced Settings
43
•
•
•
•
•
•
Additional Options
The following additional options are available by tapping on the
corresponding buttons.
Refresh Folders
Tapping this button will refresh the list of folders from the server. This will
get any changes you have made to the folder hierarchy, and make them
available in the dialog.
Choose Folders
Before Secure Mail can synchronize data from the server, you must select
the folders to synchronize. You can tap any folder to toggle the selected
state. When selected for synchronizing, the icon for the folder will display a
blue refresh indicator.
NOTE: Secure Mail does not support the Outbox folder for synchronization.
Email Alerts
Tapping this button will let you customize the nature of alerting you receive
when you receive a new email message. See “Notification Settings” on
page 52 for more details about notification configuration.
Appointment Alerts
Tapping this button will let you customize the alert you receive when an
appointment reminder is due. See “Notification Settings” on page 52 for
more details about notification configuration.
Reminders
This option pops up a dialog box where you can choose to enable or disable
repeat reminders for appointments.
NO REPEAT REMINDERS
will turn off repeat reminders. Appointment
reminders will not repeat once snoozed or dismissed.

44
Chapter 9 - Secure Mail for Android
•
•
•
•
•
•
REPEAT REMINDERS
will repeat reminders until you dismiss from the
reminder window that opens up when you go into the Secure Mail calendar
or when you view the reminder by pulling down the notification bar.
Client Certs
This option lets you import a client certificate to the device, which will
be used by Secure Mail to authenticate with the server.
NOTE: This is only for digital client certificates and not for server
certificates.
Peak Times
This feature allows you to specify the times during which you want
Secure Mail to check for new email or other changes on the server. Using
this feature, you can specify the peak times for each day of the week. Peak
Time is the time during which Secure Mail either periodically polls for
email, or enables Push. Outside of peak times, Secure Mail will minimize
checking for new messages or other changes. There are still times when
refreshes may happen outside peak times, for example if you compose or
reply to a message, this can cause a refresh to happen. However, under
such circumstances, Secure Mail will never play a notification if new
messages are detected.
In the above screen, as you select each day of the week, the dark box on the
right side updates to reflect the peak times specification for that day. There
you can change the following fields to specify the peak time. When you are
done, tap the OK button at the bottom to save the settings or tap the Cancel
button to close the dialog without saving the settings.
RANGE
will enable the Starts and Ends buttons to be enabled, letting you
specify a start time and end time for the specification.
ALL DAY
should be selected when you want the specification to be active
for the entire day.
NONE
lets you specify that no time is specified for the selected day.

Secure Mail for Android - Advanced Settings
45
•
•
•
•
•
•
NON-PEAK
means that the times or range you specify above it refers to non-
peak times. That is the time during which you don’t want to check for
changes.
Here are some examples of how you can set peak times,
EXAMPLE 1
Check for changes from 9:00 am to 9:00 pm
Range: ON
Starts: 9.00 AM
Ends: 9.00 PM
Non-Peak: OFF
EXAMPLE 2
Inactive from 9:00 am to 9:00 pm
Range: ON
Starts: 9.00 AM
Ends: 9.00 PM
Non-Peak: ON
EXAMPLE 3
Inactive all day
All-Day: ON
Non-Peak: ON
Manage Rules
Rules based notification is a feature in Secure Mail which enables you to
specify rules to apply to incoming messages and configure different
notifications based on the content and characteristics of the incoming
message. Tap the Manage Rules button to add, change and delete the
rules that control custom notifications.
In the Manage Rules screen, you can create a new Rule by tapping the New
Rule button. You can also edit, delete or move the order of rules by tapping
and holding on any specific rule that you have already created.
When you create a New Rule, or choose to edit an existing rule, the
Create/Edit Rule editor opens up, and looks as follows.

46
Chapter 9 - Secure Mail for Android
•
•
•
•
•
•
MESSAGE RULE NAME
is the name of the Rule.
Once a rule has been specified you also have to specify the properties of the
notification to be sent when a message that matches the rule is detected. See
“Notification Settings” on page 52 for information of how to specify the
Notification properties. In general, whenever incoming messages are
scanned for rules, the notification of the first rule that matches a message
will be used.
NOTE: Once a message matches a rule, additional rules are not checked.
The following describes the Message Rule Type parameters:
ARRIVES AT FOLDER
is sent when the message being inspected has arrived
at a folder that you have specified. If you select this rule type, you must
additionally tap the Choose Folder button to select the folder that should
cause the notification to be sent.
CONTAINS STRING / EMAIL ADDRESS
lets you specify a string to look for
in one of several fields of the message. A message will cause this rule to be
sent when the string you specify is found in any of the fields you have
selected. You should additionally select the fields you want to check in and
the substring you want to check for. The fields can be one of the following:
•
From
•
To
•
CC
•
Subject
•
Body
The string you enter can be any non-empty string. You can filter for specific
users as in john.smith@company.com or domains as in company.com
You can specify multiple search strings by using the || (OR) && (AND)
characters between each formula.
IMPORTANCE
lets you specify message importance and cause custom
alerting to happen when a message of the selected importance arrives.

Secure Mail for Android - Advanced Settings
47
•
•
•
•
•
•
The following are available in the drop down box,
NOTIFY
See “Notification Settings” on page 52 for help in configuring the
Custom Notification section.
SET COLOR
sets the color of the email.
BOTH
sends a notification and sets email color.
Remote Kill
Secure Mail allows you to perform a remote wipe by sending an email with
a user-specified Kill Code in the subject of the email. You can specify the
Kill Code in the settings. Once a Kill Code is set, Secure Mail will perform
a remote wipe on receipt of the email that contains the Kill Code in the
subject line, prefixed by TDKILL:.
REMOTE KILL CODE
is displayed in the subject line.
WIPE CONFIRMATION SMS
is the number used for wipe confirmation. If
you specify an SMS number in this field, Secure Mail will send an SMS to
this number when it is remote wiped.
PASSWORD
will confirm your account password.
NOTE: In order to change the other fields on this screen, you must enter
your Exchange password here. This is to prevent someone from setting the
kill code without your knowledge.
Security Policies
This feature allows you to view the security policies that have been applied
to your device by the administrator on the server. These policies cannot be
modified or overridden on the device.
Backup/Restore Settings
Tapping the Backup Settings button will enable you to backup a copy of
your settings on to the SD card. This will only make a backup of the settings
that you have used to connect to your server. If for some reason you need to

48
Chapter 9 - Secure Mail for Android
•
•
•
•
•
•
reconfigure Secure Mail to work with the same server, you can later tap the
Restore Settings button. That will restore the settings and attempt to re-
synchronize your data with the device.
Categories
NOTE: Only available with Microsoft® Exchange ActiveSync®
This option lets you choose colors for each of the categories that are
applicable to contacts, events and tasks. When you tap the Categories
button, the following screen opens up.
When you tap a category you can move the sliders corresponding to Red
Green and Blue components to set any color you wish. Once set, all items
tagged with that category will display with the specified color.
NOTE: Secure Mail receives category information from Items containing
those categories. Therefore, some categories may not appear until at least
one item associated with each category is synced. Also, ActiveSync does not
provide color information for each category, so you will have to manually
set your favorite colors here to match what you have in Outlook.
Tap on Cleanup to remove categories that are unused by any objects.
Out of Office
Starting with Microsoft® Exchange 2007 server, you can use this option to
set and clear Out Of Office messages for your account. When you select this
option, the following dialog opens up.
DISABLE OOF
turns off out of office responses.
ENABLE OOF
sends an out of office message. In this view you can select
separate messages for sending to recipients within your organization
(Internal OOF Message) and those outside your organization (External OOF
Message).
SCHEDULED OOF
sends messages according to a schedule you specify. You
can specify the dates and times when OOF should start and end.

Secure Mail for Android - Advanced Settings
49
•
•
•
•
•
•
S/MIME Options
S/MIME (Secure/Multipurpose Internet Mail Extensions) is a standard for
public key encryption and signing of MIME data.
SIGN OUTGOING MESSAGES BY DEFAULT
enables signing on all outgoing
emails.
CHECK CERTIFICATE REVOCATION
checks to see if the status of the
certificate is set to revoked. If this box is checked, when validating
certificates on signed messages, Secure Mail will also send a request to the
server to check for certificate revocation.
FETCH FULL MIME FOR SECURE MESSAGES
indicates to the server to
return MIME for S/MIME messages. MIME messages are received as
attachments in Secure Mail and enabling this option helps fix the issue
where the attachment doesn’t fully download.
PROMPT FOR PIN BEFORE USAGE
prompts for private key before looking
up certificate. If this box is checked, Secure Mail will request a PIN before
the S/MIME certificate is used to sign an outgoing message or to decrypt an
incoming encrypted message. The following fields will have to be filled:
To add certificates,
1 Go to the Advanced tab in Secure Mail settings, tap the S/MIME Options
button.
2 Go to the Certificates tab and tap Add.
3 Long press on the cert and select to use it for signing and encryption.
4 Tap OK.
Option Description
Current PIN Enter a numeric PIN here (this is not the
same as the device PIN used to access
the application).
Confirm Your PIN Confirm the PIN by entering it again here.
PIN Timeout
Enter a time out in minutes here. Secure
Mail will retain your S/MIME PIN only for
the number of minutes specified, after
which you may be prompted again for
using the certificate.

50
Chapter 9 - Secure Mail for Android
•
•
•
•
•
•
At this point, if you open an encrypted message it will dynamically get and
decrypt with your cert every time you attempt to view it.
To send an encrypted, signed (or both) message,
1 While composing an email, tap Menu/Options.
2 Select Sign Message and Encrypt Message options.
You can do this individually or select in the settings to enable Sign Outgoing
Messages by Default for every message.
If you want to send out encrypted messages, you must have the public cert
for each party to whom you address it.
To get the certificate from another user, there are two ways.
•
If you receive a signed message from another person, you can tap the key
on top of the message to validate the certificate. Once validated, this
public key is cached against this email address and will be used
automatically for encryption.
•
If no public certificate is found, Secure Mail will display an error box
when sending. There you have an option to attempt fetching the public
key for the other party. Secure Mail will ask the Global Address List
(GAL) for the public key of the recipient. If it is found in the GAL, tap
send again, Secure Mail will send it.
Signature
This field lets you change the signature that is appended to all outgoing
email messages that you send, including replies and forwards.
HTML SIGNATURE
allows you to enter HTML code signatures with a
variety of fonts, colors, styles etc.
TEXT SIGNATURE
adds a plain text signature.
NOTE: You can only edit the default signature after you have purchased
and activated your copy of Secure Mail.

Secure Mail for Android - Advanced Settings
51
•
•
•
•
•
•
Export Settings
This option lets you export a .pcf file with all the settings required to connect
to your server, except for your credentials (user id and password).
Quick Replies
This option lets you work with quick reply entries. You can create, edit and
change the location of the quick reply.
To edit or delete a response,
1 Long press on the quick reply you want to edit or delete. The following
choices are available:
•
Edit
•
Delete
•
Move to top
•
Move to bottom
•
Move up
•
Move down
2 Select edit to edit the message or delete to remove it from the list of
available replies. To change the location of the message select from the
Move options.
To create a new response,
1 Tap New Response...
2 Enter in the response text.
3 Tap OK.
Mobile Forms
This selection allows you to work with installed forms on the device. To
delete an installed form long-press on the form.

52
Chapter 9 - Secure Mail for Android
•
•
•
•
•
•
Notification Settings
This screen specifies the settings for notifications and may appear when you
choose to edit notification settings for Email Alerts, Appointment Alerts, or
when specifying custom notifications using the Manage Rules option.
On this pop-up window, you can choose to set the following options for
notifications:
NO NOTIFICATION
will not notify you for the item you are specifying
notifications for.
USE SYSTEM SETTINGS
will use the system configured notification sound
and light options. It may also vibrate the device.
CUSTOMIZE SETTINGS
customizes the notification using the following
options:
Option Description
Speak Notification
NOTE: This option applies only
to alerts for emails, and not for
appointment alerts.
This will display an additional field where
you can enter a custom message to read
out when the notification is sent. The
default custom message for speech is
“Message from %from%. %subject%”.
You can replace it with any string you
would like the device to speak. %from%
will be replaced by the senders name and
%subject% will be replaced by the actual
subject of the email which is received.
Enable Lights
NOTE: You must tap OK at the
bottom of the screen to apply
any changes you have made.
Sets the color of the notification light to
flash. Note that the lights and colors may
not work on all devices.
Nag Until Cancelled The sound will be played until you pull
down the notification bar on the top of the
device screen.
Vibrate Enables vibration. You can create a
custom pattern by tapping on the Custom
Pattern button.
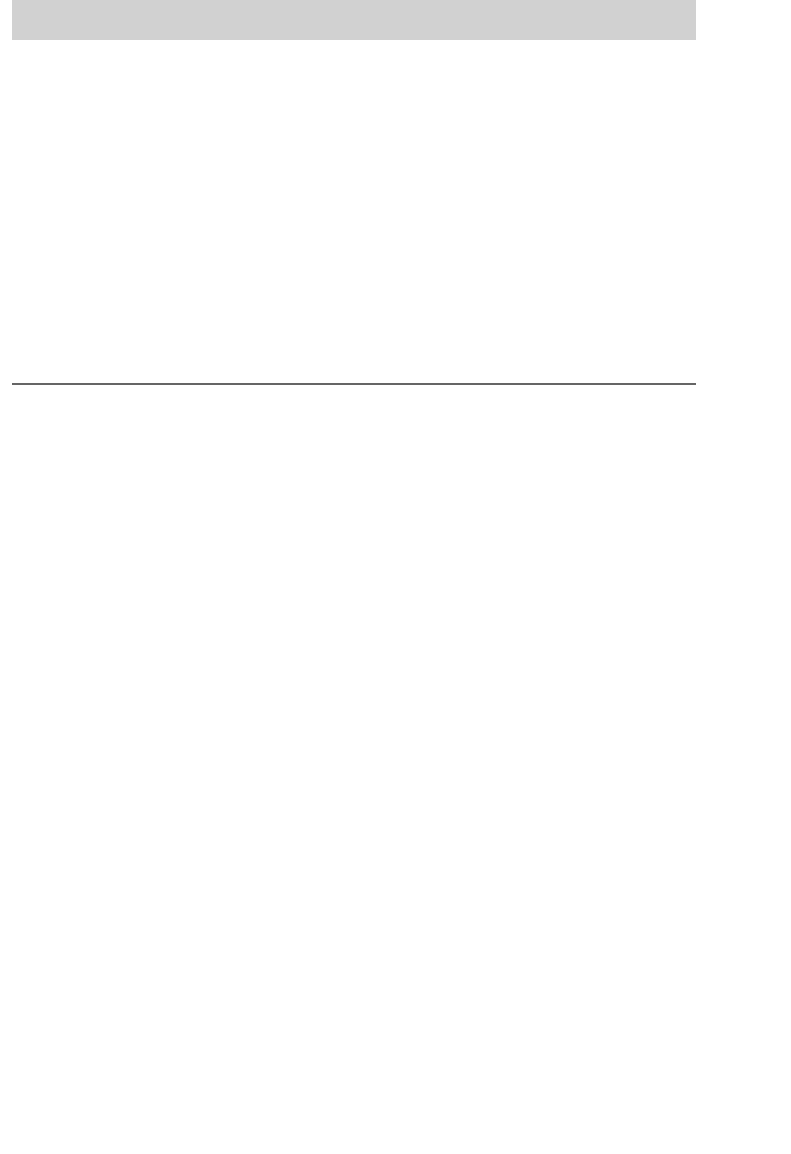
Secure Mail for Android - Advanced Settings
53
•
•
•
•
•
•
Settings Menu
To access Advanced Settings options,
1 Open Secure Mail. The Main screen displayed.
2 Tap Menu button on the device and select Settings.
3 Tap the Advanced Settings tab.
4 Tap the Menu button on the device.
The following options are available to help you manage your Secure Mail
account.
SAVE
will save any changes you have made in the Settings menu.
WIPE DATA
gives you two choices:
•
Wipe removes all information from your Secure Mail account. If you
have multiple profiles only the currently selected profile will be affected.
This will remove the Secure
Mail account from your Android device and
take you back to the initial Welcome screen to do a first configuration.
•
ReSynchronize will clean up the database to a more compact size and
then resync the data as if this was a new configuration. This option will
help save space but also preserves the configuration settings.
Play Sound Plays the system notification sound, or a
custom notification sound.
Custom Sound
NOTE: Custom sounds are not
available on all devices.
Lets you specify the notification sound. By
default the drop list beneath it should
display the system sounds available. If
you have sound files on an SD card, you
can type in the path to the files in the
Sound Folder entry, but make sure to
prefix the path with /sdcard/, as in
/sdcard/myfolder/mysubfolder. Once you
type in the path, the list of available
sounds will be populated in the Select
Sound list.
Option Description

54
Chapter 9 - Secure Mail for Android
•
•
•
•
•
•
BACKUP DATABASE
allows you to backup the database securely onto the
SD card. This saves time when reconfiguring their Secure Mail account as
data (such as the Contacts list) can take a long time to load on an initial sync,
especially if you sync a large amount of data. It is recommended that you
backup your data only when the configuration is working consistently and
reliably. It is not recommended for you to backup a database that may have
already been corrupted.
RESTORE DATABASE
allows you to restore a Secure Mail database from
a previously successful configuration.
COMPACT DATABASE
allows you to run a compaction tool on the database
to reclaim “holes”, in effect shrinking the size of the database file. This
option allows you to conserve space while not actually resyncing the data as
the Wipe Data “ReSynchronize” option would do.
© 2013 NitroDesk Inc. All Rights Reserved. Unauthorized reproduction prohibited.
Secure Mail for Android
