

FrameView 1.1 | User Guide
INTRODUCTION 3
FrameView Interface & Settings 4
Installing FrameView 5
Running FrameView 6
FrameView Overlay 7
Overlay Metrics 8
Overlay Mode Tags 9
FRAMEVIEW FILES 10
FrameView Summary File 10
FrameView Log File 11
FRAMEVIEW ANALYSIS TEMPLATE 14
Using the Template 14
Getting Started 14
Capture Properties and Label Templates 14
Run Summary 16
Capture Health 17
Run Summary Bar Plots 19
Individual Capture Plots 19
Categorical Comparison Plots 20
Charting Performance Data 21
Charting Percentile Data 21
Charting NVIDIA Power Data 22
Charting AMD Power Data 23
HOW FRAMEVIEW WORKS 25
Frame Rendering Pipeline 25
TROUBLESHOOTING 26
FrameView 26
Excel Analysis Template 27
2

FrameView 1.1 | User Guide
INTRODUCTION
FrameView is a software tool designed to capture and measure
performance and power utilization of PC-based graphics and CPU
hardware. It’s especially useful for measuring frame rates and
GPU power usage when running stressful “real world” PC gaming
scenarios. FrameView captures performance and power data
with minimal overhead so as not to impact frame rates or
gameplay and includes an overlay that shows performance and
power metrics as a game is being played. It also allows
benchmarks runs to be captured and charted in detailed reports.
API SUPPORT
DirectX APIs (versions 9-12),
OpenGL, Vulkan
SINGLE-GPU CONFIGURATIONS
NVIDIA GeForce, AMD, Intel
MULTI-GPU CONFIGURATIONS
NVIDIA SLI, AMD Crossfire,
MSHybrid- and Optimus-based
platforms
DISPLAY SUPPORT
G-SYNC, Non-G-SYNC, ASYNC
(including FreeSync), and single
monitor setup
SCREEN MODES
Full Screen, Windowed, UWP apps
OS SUPPORT
Windows 10 and above
OVERLAY
Average rendered FPS,
90/95/99th frame percentile,
dropped frames, render present
latency, perf/watt, GPU
utilization/core speed/temp, CPU
utilization/speed/temp, and
display mode tags.
NOTE:
Dropped frames and
perf-per-watt can be enabled with
interface toggles.
LOGGING
Average rendered FPS,
90/95/99th frame percentiles,
HW/SW info, API tested, full
GPU/CPU
frequency/power/utilization stats,
perf/watt data, and much more!
NOTE:
DX9/DX10 games do not
have overlay support although
data capture is supported and
properly logged.
What’s New in FrameView 1.1
➢ Vulkan Overlay
➢ Rendering Present Latency
➢ CPU Clocks, Utilization, Temperature, and Power
➢ GPU Clocks, Utilization, and Temperature
➢ Full support for PCAT (Power Capture Analysis Tool)
Power numbers from PCAT are logged in FrameView Log files
with corresponding changes in FV overlay
➢ System parameters like CPU name, GPU name, API,
Resolution (only for full-screen mode), OS, System RAM,
Motherboard, GPU Base Driver, and GPU driver Package in log
files
➢ Per-app log files for multiple runs
➢ Installer Support and UI improvements
➢ Expanded Excel Template for Charting
FrameView captures game performance metrics including
average and percentile frame-per-second (FPS) data for both
single- and multi-GPU configurations. Percentile FPS data is
valuable for illustrating the severity and frequency of stutters
that can interrupt gameplay. FrameView has been optimized
particularly for detailed frame time, present, and display
scheduling metrics for measuring stutter.
FrameView captures real-time power measurements for both
total board power (including graphics memory) and GPU
chip-only power through application programming interfaces
3

FrameView 1.1 | User Guide
(APIs), which is publicly-available software that communicates
with the hardware and returns data.
FrameView Interface & Settings
This section outlines the functionality of the settings provided in the FrameView interface.
Benchmark folder location
This is where the benchmark logs will be saved. Use the Browse button to choose a location and
the Open Folder button to access saved results in Windows File Explorer.
Benchmark hotkey
This is the button assigned to start and stop the benchmarking process. At this time, FrameView
only supports Scroll Lock and F10 as the benchmarking hotkeys.
Capture delay
This will delay the capture of a game by the seconds specified in the window. The default is 0
seconds.
Capture duration
4

FrameView 1.1 | User Guide
This will set a capture time limit for the benchmark. The default is 0 seconds, which means the
benchmark capture logging must be manually started and stopped with the hotkey. When the
time limit is set to a number greater than 0, the benchmark logging must still be manually
started, but it will be automatically stopped after the specified capture duration.
Overlay screen location
FPS, percentiles, and power information will be displayed by default in the upper-left corner of
your monitor when running a game. To change the overlay location, click a different quadrant
in the FrameView interface, represented by green blocks. More information about the overlay
can be found in the FrameView Overlay section.
NOTE: The overlay is automatically disabled during benchmarking to ensure more accurate
results. The overlay will return once the benchmark hotkey is pressed a second time.
Overlay Options
Selecting these will show real-time power reporting. Please refer to the Charting NVIDIA Power
Data section for more information on how power data is measured and reported.
Dropped Frames (DROP)
When enabled, FrameView will measure and report whether the presented frame was dropped
(1) or displayed (0). This value is reported in the FrameView Log under the Dropped
header.
Perf Per Watt (PPW)
When enabled, FrameView will measure and report performance-per-watt (PPW) data for the
GPU. This value is reported in the FrameView Log under the Perf/W GPUOnly(F/J) (API)
header.
5

FrameView 1.1 | User Guide
Installing FrameView
FrameView version 1.1 includes a system
installer. The FrameView install files include
the following:
Run FrameViewSetup.exe to initiate the
installation process.
Running FrameView
1. Launch FrameView once installed from the Windows Start menu.
2.
3. Click Browse to determine the Benchmark folder location where results will be stored.
4. At this time, FrameView supports Scroll Lock and F10 as the benchmarking hotkeys.
6

FrameView 1.1 | User Guide
5. Launch a game.
The FrameView overlay should show up in the designated area chosen in the FrameView
interface.
6. Press the benchmarking hotkey (default is Scroll Lock) to begin benchmarking.
The overlay will disappear during data collection to reduce overhead in the captured data.
7. Press the benchmarking hotkey again to stop data collection.
The overlay will reappear in the designated area.
8. Exit the game and return to FrameView.
Click the Open Folder button to view benchmark results.
9. FrameView Results will be saved as .CSV files with an application and timestamp name.
Consider renaming the files or creating a directory to reflect the GPU, game, and settings
tested.
FrameView Overlay
The overlay will appear in games with proper API support when FrameView is running in the
background. If the overlay does not appear, make sure to check if FrameView is running. Adjust the
overlay screen location in the FrameView settings to move the overlay to a different corner of the
screen.
7

FrameView 1.1 | User Guide
When benchmarking is enabled through the hotkey, the overlay will disappear. Removing the overlay
reduces overhead to ensure a more accurate capture of the game data. The overlay will reappear when
the hotkey is pressed again and capture is stopped or capture duration expires.
FrameView Overlay when using
NVIDIA GeForce GPU
FrameView Overlay when using
AMD GPU
The overlay displays real-time data for average FPS, percentile FPS (90/95/99), dropped frames, chip
power, and perf-per-watt. Please refer to the FRAMEVIEW FILES section for more information.
NOTE: Overlay information will not be shown in DX9/10 and Vulkan-based games. However, data
capture is supported and the information will be properly logged. A future version of FrameView will
add overlay support for Vulkan-based games.
Overlay Metrics
LABEL
METRICS
DESCRIPTION
AVG
Rendered Avg FPS
Uses Rendered FPS scheduling metrics to show the overall average
FPS
90
th
Rendered 90
th
%
Uses rendered FPS scheduling metrics to show 90th percentile data
10 frames out of 100 are slower than this frame rate. 90% of the
frames will achieve at least this frame rate.
95
th
Rendered 95
th
%
Uses rendered FPS scheduling metrics to show 95th percentile data
5 frames out of 100 are slower than this frame rate. 95% of the
frames will achieve at least this frame rate.
99
th
Rendered 99
th
%
Uses Rendered FPS scheduling metrics to show 99th percentile data
1 frame out of 100 is slower than this frame rate. 99% of the frames
will achieve at least this frame rate.
DROP
Dropped Frames
Whether the present was dropped (1) or displayed (0)
8

FrameView 1.1 | User Guide
PLAT
Render Present
Latency
The time between the Present call (TimeInSeconds) and when the
GPU work completed, in milliseconds
PPW
Perf Per Watt
Performance per Watt measured as frames/joule (F/J) and described
in more detail below. Considering MsBetweenPresents for
performance and board power excluding USB-C.
NOTE:
PCAT is used if connected and running in the background.
Otherwise, NVAPI power is used for NVIDIA. PPW is only shown for
AMD boards if PCAT is used.
GPU
GPU Frequency
GPU Frequency (MHz)
GPU % Utilization
GPU utilization (percentage)
GPU Temperature
GPU Temperature (Celcius)
CPU
CPU Frequency
CPU Frequency (MHz)
CPU Utilization
CPU utilization (percentage)
CPU Temperature
CPU Temperature (Celcius)
Overlay Mode Tags
The overlay also includes three mode tags. These letters are used to provide information about game
settings that can impact overlay data reporting and data captures.
F (Full Screen)
Running the game at full screen will ensure that accurate performance results are measured at
the resolution specified in the game.
W (Windowed mode)
If the game runs in windowed mode, pressing the Alt+Enter keys on your keyboard while the
game is running can often force the game into fullscreen mode. Check the game settings if that
doesn’t work.
I (Independent flip)
iFlip (also called Independent flip), is the mode where the app is simulating as if it was running
in Full Screen Exclusive mode.
T (Tearing)
When Vertical Sync is disabled, the full performance of the game can be measured (due to
9

FrameView 1.1 | User Guide
higher frame rates beyond the refresh rate of the monitor). However, a major artifact of
disabling Vertical Sync is tearing. This is the optimal method for testing game performance.
V (Vsync ON)
Vertical Sync is enabled, which forces the frame rate of the game to synchronize with the
refresh rate of the monitor. However, this limits the frames that can be displayed, and will not
show the full performance potential of the hardware being measured.
10

FrameView 1.1 | User Guide
FRAMEVIEW FILES
Two files are created once the benchmarking is completed using the hotkeys. Both files are
comma-separated value (CSV) files using UTF-8 encoding that can be imported into Microsoft Excel,
OpenOffice Calc, or Google Sheets. These files are saved in the benchmark folder location that is
specified in the FrameView user interface. They are named using the application process name and
include date and time stamps.
FrameView Summary File
The smaller file is called the Summary and it contains the high-level data from a captured run using the
FrameView hotkey.
When opened, the file will look like this:
This table explains each header and the data contained in it:
SUMMARY HEADERS
DESCRIPTION
TimeStamp
Date/time at end of logging
Application
Executable name that was captured
Log Name
Name associated with the captured Log file
GPU#
Retail GPU make/model name for first GPU
CPU
Retail CPU make/model name
Resolution
Output resolution of the game/application captured
Runtime
The runtime used to present (e.g., D3D9, DXGI, VK, OGL)
Avg FPS
Uses rendered FPS scheduling metrics to show the overall average FPS
Min FPS
Uses rendered FPS scheduling metrics to show the minimum (single lowest) FPS
Max FPS
Uses rendered FPS scheduling metrics to show the maximum (single highest) FPS
11

FrameView 1.1 | User Guide
90th %
Uses rendered FPS scheduling metrics to show 90th percentile data
10 frames out of 100 are slower than this frame rate. 90% of the frames will achieve at
least this frame rate.
95th %
Uses rendered FPS scheduling metrics to show 95th percentile data
5 frames out of 100 are slower than this frame rate. 95% of the frames will achieve at
least this frame rate.
99th %
Uses rendered FPS scheduling metrics to show 99th percentile data
1 frame out of 100 is slower than this frame rate. 99% of the frames will achieve at least
this frame rate.
Time (ms)
The amount of time that comprises the capture
Render Present Latency
The time between the Present call (TimeInSeconds) and when the GPU work completed, in
milliseconds
GPU#Clk(MHz)
GPU frequency (MHz) [# denotes GPU number]
GPU# Util %
GPU utilization (percentage) [# denotes GPU number]
GPU# Temp (C)
GPU temperature (Celcius) [# denotes GPU number]
Perf/Watt (F/J) (PCAT)
Performance per Watt considering MsBetweenPresents for performance and board power
as measured by PCAT
PCAT Power (Watts)
GPU board power as measured by PCAT
CPU# Util %
CPU utilization (percentage)
CPU# Temp (C)
CPU temperature (Celcius)
CPU# Freq (MHz)
CPU frequency (MHz)
OS
Operating System Info - taken from WMI (Windows Management Instrumentation)
GPU Base Driver
Base Driver Version - taken from WMI (Windows Management Instrumentation)
GPU Driver Package
Driver Package - taken from WMI (Windows Management Instrumentation)
System RAM
Size and type of System RAM - taken from WMI (Windows Management Instrumentation)
Motherboard
Motherboard make/model - taken from WMI (Windows Management Instrumentation)
FrameView Log File
The larger file is called the Log, and it contains all of the data from a captured run using the FrameView
hotkey. Frame metadata like the resolution, runtime, flip model, and more are captured for each frame
while power, temperature, frequency, and utilization are collected for the GPU(s) and the CPU at
regular intervals.
When opened, the file will look like this:
12

FrameView 1.1 | User Guide
This table explains each header, if the data is collected per frame or sampled on a regular interval, and
how to interpret the column as a whole:
LOG HEADER
COLLECTION
DESCRIPTION
Application
Per Frame
The name of the process that called Present (if known)
GPU
Per Frame
Retail GPU make/model name
CPU
Per Frame
Retail CPU make/model name
Resolution
Per Frame
Output resolution of the game/application captured
Runtime
Per Frame
The runtime used to present (e.g., D3D9, DXGI, VK, OGL)
AllowsTearing
Per Frame
Whether tearing possible (1) or not (0)
ProcessID
Per Frame
The process ID of the process that called Present
SwapChainAddress
Per Frame
The address of the swap chain that was presented into
SyncInterval
Per Frame
Sync interval used in the Present call
PresentFlags
Per Frame
Flags used in the Present call
PresentMode
Per Frame
Flip model used for this Present
Dropped
Per Frame
Whether the frame was dropped (1) or displayed (0); if dropped,
MsUntilDisplayed will be 0
TimeInSeconds
Per Frame
The time of the Present call, measured from when FrameView recording
started in seconds
MsBetweenPresents
Per Frame
The time between this Present call and the previous one, in milliseconds
MsBetweenDisplayChange
Per Frame
The time between when the previous frame was displayed and this frame
was, in milliseconds
MsInPresentAPI
Per Frame
The time spent inside the Present call, in milliseconds
MsRenderPresentLatency
Per Frame
The time between the Present call (TimeInSeconds) and when the GPU
work completed, in milliseconds
MsUntilDisplayed
Per Frame
The time between the Present call (TimeInSeconds) and when the frame
was displayed, in milliseconds
Render Queue Depth
Per Frame
Maximum pre-rendered frames
13
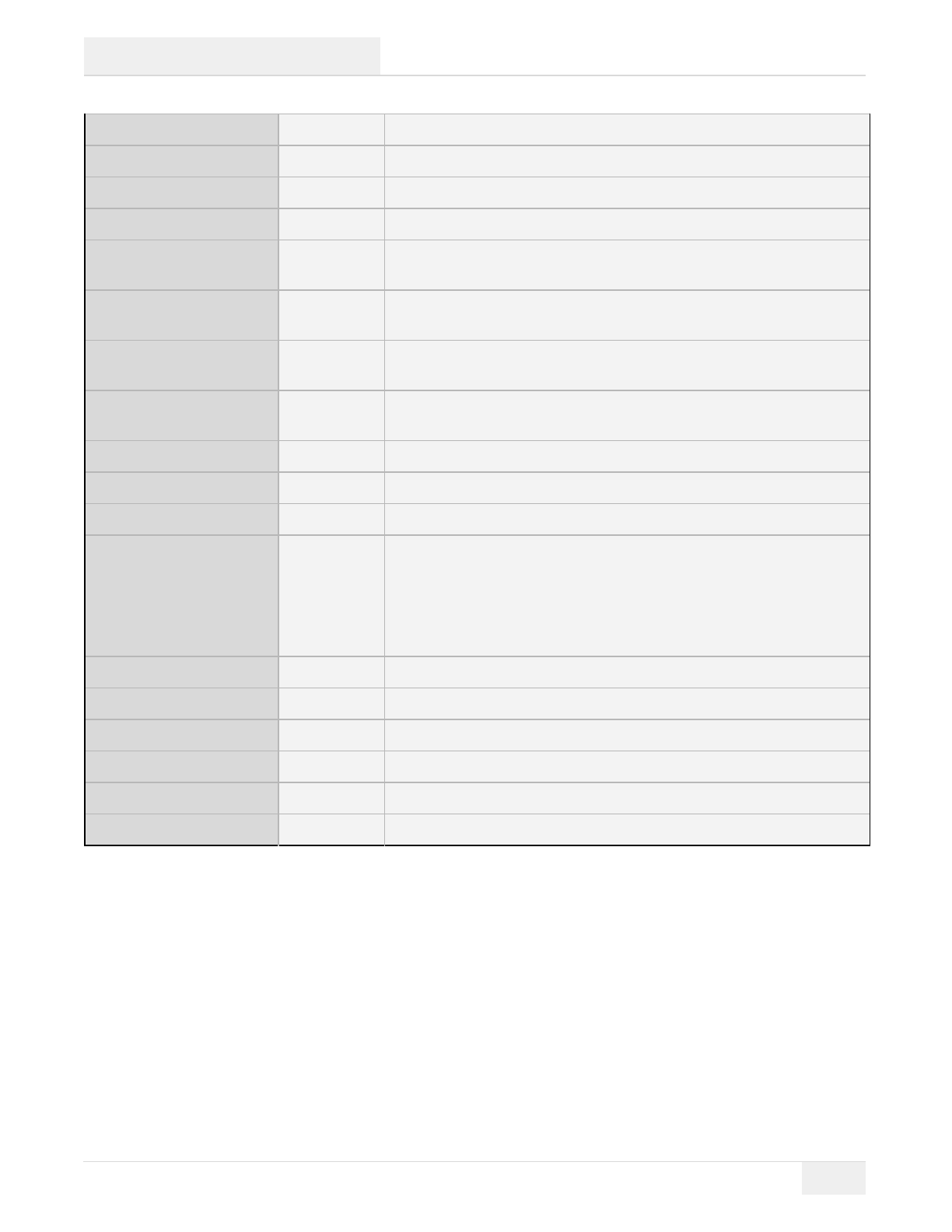
FrameView 1.1 | User Guide
GPU#Clk(MHz)
Sampled
GPU0 frequency (MHz) [# denotes GPU number]
GPU#Util(%)
Sampled
GPU0 utilization (percentage) [# denotes GPU number]
GPU#Temp(C)
Sampled
GPU0 temperature (Celcius) [# denotes GPU number]
PCAT Power Total(W)
Sampled
GPU board power as measured by PCAT
Perf/W Total(F/J) (PCAT)
Sampled
Performance per Watt considering MsBetweenPresents for performance
and board power as measured by PCAT
Perf/W Total(F/J) (API)
Sampled
Performance per Watt considering MsBetweenPresents for performance
and board power
Perf/W GPUOnly(F/J) (API)
Sampled
Performance per Watt considering MsBetweenPresents for performance
and GPU/Chip/ASIC power
Perf/W Total-USBC(F/J)
(API)
Sampled
Performance per Watt considering MsBetweenPresents for performance
and board power excluding USB-C
GPUOnlyPwr(W) (API)
Sampled
GPU/Chip/ASIC power, post-regulator
NV-Total-USBCPwr(W) (API)
Sampled
Board power excluding USB-C
NV Pwr(W) (API)
Sampled
Board power
AMDPwr(W) (API)
Sampled
Board power
NOTE: The AMD API used by FrameView appears to report a value
in-between chip power and board power for AMD graphics cards.
Therefore it’s currently not possible to use FrameView to directly compare
AMD GPU power to NVIDIA GPU power.
CPUClk(MHz)
Sampled
Average CPU frequency (MHz)
CPUUtil(%)
Sampled
CPU utilization (percentage)
CPU Package Temp(C)
Sampled
Overall CPU temperature (Celsius)
CPU Package Power(W)
Sampled
Total CPU power
CPU TDP (W)
Sampled
CPU thermal design power
CPUCoreUtil%[##]
Sampled
CPU utilization (percentage) [## denotes CPU core number]
14

FrameView 1.1 | User Guide
FRAMEVIEW ANALYSIS TEMPLATE
A Microsoft Excel-based analysis template is provided, offering a fast, simple, and transparent path
between capturing your gameplay and reviewing the results. Upload a FrameView log file and you’ll
see many parts of a basic data processing workflow are automated, including:
1. Describing the log’s various capture attributes like the executable name, runtime, resolution,
and graphics card.
2. Calculating a summary table with metrics like average, minimum, maximum, and percentile
values for each loaded file.
3. Performing a health evaluation to determine if the capture contains any qualities that might
affect the validity, accuracy, or comparability of the capture to other files.
4. Creating bar graphs using summary metrics and plot various metrics over time for individual
captures as well as categorical comparisons between loaded files.
Using the Template
Getting Started
The analysis template uses macros, or custom VBA code, to load and unload capture files.
Depending on how your version of Microsoft Excel is configured, you may need to enable
macros by clicking “Enable Content” on the yellow ribbon that appears or navigating to your
version’s Trust Center and managing permissions. Visit this Microsoft support article for
information on enabling macros or to learn about Trust Center settings.
NOTE: You can review these macros before granting permissions by pressing Alt+F11 to open
the VBA editor. The “UDFs” module contains all of the code used by this template.
Capture Properties and Label Templates
Here you can load or unload FrameView log files, read or define capture properties, specify the
power measurement method, and customize chart titles and capture labels.
15

FrameView 1.1 | User Guide
Buttons
To analyze a FrameView capture file, press a “Load Capture” button to open a file explorer
window and select a FrameView log file, then press “OK” to load the file into the template.
Note that the template is designed to read FrameView log files specifically, not the FrameView
summary file, and loading a non-FrameView CSV file is not likely to generate useful results.
There is some limited compatibility with tools built atop Intel’s PresentMon framework but this
template is best used with files generated by FrameView 1.1.
To unload a specific file, click the “Clear” button beneath the respective “Load Capture” button.
You also have the option of overwriting a loaded file with another. To clear all loaded files, click
the “Clear All Data” button.
Chart Properties
When a FrameView log file is loaded, the cells will reflect the executable name, runtime, output
resolution, and retail GPU name found within the capture file, which can save time and reduce
errors. If these aren’t written in the way you’d prefer, these cells can be safely overwritten with
custom information; the formulas will be reinstated the next time a file is loaded. Also, as
shown above, these cells will turn a reddish color in response to differences between capture
files like mismatched application names, runtimes, resolutions, or GPUs.
There is also a row for prescribing an extra variable for these captures, such as RTX, DLSS,
different image quality settings, or other attributes that aren’t described in the log file and may
influence the capture in some manner.
16

FrameView 1.1 | User Guide
Lastly, you can choose to plot GPU chip power, total graphics power, or data captured by the
Power Capture Analysis Tool (PCAT). While FrameView accurately reports both chip and board
power for NVIDIA graphics cards, the AMD API used by FrameView appears to report a value
in-between chip power and board power for AMD graphics cards. Therefore it’s currently not
possible to use FrameView to directly compare AMD GPU power to NVIDIA GPU power. Note
that AMD total board power can be measured by third-party combination hardware/software
interposer testing methodologies including NVIDIA PCAT and others. PCAT works in conjunction
with FrameView as described above.
Label Templates
These two cells allow you to customize how information in the Capture Properties section is
displayed on charts using a simple tag system. The available tags are: [Application], [Runtime],
[Resolution], [GPU], and [Variable]. Tags must be spelled correctly and enclosed by square
brackets. All tags are optional and can be repeated, excluded, or rearranged as desired and can
be used in either or both templates. This information and default templates are available in the
cell comments (red triangle in the corner).
Below are a few examples of chart title template for a set of captures from Shadow of the
Tomb Raider (SOTTR.exe) using the DirectX 12 (D3D12) runtime at varying resolutions and
running on an NVIDIA GeForce RTX 2060 SUPER:
TEMPLATE
CHART TITLE
[Application] ([Runtime]) at [Resolution]
w/ [GPU] |
SOTTR.exe (D3D12) at Different Resolutions w/ NVIDIA GeForce RTX
2060 SUPER |
[GPU] | [Runtime] | [Application] |
[Resolution] |
NVIDIA GeForce RTX 2060 SUPER |D3D12| SOTTR.exe | Different
Resolutions |
[Runtime] Config: [Application] @
[Resolution] on [GPU] |
D3D12 Config: SOTTR.exe @ Different Resolutions on NVIDIA
GeForce RTX 2060 SUPER |
Run Summary
Once files have been loaded, this table will be populated with figures describing various metrics
about the capture, including the length in seconds, frame rate, render present latency, power
draw, utilization, and more for the CPU and primary graphics device. The files are described
according to their extra variable, or if none is provided, the file slot they were loaded into. The
table below shows the GPUs used, which can be done by changing the Extra Variable to [GPU].
The drop-down menu changes what formula is used by the table, showing averages by default.
Other formula choices include: minimum, maximum, 90th percentile, 95th percentile, and 99th
percentile. This option also changes the values shown in the bar plots (covered below).
17

FrameView 1.1 | User Guide
Of note is the PCAT vs API Power (W) row, which shows the difference (in Watts) between the
power measurements obtained from PCAT and total board power figures reported by a
graphics vendor API; positive values indicate that PCAT measured more power than was
reported by the API, while negative values suggest the API was reporting higher power values
than PCAT observed. These differences are sensitive to alignment and sampling rate differences
between PCAT and the reporting API.
Capture Health
This table shows the results
of various checks
performed on loaded
capture files. Each test can
suggest possible issues with
a capture by testing for
homogeneity and/or
specific results in the
reported application,
resolution, runtime, flip
model, and other ideally
static attribute columns as
well as testing for dropped frames, a hardware-based flip model, frame synchronization, and
more. Fields with potential issues are highlighted and display “CAUTION” text, and you can read
18

FrameView 1.1 | User Guide
the associated cell comments (hovering over cells with red triangles in the corner) to learn what
issues might be affecting the quality of a capture.
As shown, different results are returned for three files with varying types of potential issues.
The first capture had no issues, the second was captured with G-SYNC enabled, and the third
shows many issues arising from changing settings and window focus while capturing. Below is
an outline of what each attribute is tested for during this process.
NOTE: The “ideal” qualities are prescribed with benchmarking in mind, where performance is
prioritized above all else; using exclusive fullscreen modes, no variable refresh rate
technology, no vertical synchronization policies, and so on. This table simply tries to explain
possible issues, limitations, losses of accuracy, or less than ideal qualities that could affect
comparisons in purely performance-focused testing. Regardless of the number of possible
issues, the analysis template will render plots and calculate tables as best it can. Your typical
gaming environment will probably deviate from these expectations in some way - for
example, running in borderless fullscreen mode with G-SYNC and V-Sync enabled. If you are
interested in comparing captures under your normal circumstances and understand the
limitations therein, some of the results from this table can be safely ignored.
ATTRIBUTE
IDEAL QUALITY
Application
One unique value.
GPU
One unique value.
Resolution
One unique value that is not “WINDOWED”.
Runtime
One unique value that is not “Other”.
Allows Tearing
At least one value equals 1.
Process ID
One unique value.
Swap Chain Address
One unique value.
Sync Interval
One unique value that is less than 1.
Present Flags
One unique value.
Present Mode
One unique value that is hardware-based.
Dropped Frames
All values are equal to 0.
MsBetweenDisplayChange
No values are equal to 0.
19

FrameView 1.1 | User Guide
Run Summary Bar Plots
Beneath the file data tables is a row of bar plots which reflect four key metrics from the Run
Summary table: frame rate, power draw, perf per watt, and render present latency. The
drop-down menu controls what calculations are used, with the averages as the default option.
Changes are immediately reflected in both the chart titles and values. The x-axis minimum for
all plots are fixed to 0, and the x-axis maximum is automatically scaled to your data.
Individual Capture Plots
Each file has its own time-based scatter plots generated from frame rate and perf per watt
measurements. These plots allow for isolated analysis which can be helpful when performance
between the captures is highly similar, where key micro-scale trends might be obscured, or
when performance is highly dissimilar, where a single large stutter event or a significant delta
could suppress more nuanced behaviors by stretching the y-axis. The x-axis and y-axis
minimums for all plots are fixed to 0, and the maximums are automatically scaled to your data.
In addition, if PCAT measurements were included in the FrameView log file, this data and API
power data will be featured in another set of scatter plots. These graphs can be useful for
understanding smaller (faster) power trends as PCAT captures data much more quickly than
would be practical for API polling.
20

FrameView 1.1 | User Guide
Categorical Comparison Plots
Further below is a block of categorical plots featuring all loaded capture files, providing
head-to-head graphs for nine metrics: frame rate, power draw, perf per watt, render present
latency, GPU0 core frequency, GPU0 core temperature, render queue depth, CPU frequency,
and CPU temperature. The x-axis and y-axis minimums for all plots are fixed to 0, and the
maximums are automatically scaled to your data.
21

FrameView 1.1 | User Guide
Charting Performance Data
MsBetweenDisplayChange
Should be used to chart displayed FPS. This data is captured from the end of the graphics
pipeline and is an indicator of what the user actually sees displayed on screen.
MsBetweenPresents
Can alternatively be used to chart rendered FPS. This data is captured from the beginning of the
graphics pipeline and indicates the smoothness of the animation delivered to the GPU. This is
the data that is typically provided by other benchmarking capture tools, but can’t capture
driver-side improvements like frame metering.
The plot below illustrates the difference between these metrics for the same capture:
Charting Percentile Data
FrameView Scan Logs provide percentiles which illustrate the frame rates that given percentages of
frames can achieve, and FrameView Scan Reports provide frametime data to calculate the frametimes
below which a given percentage of frametimes will fall. A 95th percentile frametime is the value below
which 95% of the frametimes are found. Example: if the dataset has a rendered frametime 95th
percentile of 16.67ms, then 95% of the frames were rendered faster than 16.67ms.
22
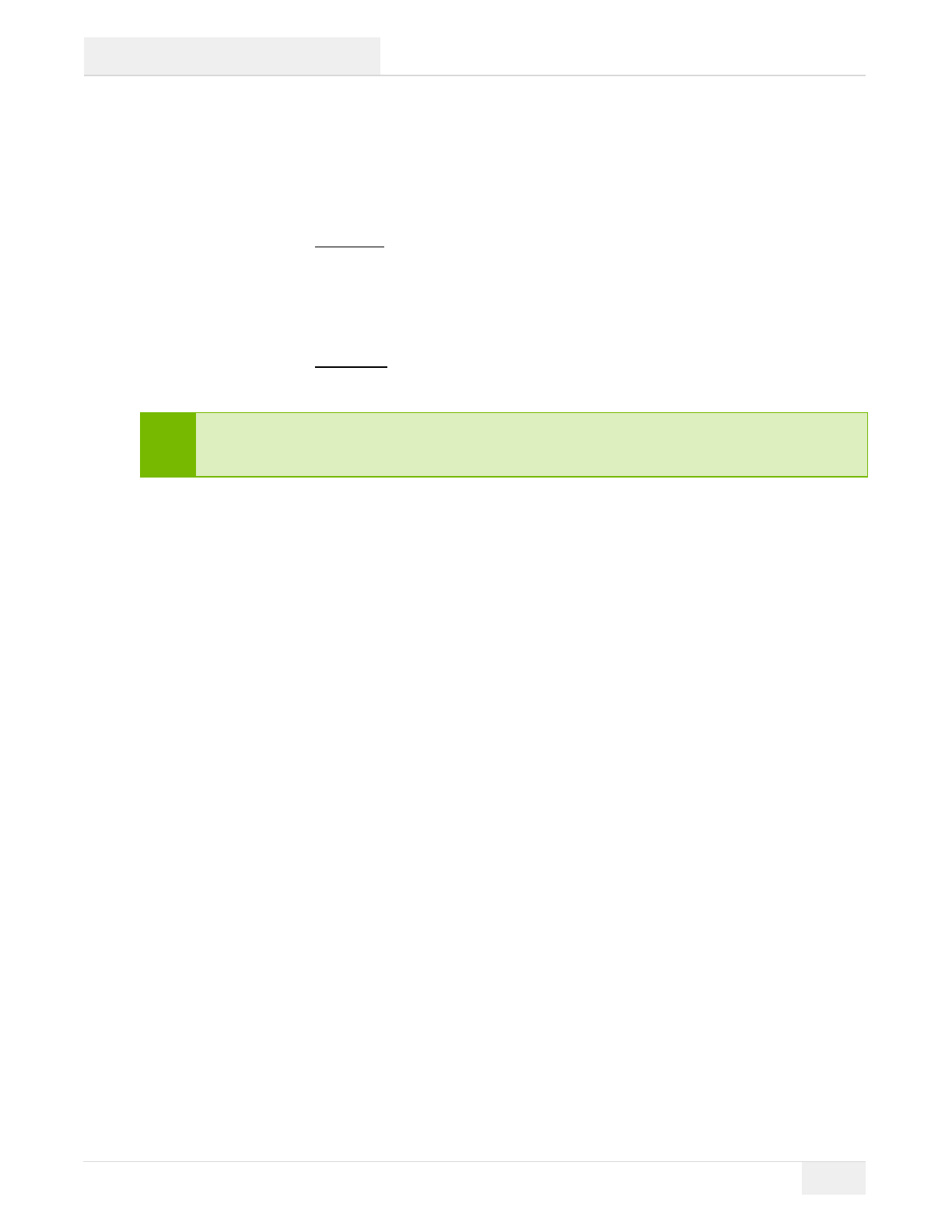
FrameView 1.1 | User Guide
Rendered and Displayed Percentiles
MsBetweenPresents
(Rendered FPS) Should be used to understand the percentile distribution of frametimes for
frames that have been rendered
. Once again, this data is captured from the beginning of the
graphics pipeline and is a metric that captures how smooth the game animation was.
MsBetweenDisplayChange
(Displayed FPS) Should be used to understand the percentile distribution of frametimes for
frames that have been displayed
. Once again, this data is captured from the end of the graphics
pipeline and is an indicator of what the user actually sees displayed on screen.
NOTE: Percentile data is highly sensitive to stutter. In order to obtain the most meaningful
results, exclude loading screens, menus, and large frametime spikes when selecting a dataset.
Charting NVIDIA Power Data
NVIDIA Chip Power Consumption
GPUOnlyPwr(W) (API)
Should be used for charting the average GPU (chip) power consumption.
NVIDIA Chip Performance per Watt
Perf/W GPUOnly(F/J) (API)
Should be used for charting performance per watt data for NVIDIA GPUs (chip) where F is
frames and J is joules (one joule is the equivalent of one watt of power radiated or dissipated
for one second). So F/J would be frames per second (F/S) divided by watts (J/S).
/J (F /S) / (J /S)F =
For more details on measuring power of GPUs, please refer to the NVIDIA GeForce GPU Power
Primer.
NVIDIA Board Power Consumption
NV-Total-USBCPwr(W) (API)
Should be used for charting Total Graphics Power (TGP). TGP is the maximum power in watts
that a power supply should provide to the graphics board. TGP is also defined as the average
power consumed by the entire graphics board subsystem while executing a very stressful "real
23

FrameView 1.1 | User Guide
world" application. TBP or Total Board Power is essentially the same as TGP. Using this data will
be more accurate since it does not include the power used by devices that may be connected to
the USB-C connector on NVIDIA GeForce RTX graphics cards.
NOTE: FrameView is not as accurate as interposer/riser card techniques for measuring idle
chip or idle board power. It is accurate for load testing, so it is best to use FrameView when
running real-world applications that stress the GPU.
NVIDIA Board Perf Per Watt (PPW)
Since FrameView captures both performance and power data, it allows users to create accurate
perf-per-watt statistics to determine GPU efficiency by viewing the performance of the GPU
alongside the power it uses. This metric is called performance-per-watt (PPW). The lower the
power utilization and the higher the game performance, the better the perf-per-watt.
Perf/W Total-USBC(F/J) (API)
Should be used for charting performance per watt data for Total Graphics Power (TGP) where F
is frames and J is joules (one joule is the equivalent of one watt of power radiated or dissipated
for one second). So F/J would be frames per second (F/S) divided by watts (J/S).
/J (F /S) / (J /S)F =
For more details on measuring power of GPUs, please refer to the NVIDIA GeForce GPU Power
Primer.
Charting AMD Power Data
AMD Board Power Consumption
AMDPwr(W) (API)
Should be used for charting the average GPU (board) power consumption for AMD GPUs.
While FrameView accurately reports both chip and board power for NVIDIA graphics cards, the
AMD API used by FrameView currently only reports a value that appears to be in-between chip
power and board power for AMD graphics cards. Therefore it’s currently not possible to use
FrameView to directly compare AMD GPU power to NVIDIA GPU power. It may be useful to ask
AMD if they can report chip-only and full board power with the APIs, similar to NVIDIA.
FrameView will be updated to capture total board power and chip power for AMD if they make
such information publicly available in their API.
AMD Board Perf Per Watt (PPW)
24

FrameView 1.1 | User Guide
Since AMD board power cannot be accurately measured with FrameView, performance per
watt data can not accurately be calculated. Therefore, it’s currently not possible to use
FrameView to directly compare AMD GPU perf per watt data to NVIDIA. It may be useful to ask
AMD if they can report chip-only and full board power with the APIs, similar to NVIDIA.
FrameView will be updated to capture total board power and chip power for AMD if they make
such information publicly available in their API. Note that AMD total board power can be
measured by third-party combination hardware/software interposer testing methodologies
including NVIDIA PCAT and others. PCAT works in conjunction with FrameView as described
above.
25

FrameView 1.1 | User Guide
HOW FRAMEVIEW WORKS
To provide performance data for an accurate comparative analysis of GPUs, FrameView measures
timestamps at the beginning of the graphics pipeline to provide a metric indicating the smoothness of
the animation delivered to the GPU, and at the end of the pipeline to provide an indicator of what the
user actually sees displayed on screen.
Frame Rendering Pipeline
The diagram below shows how game frames are created at the beginning of the pipeline and their path
to the display.
FrameView provides performance data that is captured in the Present and Displayed portions of the
game/graphics pipeline. Data from these two areas will always be reported in the logs. You can choose
which you would like shown in the overlay using the FrameView settings in the interface. They are
called Rendered FPS and Displayed FPS.
Rendered FPS (MsBetweenPresents) measures timestamps from the beginning of the graphics
pipeline and is a metric indicating the smoothness of the animation delivered to the GPU. This
is the data that is typically provided by other benchmarking capture tools.
Displayed FPS (MsBetweenDisplayChange) measures timestamps at the end of the game
pipeline and is an indicator of what the user actually sees displayed on screen.
Stutter is the variation between T_game and T_display. This data is also reported by FrameView in the
logs. The header is called MsUntilRenderComplete and it measures the time between present start and
GPU work completion.
26

FrameView 1.1 | User Guide
TROUBLESHOOTING
FrameView
Frames are capped at 30fps, 60fps, 75 fps (or any other framerate) in a game
The game may have a frame rate cap “framecap” (internal frame limiter) that prevents
rendering faster than a specified rate. Check the game settings to see if a framecap is set.
This can also be caused by having V-sync enabled (ON), which will synchronize the frame rate to
the refresh rate of the monitor. Check the game settings and disable V-sync to ensure that the
frame rate is no longer tied to the monitor refresh rate. The FrameView overlay will show an
“T” when V-sync is OFF (for tearing) and will show a “V” when V-sync is ON.
Power results are not showing in the FrameView overlay
You may need to rerun Install.cmd again. Navigate to \FrameView_x64\ and run Install.cmd as
Administrator to install. Do this by right-clicking on Install.cmd in File Explorer and selecting
Run as administrator. It can be found in the directory where the FrameView package was
downloaded/saved to.
The FrameView overlay is not being displayed over a game
Overlay information will not be shown in DX9/10 and Vulkan-based games. However, data
capture is supported and the information will be properly logged. A future version of
FrameView will add overlay support for Vulkan-based games.
If the overlay is not being displayed over DX12 or OpenGL games, please follow the steps below
for manually stopping and restarting the overlay application process in Windows.
Scan Report and Scan Log files are not being created after capture
You may need to manually stop the overlay to restart the application process fresh in Windows.
Open a Command Prompt with administrator privileges. Click the Start button, scroll down on
the apps list to the Windows System folder and then click it to open the contents. Right-click on
Command Prompt, click More, and then click Run as Administrator (as shown in the image
below).
27

FrameView 1.1 | User Guide
In the Command Prompt, type the following: logman stop FCATOverlay -ets
Close FrameView and relaunch and try again.
Running FrameView and FRAPS Concurrently
Since FrameView and FRAPS both are both hooking into application processes, FrameView
might not work with x64-bit applications if FRAPS is already running in the background.
1. Launch FrameView
2. Launch Game
3. Let FrameView overlay appear
4. Launch FRAPS
5. Close FRAPS before closing the game, and then follow steps 1-4 for the next run
Excel Analysis Template
What version of Microsoft Excel is required to use the analysis template?
The Excel template uses formulas and procedures that require at least Microsoft Excel 2010.
Excel 2016 or later is recommended. Earlier versions of Excel will experience significant losses
of functionality.
I loaded a file but don’t see any information in the tables or charts.
28

FrameView 1.1 | User Guide
Verify that the loaded file was a FrameView Log file (not the summary file) and then check the
Capture Health table to learn about potential integrity problems. If any modifications have
been made to formulas, chart properties, named ranges, or VBA code in the template,
reattempt with an unaltered copy of the original template.
The Capture Health table says “NOT FOUND” for one or more of my file’s attributes.
“NOT FOUND” is returned when a file has been loaded into the template but does not contain
one or more column headers that are evaluated for the Capture Health check. The loaded file
may have been generated with an older version of FrameView, created by another application
(e.g., FRAPS, PresentMon, etc.), may have had key columns manually removed, or was
otherwise not interpretable by the analysis template.
Excel slows down or crashes when importing large files into the template.
As with all software, Excel works with a limited economy of resources. Excel becomes less
responsive when viewing large data files on their own; this template calculates dozens of
various metrics and plots four bar charts and fifteen plots for up to three files with many
thousands of data points, which places even greater demand on the application. While there is
no explicit file size limit, we recommend limiting capture duration or trimming larger files down
to 50 MiB or less.
29

FrameView 1.1 | User Guide
LEGAL
Notice
ALL INFORMATION PROVIDED IN THIS WHITE PAPER, INCLUDING COMMENTARY, OPINION, NVIDIA
DESIGN SPECIFICATIONS, REFERENCE BOARDS, FILES, DRAWINGS, DIAGNOSTICS, LISTS, AND OTHER
DOCUMENTS (TOGETHER AND SEPARATELY, “MATERIALS”) ARE BEING PROVIDED “AS IS.” NVIDIA
MAKES NO WARRANTIES, EXPRESSED, IMPLIED, STATUTORY, OR OTHERWISE WITH RESPECT TO
MATERIALS, AND EXPRESSLY DISCLAIMS ALL IMPLIED WARRANTIES OF NONINFRINGEMENT,
MERCHANTABILITY, AND FITNESS FOR A PARTICULAR PURPOSE.
Information furnished is believed to be accurate and reliable. However, NVIDIA Corporation assumes
no responsibility for the consequences of use of such information or for any infringement of patents or
other rights of third parties that may result from its use. No license is granted by implication or
otherwise under any patent or patent rights of NVIDIA Corporation. Specifications mentioned in this
publication are subject to change without notice. This publication supersedes and replaces all
information previously supplied. NVIDIA Corporation products are not authorized for use as critical
components in life support devices or systems without express written approval of NVIDIA
Corporation.
Trademarks
NVIDIA, the NVIDIA logo, and GeForce are trademarks or registered trademarks of NVIDIA Corporation
in the United States and other countries. Other company and product names may be trademarks of the
respective companies with which they are associated.
Copyright
© 2020 NVIDIA Corporation. All rights reserved. NVIDIA, the NVIDIA logo, GameWorks RTX, GeForce
GTX, GeForce RTX are trademarks and/or registered trademarks of NVIDIA Corporation in the U.S. and
other countries. Other company and product names may be trademarks of the respective companies
with which they are associated. Features, pricing, availability and specifications are subject to change
without notice.
30
