
TD Talk
User’s Manual

User’s manual TD Talk
Version 1.0
11/2021
All rights reserved.
Copyright © Tobii Dynavox AB
No part of this document may be reproduced, stored in a retrieval system, or transmitted in any form, by any means
(electronic, photocopying, recording, or otherwise) without the prior written permission of the publisher.
Copyright protection claimed includes all forms and matters of copyrightable material and information allowed by statutory
or judicial law or hereafter granted, including without limitation, material generated from the software programs which are
displayed on the screen such as screen displays, menus, etc.
The information contained in this document is proprietary to Tobii Dynavox. Any reproduction in part or whole without prior
written authorization by Tobii Dynavox is prohibited.
Products that are referred to in this document may be either trademarks and/or registered trademarks of the respective
owners. The publisher and the author make no claim to these trademarks.
While every precaution has been taken in the preparation of this document, the publisher and the author assume no
responsibility for errors or omissions, or for damages resulting from the use of information contained in this document or
from the use of programs and source code that may accompany it. In no event shall the publisher and the author be liable
for any loss of profit or any other commercial damage caused or alleged to have been caused directly or indirectly by this
document.
Content subject to change without notice.
Please check Tobii Dynavox website.
www.TobiiDynavox.com for updated versions of this document.
Contact Information:
Tobii Dynavox AB
Karlsrovägen 2D
182 53 Danderyd
Sweden
+46 8 663 69 90
Tobii Dynavox LLC
2100 Wharton Street, Suite 400
Pittsburgh, PA 15203
USA
+1-800-344-1778
Tobii Dynavox Ltd.
Sheffield Technology Parks
Cooper Buildings
Arundel Street
Sheffield S1 2NS
United Kingdom
+46 8 663 69 90
TingDao Electronics Science & Technology (Suzhou) Co., LTD
Unit 11/12, Floor 3, Building B, No.5 Xinghan Street, SIP, Suzhou
P.R.China 215021
+86 512 69362880
Table of Contents
1 Welcome....................................................................................................................................... 4
1.1 System Requirements ...........................................................................................................4
1.2 Supported Languages ...........................................................................................................4
1.3 Getting TD Progressive Suite .................................................................................................4
2 Resources and Support................................................................................................................ 5
2.1 Web Resources and Support .................................................................................................5
2.2 myTobiiDynavox....................................................................................................................5
2.3 Learning Hub ........................................................................................................................5
3 Getting Started.............................................................................................................................. 6
3.1 Overview of TD Talk ..............................................................................................................6
3.2 Off-Screen Menu...................................................................................................................7
3.2.1 How do I access the Off-Screen Menu in TD Talk?....................................................7
3.3 Dashboard............................................................................................................................8
3.3.1 How do I access the Dashboard in TD Talk?.............................................................8
3.3.2 How do I Exit and Close Down TD Talk? ..................................................................8
3.4 Setting Up TD Talk ................................................................................................................9
4 Using TD Talk ............................................................................................................................. 10
4.1 Using the Keyboard.............................................................................................................10
4.2 Using Predictions ................................................................................................................10
4.2.1 Word Predictions .................................................................................................10
4.2.2 Phrase Prediction ................................................................................................ 11
4.3 Editing a Message...............................................................................................................12
4.3.1 How do I Edit a Message ......................................................................................12
4.4 Using Quick Messages ........................................................................................................12
4.4.1 How do I use Quick Messages TD Talk? ................................................................12
4.4.2 How can I Edit the Quick Messages TD Talk?.........................................................13
4.4.3 How can I Add a Quick Messages TD Talk? ...........................................................13
4.4.4 How can I Delete a Quick Messages in TD Talk? ....................................................14
4.5 Changing the Language ......................................................................................................14
4.5.1 How do I Quickly Change the Language to Speak in TD Talk? .................................14
5 TD Talk Settings.......................................................................................................................... 15
5.1 Activation ...........................................................................................................................16
5.1.1 Buttons ...............................................................................................................16
5.2 Keyboard ...........................................................................................................................18
5.2.1 Buttons ...............................................................................................................18
5.2.2 Prediction............................................................................................................19
5.2.3 General...............................................................................................................20
5.3 Voice .................................................................................................................................22
5.3.1 How do I select my Voice in TD Talk?.....................................................................22
5.3.2 How do I download a new Voice in TD Talk?...........................................................23
5.4 Device ...............................................................................................................................24
5.4.1 Partner Window ...................................................................................................24
5.5 General .............................................................................................................................26
5.5.1 How do I set my Application language in TD Talk? ..................................................26

1 Welcome
Figure 1.1 TD Talk
TD Talk empowers people to communicate who they are and what they want to say, in the most fluid way possible. It is
designed to make sentence construction as fast as possible, TD Talk enables individuals using it to remain an active part
of the conversation. TD Talk looks and feels familiar so that people using it can get started in the shortest time possible. By
learning from how a person communicates, TD Talk continuously adapts to ensure they are able to say exactly what they
want to say.
1.1 System Requirements
Table 1.1 iOS
Operating
System
Device Memory Touch Camera
Minimum iOS 15.1 iPad 7th
generation
4 GB Integrated touch Integrated camera
Recommended iOS 15.1 iPad 8th
generation
4 GB Integrated touch Integrated camera
1.2 Supported Languages
● Danish (DK)
● Dutch (NL)
● English (US)
● French (FR)
● German (DE)
● Italian (IT)
● Norwegian (NO)
● Spanish (Latin America)
● Swedish (SE)
● More languages coming soon!
1.3 Getting TD Progressive Suite
TD Talk is available through the Apple App Store for iPadOS.
4
1 Welcome
#13000655 TD Talk User’s manual v.1.0 - en-US

2 Resources and Support
Tobii Dynavox offers several free resources to support and supplement your experience with TD Talk. Don’t miss out on
these tools that will help you get the most out of your Tobii Dynavox software!
2.1 Web Resources and Support
If you need support, your first stop should be the Training & Support section of the Tobii Dynavox website.
2.2 myTobiiDynavox
myTobiiDynavox is your personal online storage website and sharing portal. Upload your user backup files to
myTobiiDynavox for safekeeping and to share with your entire communication support team.
Go to myTobiiDynavox.com to register for a free account.
2.3 Learning Hub
The Learning Hub is currently English-only.
Visit learn.tobiidynavox.com for documentation, training, and other resources, including:
● answers to common questions
● training videos
● recorded webinars
● online courses
#13000655 TD Talk User’s manual v.1.0 - en-US
2 Resources and Support
5

3 Getting Started
If TD Talk is going to be used together with an Eye tracker, please make sure the to have an active calibration for the Eye
tracker.
● iOS — use the TD CoPilot app for setting up the Eye tracker.
For more information, see the TD Pilot User’s manual.
3.1 Overview of TD Talk
Figure 3.1 TD Talk
Position Description Position Description
1 Quick Messages
Pre-written messages that speak immediately
when selected
7 Delete Word
Delete the word to the left of the cursor.
2 More Quick Messages
Open the Quick Messages page to speak or
edit your Quick Messages.
8 Word Prediction
Automatically predicts words based on what
you’ve typed so far.
3 Message Window
View and edit the text you would like to speak
here.
9 Backspace
Delete the character to the left of the cursor.
4 Speak
Speak the text in the Message Window. You
may also pause speech and resume
speaking.
10 Numbers Page
Access to numbers and special characters.
5
Clear
Clear all text in the Message Window.
11 Change Language
Switch between the languages you speak.
6 Phrase Prediction
TD Talk learns from what you type and uses
that information to predict phrases. Prediction
is based on frequency and makes
communication faster and more personal.
6
3 Getting Started
#13000655 TD Talk User’s manual v.1.0 - en-US

3.2 Off-Screen Menu
Figure 3.2 TD Talk Off-Screen Menu
Position Description Position Description
12 AssistiveTouch
Turn on AssistiveTouch. Use AssistiveTouch
to access the Home Screen and all of your
other apps.
14 Pause/Resume Eye Gaze
Toggle button to temporarily pause and
resume eye gaze.
13 More
Access the Dashboard and Settings.
3.2.1 How do I access the Off-Screen Menu in TD Talk?
There are two ways of accessing the Off-Screen Menu in TD Talk:
● As a user: Fixate your gaze below the screen, in the middle of the eye tracker or the area of the eye tracker.
● As a caregiver: Swipe up from the letter T on the TD Talk keyboard.
#13000655 TD Talk User’s manual v.1.0 - en-US
3 Getting Started
7

3.3 Dashboard
Figure 3.3 TD Talk Dashboard
Position Description Position Description
15 TD Talk Settings
For more information, see 5 TD Talk Settings
16 Exit the Dashboard
Select the button to exit the Dashboard..
3.3.1 How do I access the Dashboard in TD Talk?
1. Access the settings in one of the following ways:
● As a user: Fixate your gaze below the screen, in the middle of the eye tracker or the area of the eye tracker.
● As a caregiver: Swipe up from the letter T on the TD Talk keyboard.
The
(More) button will become visible in the lower middle part of the screen.
2. Select the
(More) button to open the More.
3.3.2 How do I Exit and Close Down TD Talk?
1. Access the settings in one of the following ways:
● As a user: Fixate your gaze below the screen, in the middle of the eye tracker or the area of the eye tracker.
● As a caregiver: Swipe up from the letter T on the TD Talk keyboard.
The
(AssistiveTouch) button will become visible in the lower middle part of the screen.
2. Select the
(AssistiveTouch) button to open the AssistiveTouch Menu.
3. Select the
(Home) button from the AssistiveTouch Menu.
8
3 Getting Started
#13000655 TD Talk User’s manual v.1.0 - en-US

3.4 Setting Up TD Talk
1. Select the TD Talk app on the Home screen of the iPadOS device.
2. Access the settings in one of the following ways:
● As a user: Fixate your gaze below the screen, in the middle of the eye tracker or the area of the eye tracker.
● As a caregiver: Swipe up from the letter T on the TD Talk keyboard.
The
(More) button will become visible in the lower middle part of the screen.
3. Select the
(More) button to open the More.
4. Select the
(Settings) action to open the TD Talk Settings.
5. Set the TD Talk application language:
a. Select the
(Next Screen) button on the right-hand side.
b. Look for the
(General) icon to find the correct settings card.
c. Select the Open button.
d. Look in the Application Language section.
e. Select the radio button next to the language you want the application to be in.
f. Select the
(Back) button to go back to TD Talk Settings.
6. Select the voice(s) to use:
a. Look for the
(Voice) icon to find the correct settings card.
b. Select the Open button.
c. Look in the Your Voice/s section.
d. Select the radio button under the installed language you want to speak.
If the wanted language is missing, see5.2.3.1 How do I Add/Download a New Language/Keyboard
Language in TD Talk?, page 20 and 5.2.3.2 How do I select and activate the Keyboard Languages to
use/be available in TD Talk?, page 21.
e. Select the radio button next to the voice to use in the list of voices available for the language to speak.
Use the “Scroll up” and Scroll Down” buttons on the right to scroll through the list of voices available for the
language.
To try out a voice, select the next to the voice. If available.
If there is a (download) instead of a radio button, select the button to download the voice.
f. Repeat steps d and e if you want to be able to speak in more than one language.
7. Select the
(Close) button to exit TD Talk Settings.
In TD Talk you can quickly switch languages between the selected ones by selecting the button in the
lower left corner of the keyboard.
#13000655 TD Talk User’s manual v.1.0 - en-US
3 Getting Started
9

4 Using TD Talk
Figure 4.1 TD Talk
4.1 Using the Keyboard
Select letters on the keyboard, words and sentences are formulated (or built) in the message window. Select the
(Speak) button when ready to speak.
4.2 Using Predictions
TD Talk offers both Word Prediction and Phrase Prediction which may decrease effort and/or increase speed of producing
messages.
4.2.1 Word Predictions
The word prediction engine used in TD Talk is from SwiftKey™ and is commonly used in tablets and smartphones.
SwiftKey™ uses a blend of artificial intelligence technologies to predict the next word the user intends to type. SwiftKey™
10
4 Using TD Talk
#13000655 TD Talk User’s manual v.1.0 - en-US

learns from previous texts the user has written and offers predictions or presents predictions based on the current input
text and what it has learned. The Word Prediction language will change depending on the Keyboard Language setting.
When Word Prediction is in use, four (4) boxes will appear above the Keyboard. The leftmost box will display the most
probable predicted word, and the remaining three (3) boxes will contain one predicted word each. To select a predicted
word, select the box with the correct word in it. If you can’t find the word you are looking for, just keep on typing, and the
word you are looking for may appear after the next character(s).
If you are using Word Prediction and want to type a word containing an accent, like café you will save time and effort by
letting Word Prediction handle the accent. Simply type “cafe”, and you will get a suggestion for “café”.
4.2.2 Phrase Prediction
TD Talklearns and analyses how you speak over time. Word prediction learns the words you say. Phrase prediction learns
how you put those words together forming a personal phrase set. When you start typing, predicted phrases from your
phrase set will be offered in the Message Window in grey text.
Select the predicted phrase by fixating the gaze on the phrase. The color on the phrase will change from grey to black
indicating that it has been selected. it can now be spoken or edited.
#13000655 TD Talk User’s manual v.1.0 - en-US
4 Using TD Talk
11

4.3 Editing a Message
4.3.1 How do I Edit a Message
1. Gaze at the text in the Message Window.
The Edit Menu will open.
2. Use the (Move Left) and (Move Right) arrows to navigate to where you want to do the change.
3. Use the keyboard or Word prediction to make the change.
4. Select the
(Close) button to exit Edit mode.
4.4 Using Quick Messages
4.4.1 How do I use Quick Messages TD Talk?
There are two (2) types of Quick messages, the first ones are always visible on the Home screen. The second ones are
located under the
(More Quick Messages) button.
Quick Messages on the Home Screen
1. Select the Quick Message to speak.
The selected message will be spoke immediately without being added to the Message Window and interfering with
any message you have in process.
12
4 Using TD Talk
#13000655 TD Talk User’s manual v.1.0 - en-US

More Quick Messages
1. Select the
(More Quick Messages) button.
2. Select the (Speak) button next to the message.
3. Select the
(Keyboard) button to return to the Home screen.
4.4.2 How can I Edit the Quick Messages TD Talk?
1. Select the (More Quick Messages) button.
2. Select the
(Edit) button.
3. Select the
(Edit) button next to the message to edit.
4. Make the changes to the message with the keyboard.
5. Select the
(Save) button to save the changes to the Quick Message.
6. Select the
(Close) button to leave the editing view.
7. Select the
(Keyboard) button to return to the Home screen.
4.4.3 How can I Add a Quick Messages TD Talk?
1. Select the (More Quick Messages) button.
2. Select the
(Edit) button.
3. Select the
(Add) button next to the Add New location..
4. Write the new message with the keyboard.
#13000655 TD Talk User’s manual v.1.0 - en-US
4 Using TD Talk
13

5. Select the (Save) button to save the changes to the Quick Message.
6. Select the
(Close) button to leave the editing view.
7. Select the
(Keyboard) button to return to the Home screen.
4.4.4 How can I Delete a Quick Messages in TD Talk?
1. Select the (More Quick Messages) button.
2. Select the
(Edit) button.
3. Select the
(Edit) button next to the message to delete.
4. Select the
Delete Message button.
5. Select the
(Save) button to save the changes to the Quick Message.
6. Select the
(Close) button to leave the editing view.
7. Select the
(Keyboard) button to return to the Home screen.
4.5 Changing the Language
4.5.1 How do I Quickly Change the Language to Speak in TD Talk?
1. Select the (Language) button on the keyboard.
2. Select the language to speak
If the wanted language is missing, see 5.2.3.1 How do I Add/Download a New Language/Keyboard Language in
TD Talk?, page 20
3. Select the
(Back) button to go back
14
4 Using TD Talk
#13000655 TD Talk User’s manual v.1.0 - en-US
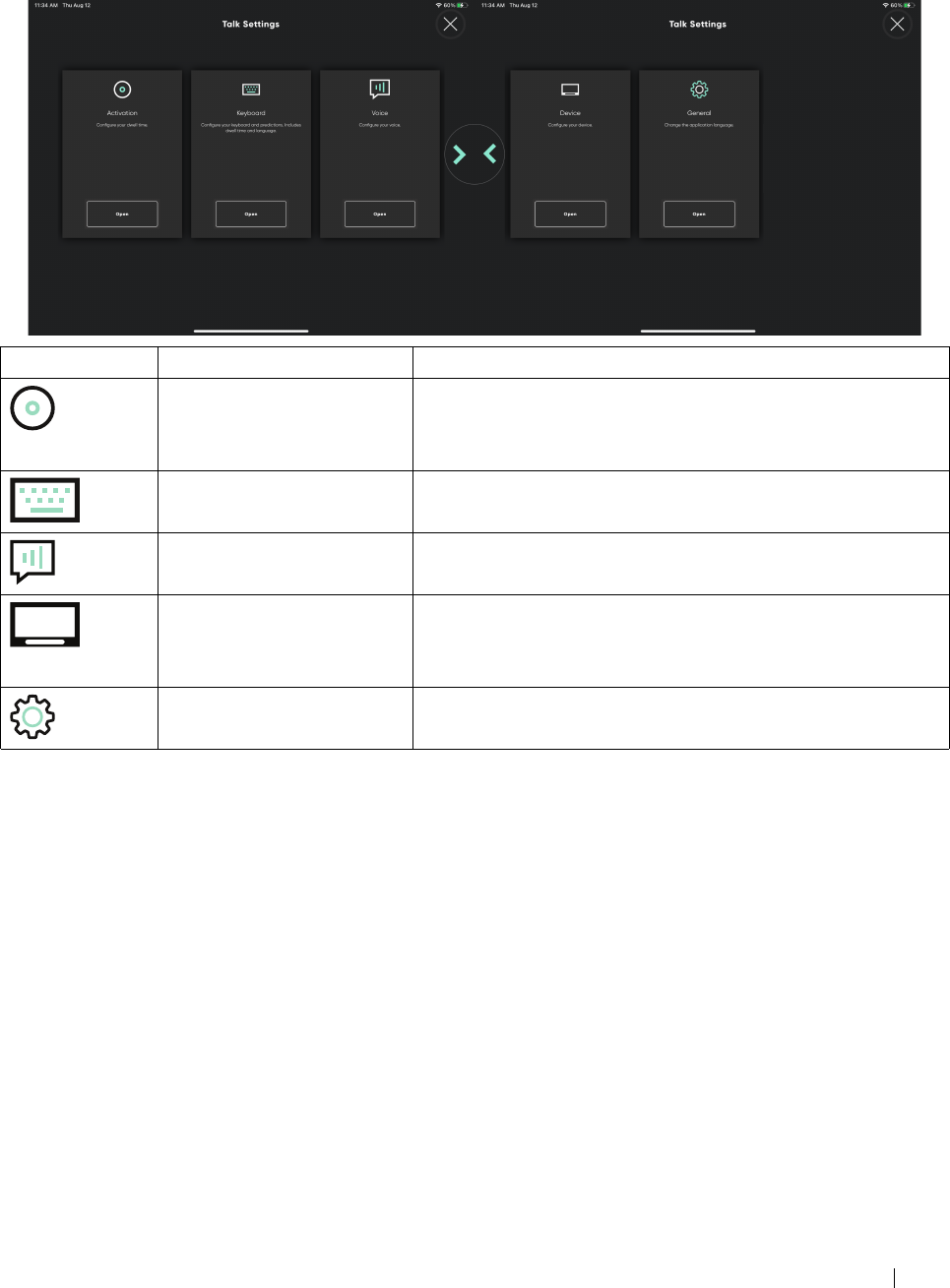
5 TD Talk Settings
Icons Action Description
Activation Only available if an Eye Tracker is installed and is activated.
Opens the Activation settings.
For more information, see 5.1 Activation , page 16.
Keyboard Opens the Keyboard settings.
For more information, see 5.2 Keyboard , page 18.
Voice Opens the Voice Ssettings.
For more information, see 5.3 Voice , page 22.
Device Only available on the TD Pilot.
Opens the Device settings.
For more information, see 5.4 Device , page 24.
General Opens the General settings,.
For more information, see 5.5 General , page 26.
#13000655 TD Talk User’s manual v.1.0 - en-US
5 TD Talk Settings
15

5.1 Activation
Only available if an Eye Tracker is installed and is activated.
5.1.1 Buttons
5.1.1.1 How do I Change the Dwell Time for Activating Buttons in TD Talk?
Buttons does not refer to those on the keyboard but the ones located in all other places in TD Talk.
1. Fixate your gaze below the screen, in the middle of the eye tracker or the area of the eye tracker.
The
(More) button will become visible in the lower middle part of the screen.
2. Select the
(More) button to open the More.
3. Select the
(Settings) action to open the TD Talk Settings.
4. Look for the
(Activation) icon to find the correct settings card.
5. Select the Open button.
6. Look in the Buttons section.
16
5 TD Talk Settings
#13000655 TD Talk User’s manual v.1.0 - en-US

7. Select the radio button for the Dwell TIme for one of the following values:
● Slow
● Medium (default)
● Fast
8. Select the
(Back) button to go back to TD Talk Settings.
9. Select the
(Close) button to exit TD Talk Settings.
5.1.1.2 How do I Fine Tune the Dwell Time for Activating Buttons in TD Talk?
1. Fixate your gaze below the screen, in the middle of the eye tracker or the area of the eye tracker.
The
(More) button will become visible in the lower middle part of the screen.
2. Select the
(More) button to open the More.
3. Select the
(Settings) action to open the TD Talk Settings.
4. Look for the
(Activation) icon to find the correct settings card.
5. Select the Open button.
6. Look in the Buttons section.
7. Select one of the following buttons to fine tune the Dwell Time:
●
— to lower the Dwell Time
●
— to increase the Dwell Time
The value can be change between 200 ms — infinitive
8. Select the
(Back) button to go back to TD Talk Settings.
9. Select the
(Close) button to exit TD Talk Settings.
#13000655 TD Talk User’s manual v.1.0 - en-US
5 TD Talk Settings
17

5.2 Keyboard
5.2.1 Buttons
5.2.1.1 How do I Change the Dwell Time for Keyboard Buttons in TD Talk?
1. Fixate your gaze below the screen, in the middle of the eye tracker or the area of the eye tracker.
The
(More) button will become visible in the lower middle part of the screen.
2. Select the
(More) button to open the More.
3. Select the
(Settings) action to open the TD Talk Settings.
4. Look for the
(Keyboard) icon to find the correct settings card.
5. Select the Open button.
6. Look in the Buttons section.
7. Select the radio button for the Dwell TIme for one of the following values:
● Slow
● Medium (default)
● Fast
18
5 TD Talk Settings
#13000655 TD Talk User’s manual v.1.0 - en-US

8. Select the (Back) button to go back to TD Talk Settings.
9. Select the
(Close) button to exit TD Talk Settings.
5.2.1.2 How do I Fine Tune the Dwell Time for Activating Buttons in TD Talk?
1. Fixate your gaze below the screen, in the middle of the eye tracker or the area of the eye tracker.
The
(More) button will become visible in the lower middle part of the screen.
2. Select the
(More) button to open the More.
3. Select the
(Settings) action to open the TD Talk Settings.
4. Look for the
(Keyboard) icon to find the correct settings card.
5. Select the Open button.
6. Look in the Buttons section.
7. Select one of the following radio buttons to fine tune the Dwell Time:
●
— to lower the Dwell Time
●
— to increase the Dwell Time
The value can be change between 200 ms — infinitive
8. Select the
(Back) button to go back to TD Talk Settings.
9. Select the
(Close) button to exit TD Talk Settings.
5.2.2 Prediction
5.2.2.1 How do I Change the Dwell Time for Prediction Buttons in TD Talk?
1. Fixate your gaze below the screen, in the middle of the eye tracker or the area of the eye tracker.
The
(More) button will become visible in the lower middle part of the screen.
2. Select the
(More) button to open the More.
3. Select the
(Settings) action to open the TD Talk Settings.
4. Look for the
(Keyboard) icon to find the correct settings card.
5. Select the Open button.
6. Look in the Prediction section.
7. Select the radio button for the Dwell Time for one of the following values:
● Slow
● Medium (default)
● Fast
8. Select the
(Back) button to go back to TD Talk Settings.
#13000655 TD Talk User’s manual v.1.0 - en-US
5 TD Talk Settings
19

9. Select the (Close) button to exit TD Talk Settings.
5.2.2.2 How do I Fine Tune the Dwell Time for Prediction Buttons in TD Talk?
1. Fixate your gaze below the screen, in the middle of the eye tracker or the area of the eye tracker.
The
(More) button will become visible in the lower middle part of the screen.
2. Select the
(More) button to open the More.
3. Select the
(Settings) action to open the TD Talk Settings.
4. Look for the
(Keyboard) icon to find the correct settings card.
5. Select the Open button.
6. Look in the Prediction section.
7. Select one of the following radio buttons to fine tune the Dwell Time:
●
— to lower the Dwell Time
●
— to increase the Dwell Time
The value can be change between 200 ms — infinitive
8. Select the
(Back) button to go back to TD Talk Settings.
9. Select the
(Close) button to exit TD Talk Settings.
5.2.3 General
5.2.3.1 How do I Add/Download a New Language/Keyboard Language in TD Talk?
1. Fixate your gaze below the screen, in the middle of the eye tracker or the area of the eye tracker.
The
(More) button will become visible in the lower middle part of the screen.
2. Select the
(More) button to open the More.
3. Select the
(Settings) action to open the TD Talk Settings.
4. Look for the
(Keyboard) icon to find the correct settings card.
5. Select the Open button.
6. Look in the General section.
7. Select the “Choose keyboard language” Add/Change button.
8. Select the Download tab.
9. Select the
(Download) button next to the language to start the download of the new keyboard.
10. Select the Download button to start the download or the Cancel button to cancel the download.
11. Select the Installed tab.
12. Select the radio button next to the languages to activate the language.
13. Select the
(Back) button to go back to TD Talk Settings.
20
5 TD Talk Settings
#13000655 TD Talk User’s manual v.1.0 - en-US

14. Select the (Close) button to exit TD Talk Settings.
5.2.3.2 How do I select and activate the Keyboard Languages to use/be available in TD Talk?
1. Fixate your gaze below the screen, in the middle of the eye tracker or the area of the eye tracker.
The
(More) button will become visible in the lower middle part of the screen.
2. Select the
(More) button to open the More.
3. Select the
(Settings) action to open the TD Talk Settings.
4. Look for the
(Keyboard) icon to find the correct settings card.
5. Select the Open button.
6. Select the “Choose keyboard language” Add/Change button.
7. Select the Installed tab.
8. Select the radio button next to the languages to activate the keyboard language for that languages.
Make sure to select the radio button for all the languages that you want a voice available for.
9. Select the
(Back) button to go back to TD Talk Settings.
10. Select the
(Close) button to exit TD Talk Settings.
#13000655 TD Talk User’s manual v.1.0 - en-US
5 TD Talk Settings
21

5.3 Voice
Here the voice of the language to speak is set.
All languages installed are the shown in the top part of the screen. When the language has been selected, the available
voices for that language will show in the list beneath the languages. To try out a voice, select the
next to the voice to
try out the voice. If available.
5.3.1 How do I select my Voice in TD Talk?
1. Fixate your gaze below the screen, in the middle of the eye tracker or the area of the eye tracker.
The
(More) button will become visible in the lower middle part of the screen.
2. Select the
(More) button to open the More.
3. Select the
(Settings) action to open the TD Talk Settings.
4. Look for the
(Voice) icon to find the correct settings card.
5. Select the Open button.
6. Look in the Your Voice/s section.
7. Select the radio button under the installed language you want to speak.
22
5 TD Talk Settings
#13000655 TD Talk User’s manual v.1.0 - en-US
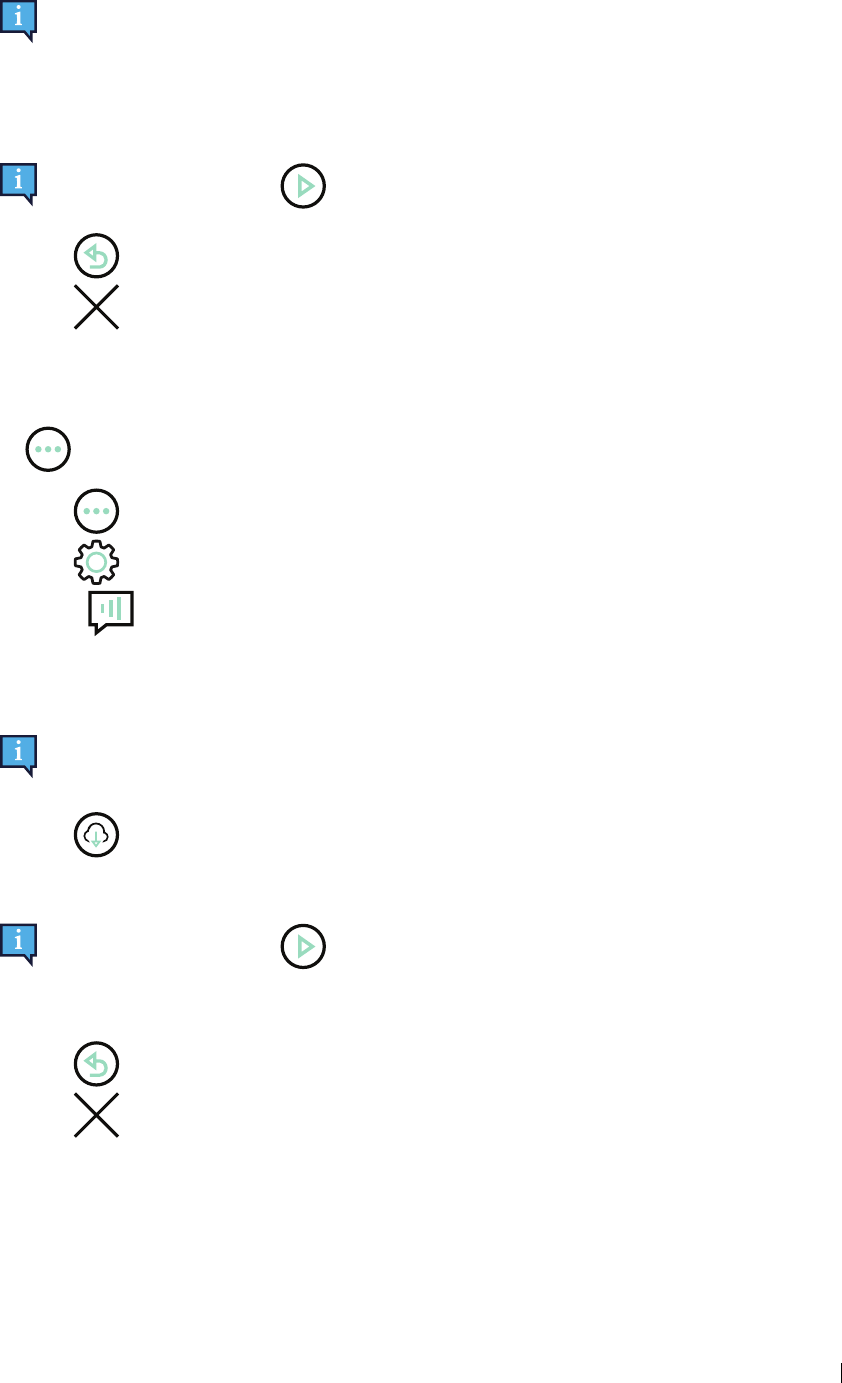
If the wanted language is missing, see5.2.3.1 How do I Add/Download a New Language/Keyboard
Language in TD Talk?, page 20 and 5.2.3.2 How do I select and activate the Keyboard Languages to use/
be available in TD Talk?, page 21.
8. Select the voice to use in the list of voices available for the language to speak.
Use the “Scroll up” and Scroll Down” buttons on the right to scroll through the list of voices available for the
language.
To try out a voice, select the next to the voice.
9. Select the
(Back) button to go back to TD Talk Settings.
10. Select the
(Close) button to exit TD Talk Settings.
5.3.2 How do I download a new Voice in TD Talk?
1. Fixate your gaze below the screen, in the middle of the eye tracker or the area of the eye tracker.
The
(More) button will become visible in the lower middle part of the screen.
2. Select the
(More) button to open the More.
3. Select the
(Settings) action to open the TD Talk Settings.
4. Look for the
(Voice) icon to find the correct settings card.
5. Select the Open button.
6. Look in the Your Voice/s section.
7. Select the radio button under the installed language you want to speak.
If the wanted language is missing, see5.2.3.1 How do I Add/Download a New Language/Keyboard
Language in TD Talk?, page 20 and 5.2.3.2 How do I select and activate the Keyboard Languages to use/
be available in TD Talk?, page 21.
8. Select the
(Download) button next to the language to start the download of the new keyboard.
Use the “Scroll up” and Scroll Down” buttons on the right to scroll through the list of voices available for the
language.
To try out a voice, select the next to the voice.
9. Select the Download button to start the download or the Cancel button to cancel the download.
10. Select the voice to use in the list of voices available for the language to speak.
11. Select the
(Back) button to go back to TD Talk Settings.
12. Select the
(Close) button to exit TD Talk Settings.
#13000655 TD Talk User’s manual v.1.0 - en-US
5 TD Talk Settings
23

5.4 Device
Only available on the TD Pilot.
5.4.1 Partner Window
5.4.1.1 How do I Enable/Disable the Partner Window in TD Talk?
1. Fixate your gaze below the screen, in the middle of the eye tracker or the area of the eye tracker.
The
(More) button will become visible in the lower middle part of the screen.
2. Select the
(More) button to open the More.
3. Select the
(Settings) action to open the TD Talk Settings.
4. Look for the
(Device) icon to find the correct settings card.
5. Select the Open button.
6. Look in the Partner Window section.
7. Toggle the Enable/Disable button for “Choose weather Partner Window is On/Off” to:
● On
● Off
8. Select the
(Back) button to go back to TD Talk Settings.
9. Select the
(Close) button to exit TD Talk Settings.
24
5 TD Talk Settings
#13000655 TD Talk User’s manual v.1.0 - en-US

5.4.1.2 How do I Set the Display Options for the Partner Window in TD Talk?
1. Fixate your gaze below the screen, in the middle of the eye tracker or the area of the eye tracker.
The
(More) button will become visible in the lower middle part of the screen.
2. Select the
(More) button to open the More.
3. Select the
(Settings) action to open the TD Talk Settings.
4. Look for the
(Device) icon to find the correct settings card.
5. Select the Open button.
6. Look in the Display Options section.
7. Select one of the following radio buttons choose the Display Option for the Partner Window:
● Mirrored — Displays the text in the Partner Window while typing and speaking.
● Show Text While Speaking — Displays an indicator in the Partner Window while typing and the displays the
message in text when speaking.
● Indicate Typing — Displays only a type indicator in the Partner Window while typing and speaking.
8. Select the
(Back) button to go back to TD Talk Settings.
9. Select the
(Close) button to exit TD Talk Settings.
#13000655 TD Talk User’s manual v.1.0 - en-US
5 TD Talk Settings
25

5.5 General
5.5.1 How do I set my Application language in TD Talk?
1. Fixate your gaze below the screen, in the middle of the eye tracker or the area of the eye tracker.
The
(More) button will become visible in the lower middle part of the screen.
2. Select the
(More) button to open the More.
3. Select the
(Settings) action to open the TD Talk Settings.
4. Select the
(Next Screen) button on the right-hand side.
5. Look for the
(General) icon to find the correct settings card.
6. Select the Open button.
7. Look in the Application Language section.
8. Select the radio button next to the language you want the application to be in.
9. Select the
(Back) button to go back to TD Talk Settings.
10. Select the
(Close) button to exit TD Talk Settings.
26
5 TD Talk Settings
#13000655 TD Talk User’s manual v.1.0 - en-US

#13000655 TD Talk User’s manual v.1.0 - en-US
Support for Your Tobii Dynavox Device
Get Help Online
See the product-specific Support page for your Tobii Dynavox device. It contains up-to-date information about issues and tips & tricks related to the product. Find our Support pages
online at: www.TobiiDynavox.com/support-training
Contact Your Solution Consultant or Reseller
For questions or problems with your product, contact your Tobii Dynavox solution consultant or authorized reseller for assistance. They are most familiar with your personal setup and
can best help you with tips and product training. For contact details, visit www.TobiiDynavox.com/contact
Copyright ©Tobii Dynavox AB. Not all products and services offered in each local market. Specifications are subject to change without prior notice. All trademarks are the property of their respective owners.

