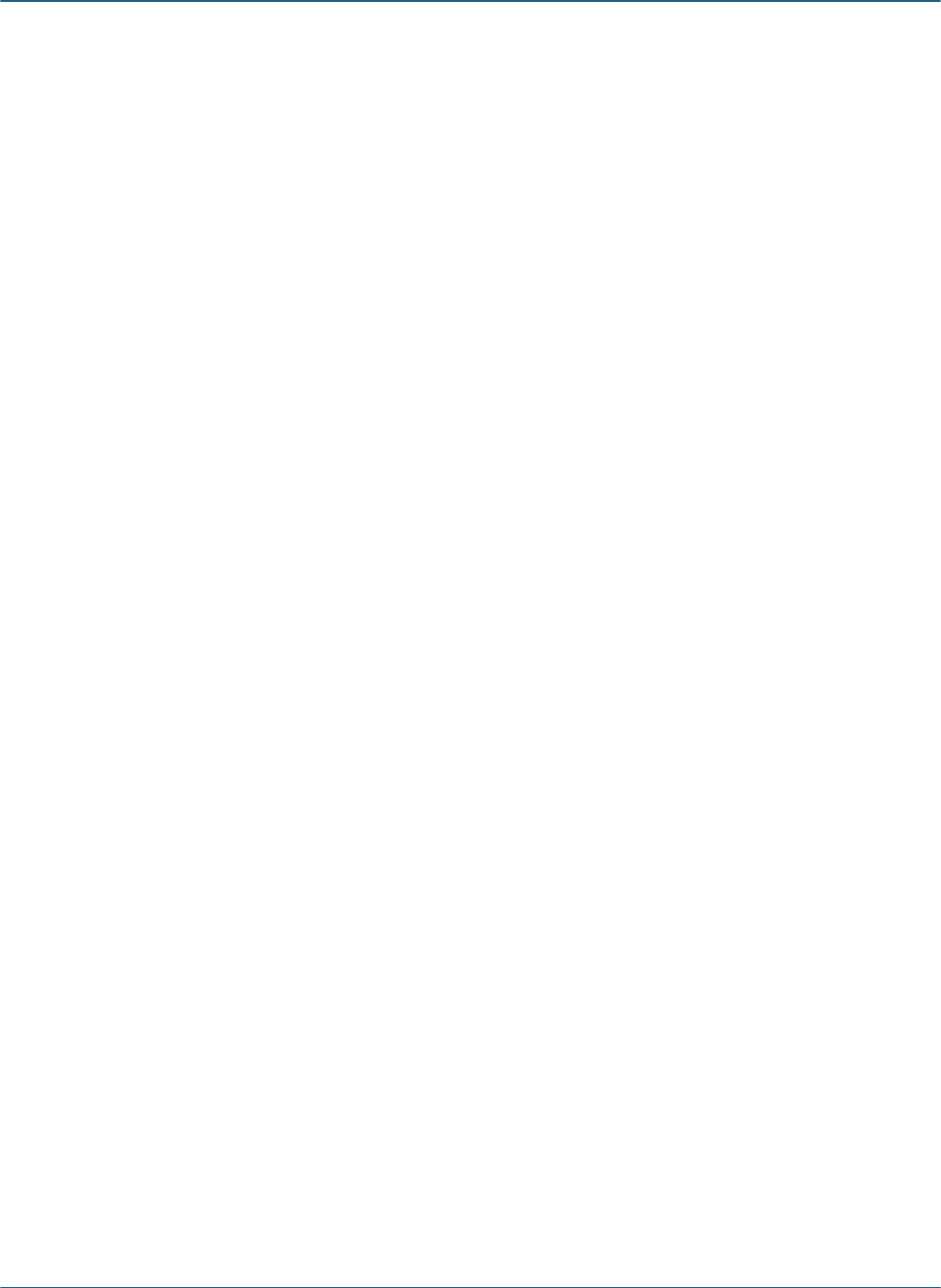CAM 14.2 Reporting
1
CAM 14.2 Reporting
CAM 14.2 Reporting

Legal Notices
© 2021 Cherwell Software, LLC. All Rights Reserved.
Cherwell, the Cherwell logo, and mApp are trademarks owned by Cherwell Software, LLC and are registered
and/or used in the United States and other countries. ITIL® is a registered trademark of AXELOS Limited. All
other product or company names referenced herein are used for identification purposes only and are or may
be trademarks or registered trademarks of their respective owners.
Some or all parts of the mApp product are covered by one or more claims of U.S. Patent No. 9, 612, 825.
The information contained in this documentation is proprietary and confidential. Your use of this information
and Cherwell Software products is subject to the terms and conditions of the applicable End-User License
Agreement and/or Nondisclosure Agreement and the proprietary and restricted rights notices included therein.
You may print, copy, and use the information contained in this documentation for the internal needs of your
user base only. Unless otherwise agreed to by Cherwell and you in writing, you may not otherwise distribute
this documentation or the information contained here outside of your organization without obtaining Cherwell’s
prior written consent for each such distribution.
The Cherwell Software product suite includes:
• Cherwell Service Management
• Cherwell Asset Management
Contact Cherwell Software
CAM 14.2 Reporting
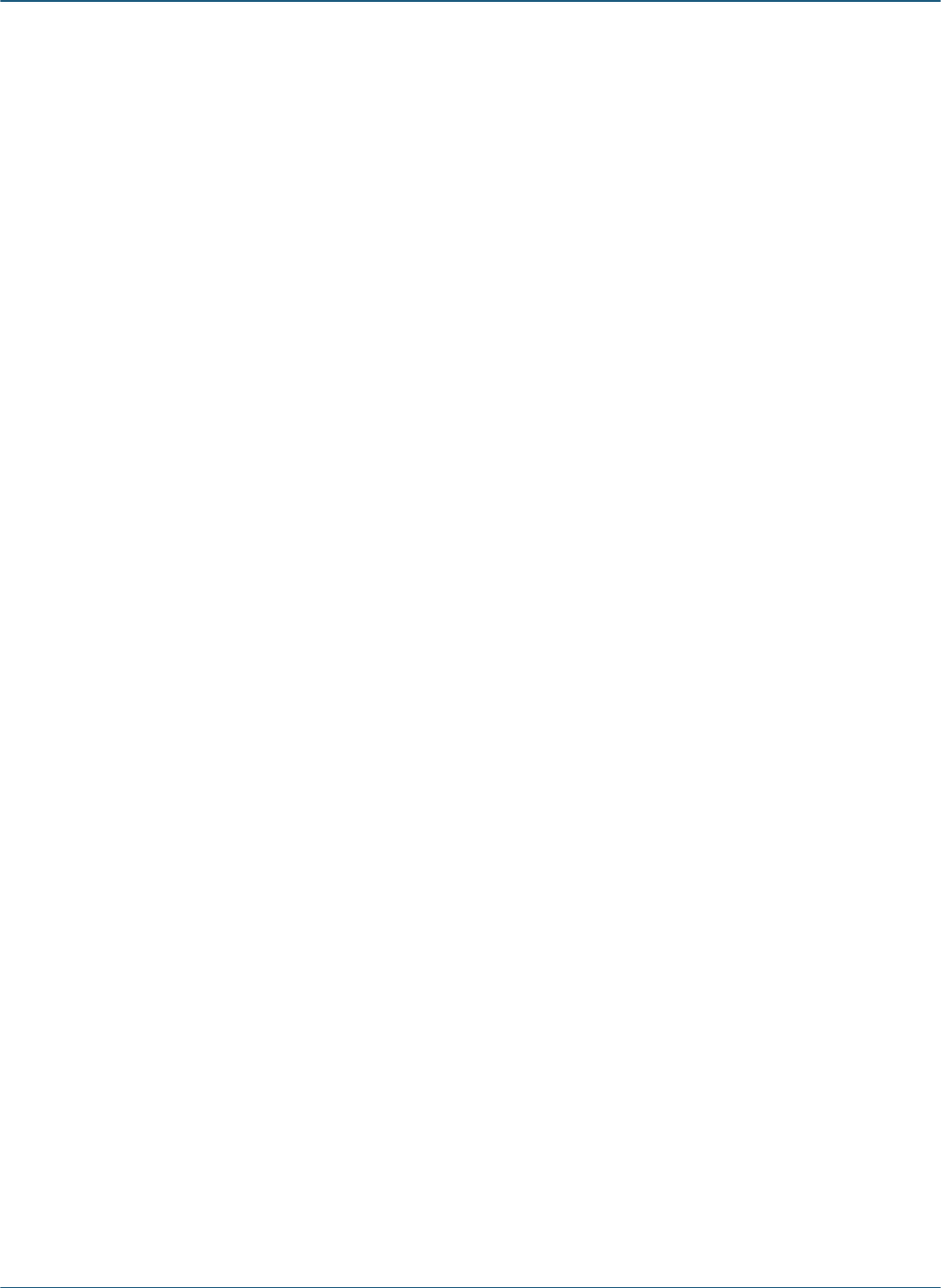
Contents
Reporting. . . . . . . . . . . . . . . . . . . . . . . . . . . . . . . . . . . . . . . . . . . . . . . . . . . . . . . . . . . . . . . . . . . . . . . . . 4
◦ Login Screen. . . . . . . . . . . . . . . . . . . . . . . . . . . . . . . . . . . . . . . . . . . . . . . . . . . . . . . . . . . . . . . . . . . . . . . 5
◦ Reporting Panels. . . . . . . . . . . . . . . . . . . . . . . . . . . . . . . . . . . . . . . . . . . . . . . . . . . . . . . . . . . . . . . . . . . 6
◦ Reporting Status Panel. . . . . . . . . . . . . . . . . . . . . . . . . . . . . . . . . . . . . . . . . . . . . . . . . . . . . . . . . . . . . . . . . . . . . . . . . . . . 7
◦ Reports Panel. . . . . . . . . . . . . . . . . . . . . . . . . . . . . . . . . . . . . . . . . . . . . . . . . . . . . . . . . . . . . . . . . . . . . . . . . . . . . . . . . . . . 8
◦ Baselines. . . . . . . . . . . . . . . . . . . . . . . . . . . . . . . . . . . . . . . . . . . . . . . . . . . . . . . . . . . . . . . . . . . . . . . . . . . . . . . . . . . . . . . 9
◦
CAM-specific Hardware Properties. . . . . . . . . . . . . . . . . . . . . . . . . . . . . . . . . . . . . . . . . . . . . . . . . . . . . . . . . . . . . . . . . 10
◦
Reports You Can Run with the ReportRunner Application. . . . . . . . . . . . . . . . . . . . . . . . . . . . . . . . . . . . . . . . . . . . . . 11
◦
Reporting Filters Panel. . . . . . . . . . . . . . . . . . . . . . . . . . . . . . . . . . . . . . . . . . . . . . . . . . . . . . . . . . . . . . . . . . . . . . . . . . . 24
◦
Filter Ownership. . . . . . . . . . . . . . . . . . . . . . . . . . . . . . . . . . . . . . . . . . . . . . . . . . . . . . . . . . . . . . . . . . . . . . . . . . . . . . . . . 26
◦
Wildcards in Path Filters. . . . . . . . . . . . . . . . . . . . . . . . . . . . . . . . . . . . . . . . . . . . . . . . . . . . . . . . . . . . . . . . . . . . . . . . . . 27
◦
Reporting Preferences Panel. . . . . . . . . . . . . . . . . . . . . . . . . . . . . . . . . . . . . . . . . . . . . . . . . . . . . . . . . . . . . . . . . . . . . . 28
◦
Reporting Administration Panel. . . . . . . . . . . . . . . . . . . . . . . . . . . . . . . . . . . . . . . . . . . . . . . . . . . . . . . . . . . . . . . . . . . . 29
◦ How to.... . . . . . . . . . . . . . . . . . . . . . . . . . . . . . . . . . . . . . . . . . . . . . . . . . . . . . . . . . . . . . . . . . . . . . . . . 31
◦
How to Change Filters While Running Reports. . . . . . . . . . . . . . . . . . . . . . . . . . . . . . . . . . . . . . . . . . . . . . . . . . . . . . . . 32
◦
How to Configure Email Services for Reports. . . . . . . . . . . . . . . . . . . . . . . . . . . . . . . . . . . . . . . . . . . . . . . . . . . . . . . . 33
◦
How to Delete a Filter. . . . . . . . . . . . . . . . . . . . . . . . . . . . . . . . . . . . . . . . . . . . . . . . . . . . . . . . . . . . . . . . . . . . . . . . . . . . . 35
◦ How to Export a Report. . . . . . . . . . . . . . . . . . . . . . . . . . . . . . . . . . . . . . . . . . . . . . . . . . . . . . . . . . . . . . . . . . . . . . . . . . . 36
◦
How to Launch and View Reports from a Browser. . . . . . . . . . . . . . . . . . . . . . . . . . . . . . . . . . . . . . . . . . . . . . . . . . . . . 37
◦ How to Open Specific Reports in a Browser. . . . . . . . . . . . . . . . . . . . . . . . . . . . . . . . . . . . . . . . . . . . . . . . . . . . . . . . . . 38
◦ How to Schedule and Email Reports Using ReportRunner. . . . . . . . . . . . . . . . . . . . . . . . . . . . . . . . . . . . . . . . . . . . . . 42
◦ How to Use Reports. . . . . . . . . . . . . . . . . . . . . . . . . . . . . . . . . . . . . . . . . . . . . . . . . . . . . . . . . . . . . . . . . . . . . . . . . . . . . . 47
◦ How to Use the Query Builder. . . . . . . . . . . . . . . . . . . . . . . . . . . . . . . . . . . . . . . . . . . . . . . . . . . . . . . . . . . . . . . . . . . . . . 48
◦
How to View License Analytics. . . . . . . . . . . . . . . . . . . . . . . . . . . . . . . . . . . . . . . . . . . . . . . . . . . . . . . . . . . . . . . . . . . . . 51
◦
Troubleshooting. . . . . . . . . . . . . . . . . . . . . . . . . . . . . . . . . . . . . . . . . . . . . . . . . . . . . . . . . . . . . . . . . . . 52
◦ Troubleshooting: Currency Issues. . . . . . . . . . . . . . . . . . . . . . . . . . . . . . . . . . . . . . . . . . . . . . . . . . . . . . . . . . . . . . . . . . 53
◦
Troubleshooting: Error if Report Is Left Open. . . . . . . . . . . . . . . . . . . . . . . . . . . . . . . . . . . . . . . . . . . . . . . . . . . . . . . . . 54
◦
Troubleshooting: Timeout Expired. . . . . . . . . . . . . . . . . . . . . . . . . . . . . . . . . . . . . . . . . . . . . . . . . . . . . . . . . . . . . . . . . . 55
Contents
CAM 14.2 Reporting

Reporting
Reporting is the web application for viewing, filtering, exporting, and printing data gathered by Cherwell
Asset Management. It includes dozens of reports you can use to analyze data created about your
environment. Reports are based on information contained in the CAM Database.
4
CAM 14.2 Reporting
CAM 14.2 Reporting

Login Screen
This topic includes sections that are noted as only relevant in certain configurations:
Hosted installations; On-premises installations; CSM authentication; CAM authentication
Enter the following information:
• User name—Your user name, in domain\user name format. Your user name must be a valid
user name in the CAM Database, with permission to run Reporting.
• Password—Your password for the domain, if required.
• User name—Your Cherwell Service Management user name.
• Password—Your Cherwell Service Management password.
5
CAM 14.2 Reporting
CAM 14.2 Reporting

Reporting Panels
6
CAM 14.2 Reporting
CAM 14.2 Reporting

Reporting Status Panel
The Reporting Status panel presents a graphical view of data collected in reports. The charts presented
here are called dashboard charts.
To customize the Reporting Status panel:
• To hide a dashboard chart, click top right corner of the chart itself, then click Remove. Some
charts also have an Edit option, which changes the data you want displayed; click Done to save
your changes.
• To see charts not currently visible, click at the top left of the Reporting panel, then click Add
Panels. Select one or more charts from the list. When you're finished selecting charts, click Done to
update the Dashboard display.
7
CAM 14.2 Reporting
CAM 14.2 Reporting

Reports Panel
Available reports are listed on Reporting's Reports panel, first alphabetically, and then by category. You
can expand or collapse any of the category lists by clicking the symbol next to the category name.
To run a report, click its name. Each report name is followed by a short description; click the description
for a longer explanation of what the report includes.
You can export most reports to PDF or Excel formats.
Note: Reports can generate up to 50,000 records each. If you expect that a report you run may
generate more than 50,000 records, consider running the report multiple times, using different
filters to narrow down the results each time.
8
CAM 14.2 Reporting
CAM 14.2 Reporting

Baselines
If you've created any baselines in CAM Administrator, you can run the What's Changed reports from
within Reporting to compare any information that has changed between the time of the baseline and
either another baseline or the time you run the report.
To create a baseline:
•
open CAM Administrator and select Tools > Baselines, then click New in the Configure Baselines
dialog box.
To select an existing baseline:
• Click the select baselines link to select an already existing baseline. Once you've selected a
baseline and run a report, you can click Change Baseline Selection to select another baseline.
9
CAM 14.2 Reporting
CAM 14.2 Reporting

CAM-specific Hardware Properties
Some reports include information on fixed hardware properties (for example, BIOS Name and Hard Disk
Serial Number). Most refer to machine specifications, but a few CAM-specific properties are listed as well:
• Access Point—The name of the CAM Access Point to which this machine reports.
• Agent Version—The version of the CAM Agent installed on this machine.
• Install Date—The date the CAM Agent was installed on this machine.
• Inventory Enabled—Whether inventory is enabled for this machine.
• Inventory Managed—Whether you can inventory this machine.
• Inventory Only if Logged In—Whether this machine is only inventoried when a user is logged into
it.
• Last Heartbeat—The last time the CAM Agent checked in with the CAM Access Point.
• Last Inventory—The last time this machine was inventoried.
• Last User—The username of the last logged-in user on this machine.
• Meter Managed—Whether metering license units is available on this machine.
• Metering Enabled—Whether metering license units is enabled on this machine.
10
CAM 14.2 Reporting
CAM 14.2 Reporting

Reports You Can Run with the ReportRunner
Application
This topic applies to: CAM authentication
This topic lists all the reports you can run with the ReportRunner application. The ReportRunner
application is a command-line application you can use in order to set up reports to run on a scheduled
basis.
The reports you can run with this application are listed below along with a short description, the name of
the report as it must appear when running ReportRunner (the text you need to enter for the --report=
parameter), and any additional parameters you need to include.
Activity Log
Description
License unit activity, grouped by license unit, machine, server, or user, and sorted by time.
--report=parameter
Grouped by machine: ActivityLogByMachine
Grouped by license unit: ActivityLogByLicenseUnit
Grouped by server: ActivityLogByServer
Grouped by machine and license unit: ActivityLogByMachineLicenseUnit
Grouped by machine with Terminal Servers: ActivityLogByMachineWithTerminalServer
Grouped by user: ActivityLogByUser
Grouped by user with Terminal Servers: ActivityLogByUserWithTerminalServer
Grouped by user and license unit: ActivityLogByUserLicenseUnit
Am I Compliant
Description
Information to help determine whether your organization is in compliance with its software licensing
agreements.
--report=parameter
AmICompliant
11
CAM 14.2 Reporting
CAM 14.2 Reporting

CAM Administration Discovery Servers
Description
Information on what CAM Administration Service machines have performed discovery tasks.
--report=parameter
AdministrationServersDiscovery
CAM History
Description
Record of Cherwell Asset Management operations.
--report=parameter
CAMHistoryDetail
By user: CAMHistoryUser
Additional parameters
All events: --add=CAMHistoryInputAction=All
Machine-related events: --add=CAMHistoryInputAction=Machines
User-related events: --add=CAMHistoryInputAction=Users
License units: --add=CAMHistoryInputAction=License Units
Assets: --add=CAMHistoryInputAction=Assets
Profiles: --add=CAMHistoryInputAction=Profiles
Contracts: --add=CAMHistoryInputAction=Contracts
Other: --add=CAMHistoryInputAction=Other
CAM License Utilization
Description
List of machines consuming a CAM license.
--report=parameter
MachinesUsingCamLicenseDetail
12
CAM 14.2 Reporting
CAM 14.2 Reporting

Additional parameters
All platforms: --add=Platform=-1
Windows platform: --add=Platform=400
Mac OS platform: --add=Platform=100
Linux/Unix platform: --add=Platform=500
CAM Windows Agent Status
Description
CAM Windows Agent installation and inventory status.
--report=parameter
CAMAgentStatus
Additional parameters
All machines: --add=CAMAgentStatusInputType=All
Machines using a CAM Agent license: --add=CAMAgentStatusInputType=CAM
Concurrent Software License Allocation
Description
Information about how concurrent licenses are allocated by group.
--report=parameter
Grouped by allocation group: LicenseAllocationByAllocationGroup
Grouped by license unit: LicenseAllocationByLicenseUnit
Concurrent Software Peak Usage
Description
The peak number of users running each license unit that is configured for concurrent use.
--report=parameter
PeakUsage
13
CAM 14.2 Reporting
CAM 14.2 Reporting

Concurrent Software Statistics
Description
Statistical information about launches for concurrent license units, including launch counts and usage
information.
--report=parameter
Ungrouped: ConcurrentLicenseStatisticsUngrouped
Grouped by machine: ConcurrentLicenseStatisticsByMachine
Grouped by user: ConcurrentLicenseStatisticsByUser
Grouped by license unit group: ConcurrentLicenseStatisticsByGroup
Database Script Log
Description
Information about when database scripts were run.
--report=parameter
DatabaseScriptLog
Failed CAM Windows Agent Installs/Inventories
Description
A list of CAM Windows agent machines where installation or inventory has failed.
--report=parameter
FailedInstallOrInventory
Group Membership
Description
A list of license units, machines, users, or assets contained in each group.
--report=parameter
GroupMembershipDetail
14
CAM 14.2 Reporting
CAM 14.2 Reporting

Additional parameters
Assets: --add=type=3
License units: --add=type=2
Machines: --add=type=0
Users: --add=type=1
ISO Software ID Tags
Description
Information about ISO 19770-2 software identification tags in your environment.
--report=parameter
By machine: ISOSoftwareIDTagsByMachine
By software creator: ISOSoftwareIDTagsBySoftwareCreator
Ungrouped: ISOSoftwareIDTagsUngrouped
Last User Login
Description
Information about the last time a user logged into and out of a machine.
--report=parameter
Ungrouped: LastUserLoginDetail
Grouped by user group: LastUserLoginByGroupDetail
Grouped by machine: LastUserLoginByMachine
Grouped by Terminal Server: LastUserLoginByTerminalServer
License Unit Maintenance Expiration
Description
Information on whether any maintenance agreements for your license unit purchases have expired.
--report=parameter
MaintenanceExpiration
15
CAM 14.2 Reporting
CAM 14.2 Reporting

Additional parameters
Optional parameter: --add=MaintenanceExpirationInputType=<days>
Note: For <days>, enter the number of days before expiration.
License Unit Purchase History
Description
Summary of all configured license unit purchases.
--report=parameter
Ungrouped: LicenseUnitPurchaseHistoryUngrouped
Grouped by category: LicenseUnitPurchaseHistoryByCategory
Grouped by license unit group: LicenseUnitPurchaseHistoryByGroup
Grouped by manufacturer: LicenseUnitPurchaseHistoryByManufacturer
License Unit Summary and Machine Assignments
Description
License unit summary that displays machine assignment details.
--report=parameter
By machine group: LUSummaryAndMachineAssignmentsByMachineGroup
Ungrouped: LUSummaryAndMachineAssignmentsUngrouped
Machine Drives Summary
Description
Disk drive summary information for each machine.
--report=parameter
MachineDrivesSummaryExport
Machine List
Description
A simple list of machines that conform to the filter requirements.
16
CAM 14.2 Reporting
CAM 14.2 Reporting

--report=parameter
MachineList
Non-runnable Files
Description
Any non-runnable files that were collected during machine inventory.
--report=parameter
Grouped by extension: NonRunnableFilesByExtension
Grouped by machine: NonRunnableFilesByMachine
Summary: NonRunnableFilesSummary
Oracle Database Summary
Description
Oracle database summary by physical host.
--report=parameter
OracleDatabaseSummary
Oracle Feature Summary
Description
Oracle option and management pack summary.
--report=parameter
OracleOptionAndManagementPackSummary
Product ID
Description
All product IDs associated with applications found on machines in the network.
--report=parameter
Grouped by application: ProductIDByApplication
Grouped by license channel: ProductIDByLicenseChannel
17
CAM 14.2 Reporting
CAM 14.2 Reporting

Grouped by machine: ProductIDByMachine
In Excel format: ProductIDByMachineExcel
Purchase Summary
Description
Purchase summary by group assignment and line item type.
--report=parameter
By group: PurchaseSummaryByGroup
By line item: PurchaseSummaryByLineItemType
Software Application Summary
Description
Installation count for each application version.
--report=parameter
SoftwareApplicationSummary
Software Installation by Machine Group, Version
Description
List of installed software locations by machine group.
--report=parameter
SoftwareInstallationByGroupVersion
Software Installation by Version
Description
For each suite/application, the version, machine name, and installation path of each occurrence.
--report=parameter
SoftwareInstallationByVersion
18
CAM 14.2 Reporting
CAM 14.2 Reporting

Software Inventory
Description
Installed applications/suites and their locations.
--report=parameter
Grouped by license unit: SoftwareInventoryByLicenseUnit
Grouped by machine: SoftwareInventoryByMachine
Grouped by machine group: SoftwareInventoryByMachineGroup
Grouped by user: SoftwareInventoryByUser
Grouped by user group: SoftwareInventoryByUserGroup
Grouped by category: SoftwareInventoryCategoryDrilldown
Grouped by manufacturer: SoftwareInventoryManufacturerDrilldown
Software Inventory and Order Summary
Description
License summary and order information for license units.
--report=parameter
Ungrouped: SoftwareInventorySummaryUngrouped
Operating systems only: SoftwareInventorySummaryOS
Grouped by category: SoftwareInventorySummaryByCategory
Grouped by license unit group: SoftwareInventorySummaryByGroup
Grouped by manufacturer: SoftwareInventorySummaryByManufacturer
Additional parameters
--add=orderDetail=1
Note: If you do not pass in this parameter, the Software Inventory Summary report (described next) is
returned.
Software Inventory Summary
Description
Summary information about all license units.
19
CAM 14.2 Reporting
CAM 14.2 Reporting

--report=parameter
Ungrouped: SoftwareInventorySummaryUngrouped
Operating systems only: SoftwareInventorySummaryOS
Grouped by category: SoftwareInventorySummaryByCategory
Grouped by license unit group: SoftwareInventorySummaryByGroup
Grouped by manufacturer: SoftwareInventorySummaryByManufacturer
Additional parameters
Includes all filtered-in license units: --add=agfilter=0 (default)
or
Takes filtering/groups into account when computing license totals:--add=agfilter=1
Includes all filtered-in license units: --add=nzonly=0 (default)
or
Returns only those with non-zero installation, launch, or license counts: --add=nzonly=1
Software Recently Discovered
Description
New license units recently discovered on your network.
--report=parameter
SoftwareRecentlyDiscovered
Additional parameters
--add=SoftwareRecentlyDiscoveredInputType=<days>
Note: The value you specify for <days> indicates that you want to find license units discovered within that
number of days.
Software Usage Statistics
Description
Analysis of software usage trends.
--report=parameter
Grouped by license unit: SoftwareUsageStatisticsByLicenseUnit
Grouped by machine: SoftwareUsageStatisticsByMachine
20
CAM 14.2 Reporting
CAM 14.2 Reporting

Grouped by machine and user: SoftwareUsageStatisticsByMachineUser
Grouped by machine with Terminal Servers: SoftwareUsageStatisticsByTerminalServer
Grouped by user: SoftwareUsageStatisticsByUser
Software Usage Summary
Description
Summary information about license units that are licensed concurrently.
--report=parameter
Ungrouped: SoftwareUsageSummaryUngrouped
Grouped by category: SoftwareUsageSummaryByCategory
Grouped by license unit group: SoftwareUsageSummaryByGroup
Grouped by manufacturer: SoftwareUsageSummaryByManufacturer
Suite Application
Description
Information about suites on your network, grouped by application or suite name, or by machine.
--report=parameter
Installations grouped by application: SuiteApplicationByApplication
Installations grouped by suite: SuiteApplicationBySuite
Launches grouped by machine: SuiteApplicationLaunchesByMachine
Unconfigured Files by Count
Description
List of all files that have not been configured sorted by count, sorted by the number of installations (the
count).
--report=parameter
UnconfiguredFilesByCount
Unique Application Paths by Version (Metered)
Description
A list of all unique paths from which an application is launched.
21
CAM 14.2 Reporting
CAM 14.2 Reporting

--report=parameter
UniqueApplicationPaths
Unique Application Users by Version (Metered)
Description
A list of all unique users of an application.
--report=parameter
UniqueApplicationUsers
Unreconciled Machine Export
Description
A list of machines that have not been reconciled to purchasing data. Use this report as a starting point to
create a spreadsheet for importing computer purchase data.
--report=parameter
UnreconciledMachineExportExcel
Unused Software
Description
List of all software that is installed by has not been used.
--report=parameter
By license unit: UnusedSoftwareByLicenseUnit
By machine: UnusedSoftwareByMachine
By manufacturer: UnusedSoftwareByManufacturer
Ungrouped: UnusedSoftwareUngrouped
Reports That Cannot Be Scheduled
You cannot run these reports via Report Runner; you must use Reporting to run them:
• Activity Log (ungrouped)
• Custom Expense History
• Custom Inventory
22
CAM 14.2 Reporting
CAM 14.2 Reporting

• Dashboard
• Expense History
• License Unit Custom Purchase History
• Machine Properties
• Machine Search
• Microsoft MSDN
• Network Devices
• Other Assets
• Software End of Life
• Unconfigured Files
• Virtual Machines and Hosts
• What's Changed
• What's Changed: Added or Deleted Machines
Related information
Rep_Scheduling_reports.xml#concept8734
23
CAM 14.2 Reporting
CAM 14.2 Reporting

Reporting Filters Panel
Use the Reporting Filters panel to view, load, create, and delete filters.
You can narrow down the amount of data shown on any report by using filters. For example, you can
specify that only certain machines or machine groups are included in your reports, or that you only want
data about events that occur during a specific date range.
Any reports you run are based on the selected filtering criteria, until you load another filter or edit the
current filter. It is recommended that you save filters if you plan to regularly use different filtering criteria,
so you don't have to configure filtering options each time. Saved filters are also useful if you plan to
schedule reports.
Tip: Consider modifying the default filter to fit your needs and then save it with a meaningful name
and description. Besides making it easier to remember, the filter's name will also appear in the
footer of any reports that are run when this filter is in use. You can also your filter as a starting
point for creating more specialized filters.
Reporting Filters Panel Layout
The layout of the Filters panel includes a toolbar at the top and a list of filter categories in the left pane.
The right pane, the largest area of the panel, is where you can view and modify the currently-selected
filter. The right pane changes according to whatever you select in the left pane, and Reporting
"remembers" where you were last.
Toolbar
The Filter tab's toolbar includes the following options:
• Select a filter: Select a filter to open. Any filters you've created are listed under My Filters, and any
filters another user has created and shared are listed under Shared Filters. An asterisk appears
next to the name of any filter to which changes need to be saved.
• Save: Save the current filtering options to the current filter.
• Discard: Discard any changes you've made to the current filter.
• Save As: Save the current filtering options to a new filter.
Left pane
When you click an item in the left pane, the right pane updates to display relevant information:
• Filter Properties: Shows details of the current filter: name, description, whether it is a shared filter,
the filter's owner, and the effects of the filter. You can also delete the current filter here.
• License Units: Click one of the items listed here to set up filters that include or exclude license units
based on group, license unit platform (Linux, Mac OS, Unix, Windows, or multiple), manufacturer,
24
CAM 14.2 Reporting
CAM 14.2 Reporting

software category, individual license unit, license type, whether metering is enabled, and purchasing
features.
• Machines: Use to set up filters that include or exclude specific machine groups, individual
machines, or machine platforms (Linux, Mac OS, Unix, Windows, or unknown). Clicking the last item
in this section, Query Builder, lets you create simple queries to specify which machines are included
in reports based on machine hardware properties, presence of license units, and presence of
applications.
• Terminal Servers: Use to set up filters that include or exclude one or more terminal servers for use
in reports that report activity involving workstations that connect to terminal servers.
• Users: Click one of the items here to set up filters that include or exclude specific user groups or
individual users.
• Assets: Iinclude or exclude specific asset groups.
• Network Devices: Include or exclude specific network device groups.
• Paths: Include or exclude specific local machine paths in reports.
• Duration: Include only applications that were launched for a specified duration in reports.
• Dates: Include only events that occur within a specified date range.
next to an item in the left pane indicates that this filter applies to report data.
Right Pane
As you change your selection in the left pane, the right pane also changes to show how you can filter the
selected item. For example, if you select Individual Machines on the left, the right pane shows a list of
machines you can exclude or include in reports, and you can specify that you want to see more or fewer
machines on this page.
Note: the information you see in the right pane is dependent on how you configured relevant
items in CAM Administrator. For example, if you select Groups under Machines on the left, the
right pane will show the same Discovered and User-defined groups as in CAM Administrator. If
you didn't create any machine groups in CAM Administrator, the user-defined list here will be
empty.
Related information
Rep_Query_Builder.xml#concept7022
Rep_How_to_use_path_filters.xml#concept1997
25
CAM 14.2 Reporting
CAM 14.2 Reporting

Filter Ownership
You can create, share, and delete filters, but there may be cases where you want to transfer ownership of
filters from one user to another. Examples include:
• One user turns over job duties to another user. The first user may have created a number of useful
filters that the second user wants to be able to use.
•
You change from using CAM authentication to CSM authentication and you want the new CSM
users who are authorized to use Reporting to have access to existing filters.
Notes: If your site uses CSM authentication, access to Reporting is controlled from Cherwell
Service Management using CSM security groups and users.
See How to Edit Filter Ownership for step-by-step instructions for transferring all of one user's filters to
another user. Once filter ownership is transferred to the second user, that second user can edit or delete
any individual filters as needed.
Note: You do not need to edit ownership of shared filters. See the second Tip that follows the
procedure in the above hyperlink.
26
CAM 14.2 Reporting
CAM 14.2 Reporting

Wildcards in Path Filters
When you are configuring a path filter, you need to enter all or part of a local machine path in the Path
text box. That path or path fragment you enter must exactly match at least one path in the CAM Database
to have any effect when you run a report with this filter.
To make this easier, you can use the following wildcard and special characters when specifying a path:
•
* is a wildcard character used to indicate zero or more characters in a folder name.
• ? is a wildcard character used to indicate any single character in a folder name.
• [] is a character class that indicates some number of characters in this set or range in the folder
name. For example, entering [a-z] indicates all folders that start with letters between a and z.
• [^] is a character class that indicates some number of characters not in this set or range, as long as
the caret (^) is the first character after the left bracket. For example, entering [^aeiou] indicates any
character except a vowel. Entering [a^y] indicates folder names that start with the letters a and y,
and with the caret character itself.
Notes:
• Note that these are path filters, not full file specification filters. The path filter editor will append a
backslash character (\) to any pattern that does not already have one. That is, the pattern
C:\windows\*.*
is interpreted and stored as
C:\windows\*.*\
• You cannot use * or ? in character classes.
• You cannot use * or ? literally. These characters are always interpreted as wildcards.
• You can use the left bracket ([) and right bracket (]) characters literally, even within a character
class. These characters are only interpreted as special characters when used together as a
character class, enclosed in quotation marks.
27
CAM 14.2 Reporting
CAM 14.2 Reporting

Reporting Preferences Panel
This panel shows the name of the user currently logged into Reporting and the current time zone, both of
which will show up in any reports you run.
To specify a different time zone to use in reports, select a time zone from the Preferred time zone list,
then click Save.
28
CAM 14.2 Reporting
CAM 14.2 Reporting

Reporting Administration Panel
This topic applies to: CAM authentication
The Administration panel is available when you've enabled Reporting and License Analytics user policies
in CAM Administrator, and are logged into Reporting as a CAM administrator or a Reporting and License
Analytics administrator.
Notes:
• Users with Purchasing permissions can also use Reporting.
• If your site uses CSM authentication, access to Reporting is controlled from Cherwell Service
Management using security groups, rather than via user policies and the Administration tab. The
Administration tab is not visible in these situations.
Use the options in this panel to set up multiple users for Reporting and License Analytics, with
permissions (roles) that you specify. You can add and delete users from the list, and assign specific roles
to users that give them full or limited permissions. You can also use this feature to block certain users
from viewing these reports.
Types of Administrators
There are two types of administrator roles in Cherwell Asset Management:
• CAM Administrator: These users have full access to CAM Administrator, Reporting, Purchasing,
and License Analytics. You won't see this role in this panel unless you are logged in as a CAM
Administrator and both types of user policies (Administrator as well as Reporting and License
Analytics) are enabled in CAM Administrator. If you see a CAM administrator on the list on this
panel, you cannot change that user's role. You cannot assign a CAM administrator from Reporting.
• Reporting Administrator: These users have full access to Reporting, the current application, and
License Analytics. Reporting administrators can run reports and read, use, create, edit, and delete
all filters associated with any user. Reporting administrators can also specify user roles for other
users, as described below, and view License Analytics.
Types of User Roles
When you select a user from the list and click Edit, specify one of the following roles for that user, then
click Update:
• Reporting administrator—These users have full access to Reporting and License Analytics, and all
panels and options are available. See the above description.
• Reporting and License Analytics user—These users can run all reports and view the dashboard
reports on the Status panel, and use License Analytics. Reports users can also use and maintain
their own filters, as well as use shared filters. Reporting users cannot view the Administration panel
or make changes to any filters that an administrator owns.
29
CAM 14.2 Reporting
CAM 14.2 Reporting

• Not authorized—Users designated as "Not authorized" cannot launch Reporting or License
Analytics. When unauthorized users attempt to launch one of these applications, they'll see a
message to that effect. As a Reporting administrator, you can specify the message that appears by
clicking the Not Authorized message link at the top of this panel.
Find a User
To find a particular user so that you can add that user to the list and specify a role:
1. Enter the user's name in Search. You can use * and ? .
2. Select the user from the list of results.
3. Click Add User.
30
CAM 14.2 Reporting
CAM 14.2 Reporting

How to...
31
CAM 14.2 Reporting
CAM 14.2 Reporting

How to Change Filters While Running Reports
You can run multiple reports using different filters, but it's best to let a report finish running before you load
another filter. Changing filters while a report is being generated may produce unpredictable results and is
not recommended.
Do
For example, to switch filters between reports and get predictable results:
1. Load a filter.
2. Run a report from the Reports panel.
3. After report finishes, close it.
4. Load another filter.
5. Run another report from the Reports panel.
Don't
The following examples describe how not to switch filters. Following either of these procedures will yield
unpredictable results; you won't know which filter was applied to which report.
1. Load a filter.
2. Run a report.
3. Close the report before it finishes.
4. Load another filter.
5. Run a report.
Or
1. Load a filter.
2. Run a report
3. After the report finishes, don't close it.
4. Load another filter.
5. Run a report.
6. Go back to the first report and click one of its links.
In the second case, the current filter is used for the report, which is not what you specified when you ran
that report earlier.
32
CAM 14.2 Reporting
CAM 14.2 Reporting

How to Configure Email Services for Reports
This topic is intended for system administrators only.
If you plan to send reports as attachments to email messages or you want to schedule reports to
automatically run, you'll need to first configure Reporting by providing information about your email server.
To do so, you'll need to edit a configuration file that is installed on the Cherwell Asset Management
Reports server in the following default location:
• C:\Inetpub\wwwroot\esmweb\camreports\Reports\_Definitions\_Settings.lgx
• C:\Inetpub\wwwroot\esmweb\esmreports\Reports\_Definitions\_Settings.lgx (version 12.0 and
earlier)
Notes:
• The instructions on how to modify this file are also contained in the configuration file itself.
• The file is in XML format. You can use any kind of text editor to read and modify it.
• You can also use the Internet Information Services manager application to find the Reports directory.
• See How to Schedule and Email Reports Using ReportRunner for information on command syntax
and parameters to use when emailing a report once you've configured email services.
You'll need to edit the following section of the file:
<Connection Type="Smtp" ID="EsmReportsSmtpServer" SmtpServer="mail_server_n
ame"
SmtpPort="25”
SmtpAuthenticationMethod="one of 0 or 1 or 2"
SmtpConnectionTimeout="60"
SmtpAuthenticationAccount="email_login_account"
SmtpAuthenticationPassword="email_account_password" />
Notice that this section consists of a number of named fields. Each field consists of a keyword (such as
SmtpPort), followed by an equal (=) sign and a value enclosed in quotation marks.
The relevant fields are as follows:
• SmtpServer—The name or IP address of your email server. This will have the form of
“secure.emailsrvr.com” (server name) or “10.1.0.183” (IP address).
• SmtpPort—The IP port number that the mail server application listens on.
• SmtpAuthenticationMethod—A numeric value: 0, 1, or 2. Use the value “0” if your email server
does not require a user name and password to login. Use the value “1” if your email server
requires a login name and password. Use the value “2” if your email server uses CRAM-MD5
33
CAM 14.2 Reporting
CAM 14.2 Reporting

authentication. You must supply a login name and password if you supply either a “1” or “2” for
this value.
• SmtpConnectionTimeout—The maximum length of time to wait for a response from the email
server, in seconds. The default value is 60 seconds.
• SmtpAuthenticationAccount—The login name for the email account on your email server. If your
email server does not require you to login (SmtpAuthenticationMethod="0") the value you
supply in this field will be ignored.
• SmtpAuthenticationPassword—The password for the email account on your email server. If your
email server does not require you to login (SmtpAuthenticationMethod="0"), the value you
supply in this field will be ignored.
34
CAM 14.2 Reporting
CAM 14.2 Reporting

How to Delete a Filter
To delete a filter:
• From the Filters panel, select it from the Select a filter list box.
• In the right pane, click the Delete button.
• When prompted to confirm the deletion, click OK.
35
CAM 14.2 Reporting
CAM 14.2 Reporting

How to Export a Report
You can export most reports to PDF or Excel format.
To export a report:
1. Run the report.
2. Click the Export to PDF or Export to Excel link.
3. If prompted, specify whether to open or save the file that will be created.
• If you elect to save the file, another dialog box opens, where you can specify the file name, file type,
and location for the file.
• If you elect to open the file, it opens in another window in the appropriate format.
• You may not be prompted to open or save the file if you have browser plug-ins installed that allow
the display of PDF or Excel files. In these cases, the resulting file opens and you can save it from
there.
Note that in some cases, the "Please wait" window may remain on your screen after the report is
exported; you can safely close this window.
36
CAM 14.2 Reporting
CAM 14.2 Reporting

How to Launch and View Reports from a Browser
To launch and view reports directly from a browser:
• In your browser, enter the URL of Reporting; for example:
http://<reports-web-site-machine>/camreporting
37
CAM 14.2 Reporting
CAM 14.2 Reporting

How to Open Specific Reports in a Browser
You can open some reports directly from a browser. The following tables list which reports you can run,
and what to type in the URL field for each.
Syntax for Running Reports from a Browser
You can run the reports in the first table with this syntax:
http://<server>/camreports/rdpage.aspx?rdReport=<reportname>
Where:
• <server> is the machine that the reports server is running on.
• <reportname> is listed below.
Report Name <reportname> Value
Activity Log ActivityLog
Am I Compliant AmICompliant
CAM Administration Discovery Servers AdministrationServersDiscovery
CAM History CAM History
CAM License Utilization MachinesUsingCamLicenseDetail
CAM Windows Agent Status CAMAgentStatus
Concurrent Software License Allocation LicenseAllocation
Concurrent Software Peak Usage PeakUsage
Concurrent Software Statistics ConcurrentLicenseStatistics
Dashboard Dashboard
Database Script Log DatabaseScriptLog
Expense History ExpenseHistory
Failed CAM Windows Agent Installs/Inventories FailedInstallOrInventory
Group Membership GroupMembership
ISO Software ID Tags ISOSoftwareIDTags
Last User Login LastUserLogin
License Unit Custom Purchase History CustomPurchaseHistory
License Unit Maintenance Expiration MaintenanceExpiration
License Unit Purchase History LicenseUnitPurchaseHistory
License Unit Summary and Machine Assignments LUSummaryAndMachineAssignments
38
CAM 14.2 Reporting
CAM 14.2 Reporting

Report Name <reportname> Value
Machine Drives Summary MachineDrivesSummary
Machine List MachineList
Machine Properties MachineAttributes
Machine Search SearchForMachine
Microsoft MSDN MicrosoftMSDN
Network Devices NetworkDevices
Non-runnable Files NonRunnableFiles
Oracle Database Summary OracleDatabaseSummary
Oracle Feature Summary OracleOptionAndManagementPackSummary
Other Assets OtherAssets
Product ID ProductID
Purchase Summary PurchaseSummary
Software Application Summary SoftwareApplicationSummary
Software End of Life EndOfLife
Software Installation by Machine Group, Version SoftwareInstallationByGroupVersion
Software Installation by Version SoftwareInstallationByVersion
Software Inventory SoftwareInventory
Software Inventory and Order Summary SoftwareInventoryAndOrderSummary
Software Inventory Summary SoftwareInventorySummary
Software Recently Discovered SoftwareRecentlyDiscovered
Software Usage Statistics SoftwareUsageStatistics
Software Usage Summary SoftwareUsageSummary
Suite Application SuiteApplication
Unconfigured Files UnconfiguredFiles
Unconfigured Files by Count UnconfiguredFilesByCount
Unique Application Paths by Version (Metered) UniqueApplicationPaths
Unique Application Users by Version (Metered) UniqueApplicationUsers
Unreconciled Machine Export UnreconciledMachineExport
Unused Software UnusedSoftware
Virtual Machines and Hosts VirtualMachines
What's Changed WhatsChanged
What's Changed: Added or Deleted Machines AddedOrDeletedMachines
39
CAM 14.2 Reporting
CAM 14.2 Reporting

Syntax for Running Reports from a Browser with "Please wait" Message
You can run the following reports with this syntax if you want the ”Please wait” message to appear while
the report is being rendered.
http://<server>/camreports/rdProcess.aspx?rdProcess=Wait&rdTaskID=taskWait&report=<reportname>
Where:
• <server> is the machine that the reports server is running on.
• <reportname> is listed below.
Report Name <reportname> Value
Activity Log ActivityLog
Am I Compliant AmICompliant
CAM Administration Discovery Servers AdministrationServersDiscovery
CAM History CAMHistory
CAM License Utilization MachinesUsingCamLicenseDetail
CAM Windows Agent Status CAMAgentStatus
Concurrent Software License Allocation LicenseAllocation
Concurrent Software Peak Usage PeakUsage
Concurrent Software Statistics ConcurrentLicenseStatistics
Dashboard Dashboard
Database Script Log DatabaseScriptLog
Expense History ExpenseHistory
Failed CAM Windows Agent Installs/Inventories FailedInstallOrInventory
Group Membership GroupMembership
ISO Software ID Tags ISOSoftwareIDTags
Last User Login LastUserLogin
License Unit Custom Purchase History CustomPurchaseHistory
License Unit Maintenance Expiration MaintenanceExpiration
License Unit Purchase History LicenseUnitPurchaseHistory
License Unit Summary and Machine Assignments LUSummaryAndMachineAssignments
Machine Drives Summary MachineDrivesSummary
Machine List MachineList
Machine Properties MachineAttributes
Machine Search SearchForMachine
40
CAM 14.2 Reporting
CAM 14.2 Reporting

Report Name <reportname> Value
Microsoft MSDN Microsoft MSDN
Network Devices NetworkDevices
Non-runnable Files NonRunnableFiles
Oracle Database Summary OracleDatabaseSummary
Oracle Feature Summary OracleOptionAndManagementPackSummary
Other Assets OtherAssets
Product ID ProductID
Purchase Summary PurchaseSummary
Software Application Summary SoftwareApplicationSummary
Software End of Life EndOfLife
Software Installation by Machine Group, Version SoftwareInstallationByGroupVersion
Software Installation by Version SoftwareInstallationByVersion
Software Inventory SoftwareInventory
Software Inventory and Order Summary SoftwareInventoryAndOrderSummary
Software Inventory Summary SoftwareInventorySummary
Software Recently Discovered SoftwareRecentlyDiscovered
Software Usage Statistics SoftwareUsageStatistics
Software Usage Summary SoftwareUsageSummary
Suite Application SuiteApplication
Unconfigured Files UnconfiguredFiles
Unconfigured Files by Count UnconfiguredFilesByCount
Unique Application Paths by Version (Metered) UniqueApplicationPaths
Unique Application Users by Version (Metered) UniqueApplicationUsers
Unreconciled Machine Export UnreconciledMachineExport
Unused Software UnusedSoftware
Virtual Machines and Hosts VirtualMachines
What's Changed WhatsChanged
What's Changed: Added or Deleted Machines AddedOrDeletedMachines
41
CAM 14.2 Reporting
CAM 14.2 Reporting

How to Schedule and Email Reports Using
ReportRunner
This topic applies to: CAM authentication
In most cases, you'll run reports from Reporting. There may be situations, however, where you want to be
able to schedule a report to run later and either save it or email it to one or more recipients. To schedule
reports, you can use ReportRunner, a command line application included with Cherwell Asset
Management.
ReportRunner is installed on the machine where you installed CAM Administrator. Depending on how you
installed Cherwell Asset Management, the Reportrunner.exe file is located in one of the following
locations:
• On 64-bit systems:
C:\Program Files (x86)\Cherwell Asset Management\CAM Administrator\Report Runner
• On 32-bit systems:
C:\Program Files\Cherwell Asset Management\CAM Administrator\Report Runner
You can run ReportRunner:
• From the command line.
Tip: Try this method first, to test that the syntax is correct and that the application yields the
expected results.
• From a batch file you've created.
You can use a batch file as a way to run multiple commands. Enter commands in the order you want
them to run, with appropriate arguments. Once you're satisfied with the batch file, you can use
Windows Scheduler to run it at the planned time, with the appropriate credentials. You can also run
the batch file anytime you want to immediately run the commands included in it.
You can run most, but not all, reports using ReportRunner; see Reports You Can Run with the
ReportRunner Application.
Command Syntax
Whether you're running ReportRunner from a command line or a batch file, you use the same syntax:
ReportRunner <command> <command parameters>
ReportRunner includes two commands:
• loadfilter, which loads a named filter for a specific filter owner.
42
CAM 14.2 Reporting
CAM 14.2 Reporting

• runreport, which runs a report on behalf of a particular user, using whatever filter was last loaded
for that user.
Parameters for each command are described next.
Parameters for the loadfilter Command and Examples
The parameters you can use with the loadfilter command are as follows:
• --server: The report server name.
• --filter: The filter name.
• --nofilter: To select a default filter to run a report.
Example Use—Using a Filter You Created:
The following command starts ReportRunner and loads a specific filter:
ReportRunner loadfilter --server=reportserver --filter=MyFavoriteFilter
Where:
• ReportRunner is the name of the application.
• loadfilter is the command for loading a filter.
• --server provides the name of the server that hosts the report generation application. (This is the
server name you use when running reports or Reporting: http://reportserver/camreporting.)
• --filter identifies the data filter the report generation process should use when generating reports.
Example Use—Using a Filter Created by Another User:
There are two circumstances in which you can use a report data filter created by another user:
• You are a report administrator.
• The person who created the filter chose to "share" the filter.
In these cases, you can add the filter owner's name before the filter name to identify the filter you want to
use.
The following command starts ReportRunner and loads a specific filter owned by the reports user whose
login name is "fred":
ReportRunner loadfilter ‐‐server=reportserver ‐‐filter=mydomain\fred:SpecialFilter
Where:
• ReportRunner is the name of the application.
• loadfilter is the command for loading a filter.
• ‐‐server provides the name of the server that hosts the report generation application.
43
CAM 14.2 Reporting
CAM 14.2 Reporting

• ‐‐filter identifies the filter owner, "mydomain\fred", and the filter name, "SpecialFilter", (created by
Fred) that you want to use to when running reports.
Example Use—Using the Default Filter to Run a Report:
The following command starts ReportRunner and loads the default filter. (The default filter includes all
users, machines, and license units, and all events for the past 30 days.)
ReportRunner loadfilter ‐‐server=reportserver ‐‐nofilter
Where:
• ReportRunner is the name of the application.
• loadfilter is the command for loading a filter.
• ‐‐server provides the name of the server that hosts the report generation application.
• ‐‐nofilter specifies the default filter.
Parameters for the runreport Command and Examples
The runreport command runs a report on behalf of a particular user, using whatever filter was last loaded
for that user. The command parameters are:
• --server: The report server name.
• --report: The report name.
• --format: The report output format (PDF or Excel).
• --file: The name and location of the resulting file to save.
• --email provides the names of email recipients. Use commas to separate multiple email addresses.
• --sender provides the email address of the sender. This parameter is required when using the --
email parameter.
• --subject provides a subject line for the email. This parameter is relevant but optional when using
the --email parameter. If not provided, a default subject is used.
• --message provides a body for the email message. This parameter is relevant but optional when
using the --email parameter. If not provided, a default message body is used.
• --add provides the means to send additional parameters to reports that require them. For example,
the ExpressHistory report needs a parameter named "ExpressHistoryInputAction", which tells what
history information to report on.
Example Use:
The following command starts ReportRunner and runs a report:
ReportRunner runreport --server=reportserver --report=ActivityLogByMachine --format=pdf --file=C:
\MyReport.pdf
Where:
44
CAM 14.2 Reporting
CAM 14.2 Reporting

• ReportRunner is the name of the executable program.
• runreport is the command for running a report.
• --server provides the name of the server that hosts the report generation application. (This is the
server name you use when running reports or Reporting: http://reportserver/camreporting.)
• --report specifies that the ActivityLogByMachine should be run.
• --format specifies that the report should be saved in PDF format.
• --file specifies that the file is named MyReport.pdf and saved in the C:\ folder on the user's machine.
Example Use—Sending a Scheduled Report by Email:
If you want to send the report output by email, rather than save it to a file, use a command like the
following:
ReportRunner runreport --server=reportserver --report=ActivityLogByMachine --format=pdf --
message=Updated activity log by machine report"
This example differs from the earlier one in that the recipient's email address is specified. With this
command, the report, in PDF format, is sent with the email as an attachment.
Example Use—Generating a Report in Excel Spreadsheet Format:
The report scheduling format also provides an Excel output option that can you can use when saving the
report to a file to emailing the report to someone. The following is an example:
ReportRunner runreport --server=reportserver --report=ActivityLogByMachine --format=excel --file=C:
\MyReports\ActivityLogByMachine.xls
Where:
• --format=excel specifies that the report system generates an Excel-formatted output file.
• --file provides an output file name with an extension that Windows associates with the Microsoft
Excel application.
Notes for Both Commands
• The application name (ReportRunner) must always come first, followed by the command (loadfilter
or runreport). After that, command parameters can be used in any order.
• If there are spaces in any of your arguments (for example, in the name of the folder where you want
to store the output file), enclose the argument in quotation marks. Note how quotation marks are
used with the --file argument in the below example:
reportrunner runreport --server=myserver --report=LicenseAllocationByLicenseUnit --format=pdf "--file=C:
\My Documents\test.pdf"
• You cannot use an ampersand (&) character in any parameter value, such as in the name of a
license unit or other value printed in a report. Replace the "&" with the word "and". For example, if a
45
CAM 14.2 Reporting
CAM 14.2 Reporting

particular report requires a "name" parameter, and the name contains an "&", replace the
ampersand with the word "and".
Getting More Help
You can type the following in the command window for additional help with ReportRunner commands and
parameters:
ReportRunner help <command name or parameter>
For example, you can type the following to view help on the --server parameter:
ReportRunner help --server
46
CAM 14.2 Reporting
CAM 14.2 Reporting

How to Use Reports
This topic provides links to more information on common ways to use reports in Reporting:
• How to Export a Report
• How to Launch and View Reports from a Browser
• How to Open Specific Reports in a Browser
• How to Configure Email Services for Reports
• How to Schedule and Email Reports Using ReportRunner
• Reporting Filters Panel
• How to Use the Query Builder
• Reporting Preferences Panel
• Reporting Administration Panel
47
CAM 14.2 Reporting
CAM 14.2 Reporting

How to Use the Query Builder
The Query Builder is a machine filtering mechanism that you can use to build and save simple queries for
selecting machines to include in reports. You can build queries that include or exclude machines based on
hardware properties, or the presence or absence (based on installation) of specified license units or
applications. You can think of queries as being similar to WHERE clauses in SQL expressions.
Queries that you build are saved to a filter. When you apply a filter that includes a query, all the other
operations in the filter (for example, filtering out all machines except those in the HR department) take
place first. The query is applied last.
Queries can include multiple lines (expressions), as well as AND and OR operators.
Query Components
As you build a query, you select expression types, related options, and operators. The Query Builder also
includes controls for adding, validating, editing, and clearing expressions.
Expression Types
The following lists each expression type and the type of information you can enter for each:
• License unit—Select a license unit name from the list, and then click Is Installed or Is Not Installed
from the Operator list box.
• Application—Select an application name and version number from the list, and then click Is
Installed or Is Not Installed from the Operator list box.
• Machine property—Select a property from the list, and then use the Operator and Value boxes to
specify how the property relates to (greater than, equal to, and so on) a value you specify.
• Platform—Select Linux, Mac OS, Unix, Windows, or Unknown from the list.
AND, OR, (, ) Buttons
The following operators are intended for use in multiple-line queries:
• Use the AND button to join two or more expressions by specifying that both conditions must be met.
• Use the OR button to join two expressions to specify that one of the conditions must be met.
• Use the ( and ) buttons to enclose joined expressions, if necessary. In the absence of parentheses,
expressions are evaluated in order.
See the how-to and example sections, later in this topic, to see how these work in context.
Select, Insert, and Delete Links
Each line in a query includes Select, Insert, and Delete links, which you can use to make changes to
each expression.
48
CAM 14.2 Reporting
CAM 14.2 Reporting

Add, Validate, and Clear Buttons
Use these buttons as follows:
•
Add—Use to add a completed expression to your query.
•
Validate—Use to check the current query's syntax. If there are errors, use the Select, Insert, and
Delete links to make corrections.
•
Clear—Use to delete all expressions and operators from the query.
How to Build a Basic Query
A query is made up of one or more expressions, each based on the installation state of a license unit or
application, or a value of a machine property. To build the basic query:
1. Select the Expression type (License unit, Application, Machine property, or Platform).
2. Make your selections from the displayed list boxes (which vary by expression type).
3. Click the Add button to add the expression to the query.
4. To make a multi-line query, use the AND and OR operator buttons. If you want to control the order in
which multiple expressions are evaluated, use the ( and ) buttons.
5. Click the Validate button at any time to ensure that your query is syntactically correct. Use the
Select, Insert, and Delete links to make any changes.
6. Click Save to add this query to the current filter, or click Save As to save the query and all other
current filter settings to a new filter.
To undo your work and restore a query filter to the last saved state, click the Cancel link shown to the
right of the query window. To clear the Query Builder completely, click the Clear button.
Notes:
• Filter evaluation is automatically done when you save a query filter or move to another filter panel.
• You cannot switch to another panel if the current query has a syntax error.
Example Query
For example, you can build a query where only machines that meet the following conditions are included
in reports:
• The machine has 1 GB or greater of RAM.
• Microsoft Office Professional Plus 2016 or Microsoft Office Standard 2016 is installed.
To build this query, do the following:
1. In the Expression type list box, click Machine property. The Property, Operator, and Value boxes
appear. From the Property list box, click RAM; from Operator, click >= (greater than or equal to); in
49
CAM 14.2 Reporting
CAM 14.2 Reporting

Value, type 1 in the edit box (note that the units—in this case, GB—are shown on the right). Click
the Add button.
2. Click the AND button.
3. Click the ( button. This is necessary to enclose both license unit expressions, because you want to
select machines where either license unit is installed.
4. In the Expression type list box, click License unit. The Name and Operator list boxes appear. From
the Name list box, click Microsoft Office Professional Plus 2016; from Operator, click Is Installed.
Click the Add button.
5. Click the OR button.
6. In the Expression type list box, click License unit. From the Name list box, click Microsoft Office
Standard 2016; from Operator, click Is Installed. Click the Add button.
7. Click the ) button. This is necessary to enclose the two license unit expressions.
8. Click the Validate button to verify your query's syntax. Use the Select, Insert, and Delete links to
correct any syntax problems.
9. When you're satisfied with the query, click Save to add this query to the current filter, or click Save
As to save the query and all other current filter settings to a new filter.
Note: Remember to click the Add button after entering each expression (line) in the query, as shown in
the example.
Using Wildcards with LIKE and NOT LIKE Operators
Many machine properties are stored in the database as strings. When you create a machine property
expression for a string property, two of the operators you can use are LIKE and NOT LIKE. With these
operators, you can use wildcards to match portions of the values of a string. The Query Builder supports
the same wildcard characters as are commonly used to match file names:
• The * character is used to match zero or more characters.
• The ? character is used to match exactly one character.
For example, if you want your filter expression to evaluate the Computer Model machine property and you
use the LIKE operator with a value of *dell*latitude*, any machine whose computer model property
contains dell and latitude is included. Note that if you don't include wildcards in a LIKE or NOT LIKE
expression, the * wildcard character is automatically assumed at the beginning and end of the string.
50
CAM 14.2 Reporting
CAM 14.2 Reporting

How to View License Analytics
You can open License Analytics from anywhere in Reporting by clicking the icon in the toolbar at the
top right of the screen.
51
CAM 14.2 Reporting
CAM 14.2 Reporting

Troubleshooting
52
CAM 14.2 Reporting
CAM 14.2 Reporting

Troubleshooting: Currency Issues
If Reporting and Purchasing users in your organization use different language settings in their browsers,
please read on for a description of possible currency issues and how to avoid them. This topic is not
relevant for organizations where all of these users have the same browser language settings.
Cherwell Asset Management supports a single currency, and all currency data is stored without a
currency symbol. Reporting and Purchasing determine which currency symbol to display to the logged-in
user based on that user's language settings in the current browser. But when users have different browser
language settings, currency issues can occur when interpreting data and exporting reports to Microsoft
Excel.
Example of When Currency Issues Can Occur
Say User A uses English (United States) and User B uses English (United Kingdom) for their language
settings in their browsers. When User A enters an order in Purchasing, $ (the dollar sign) is displayed in
currency fields. When User B views that order or runs a report that includes data from that order, £ (the
British pound sign) is displayed in currency fields. So the currency symbol is different, but numbers that
follow the currency symbol are unchanged (not converted to the new currency).
What to Do
To avoid such currency issues, affected organizations can take the following steps:
• Decide on a standard, single currency to use for all currency data.
• Communicate that standard to all users of Reporting and Purchasing.
• Instruct users who need to use a language other than the standard for other tasks to add the
standard to their list of languages in their browsers, and then change to the standard before starting
Reporting or Purchasing.
The following explains how to do this in Internet Explorer:
1. Go to Tools > Internet Options > Languages > Add.
2. Add a language that uses the appropriate currency.
3. Move that language to the top of the list.
4. Restart the browser.
Note: You may also notice similar currency issues in CAM Administrator.
53
CAM 14.2 Reporting
CAM 14.2 Reporting

Troubleshooting: Error if Report Is Left Open
If you leave a report open and Reporting inactive for a long time, you may receive an error when you
return to the report. In this case, your Reporting session has probably timed out. Restart it and re-run the
report.
54
CAM 14.2 Reporting
CAM 14.2 Reporting