
Monthly
Management
Reports
VERSION: April 2017

Monthly Management Reports: State, F&A, and Trust
Purpose of These Reports
The Monthly Management Reports are a static snapshot of the previous month's
transactions, taken the night that Accounting Services closes the month, to help with your
department's month-end reconciliation.
The Monthly Management Reports are made up of five reports for each fund type:
o
State
o
F&A
o
Trust
This report... Shows...
That are similar
to the ledgers
on the...
And the
chartfield
strings...
Summary available balances for expenses and
revenue
MainLedgers
rollup tab
are broken out by
program.
Rolled Up
Summary
available balances for expenses and
revenue
Main Ledgers
rollup tab
are not broken out
by program. That is,
chartfield strings
that are the same
but have a different
program are rolled
up together.
Parent
Summary (State
and F&A only)
available balances for expenses and
revenue
Parent Ledgers
rollup tab
are not broken out
by program. This
report is similar to a
rolled-up summary.
Details budget, expense, and revenue
transactions
Transactions tab are broken out by
program.
Rolled Up
Details
budget, expense, and revenue
transactions
Transactions tab are not broken out
by program. That is,
chartfield strings
that are the same
but have a different
program are rolled
up together.
1

Who Uses These Reports
Primarily, financial staff responsible for reconciling expenses and revenue for their
departments use these reports.
When to Use These Reports
If you're reconciling the expenses and revenue from a previous month, the Monthly
Management Reports are useful because they do not change. The reports are fixed as soon
as Accounting Services closes the month and won't be affected by any financial activity
after the month-end close.
Where the Information Comes From
These reports pull information from the Commitment Control (KK)ledgers.
Where to Find the Reports
The Monthly Management Reports are generated for each department the night the
previous month closes. You can download the reports in both PDF and Excel (CSV) formats.
If you're downloading more than one report, InfoPorte creates a .zip file, which is a
compressed file format. You'll need to extract the files before you can use them. Refer to the
Extracting the Reports from the Zip File section in this document for more information.
Note: Functionality to handle zip files is part of Windows, and you don't need to
download any additional software to use them.
How to Run These Reports
Follow these steps to find the State Monthly Management Reports:
1. Open InfoPorte and navigate to:
Finance > Monthly Reports tab
2. Choose the reports you need by doing one of the following:
l Use the Search field if you want to find the reports you need by typing in your
department number, accounting period, fiscal year, and fund type. If you enter only
your department number, InfoPorte chooses the last closed month.
2
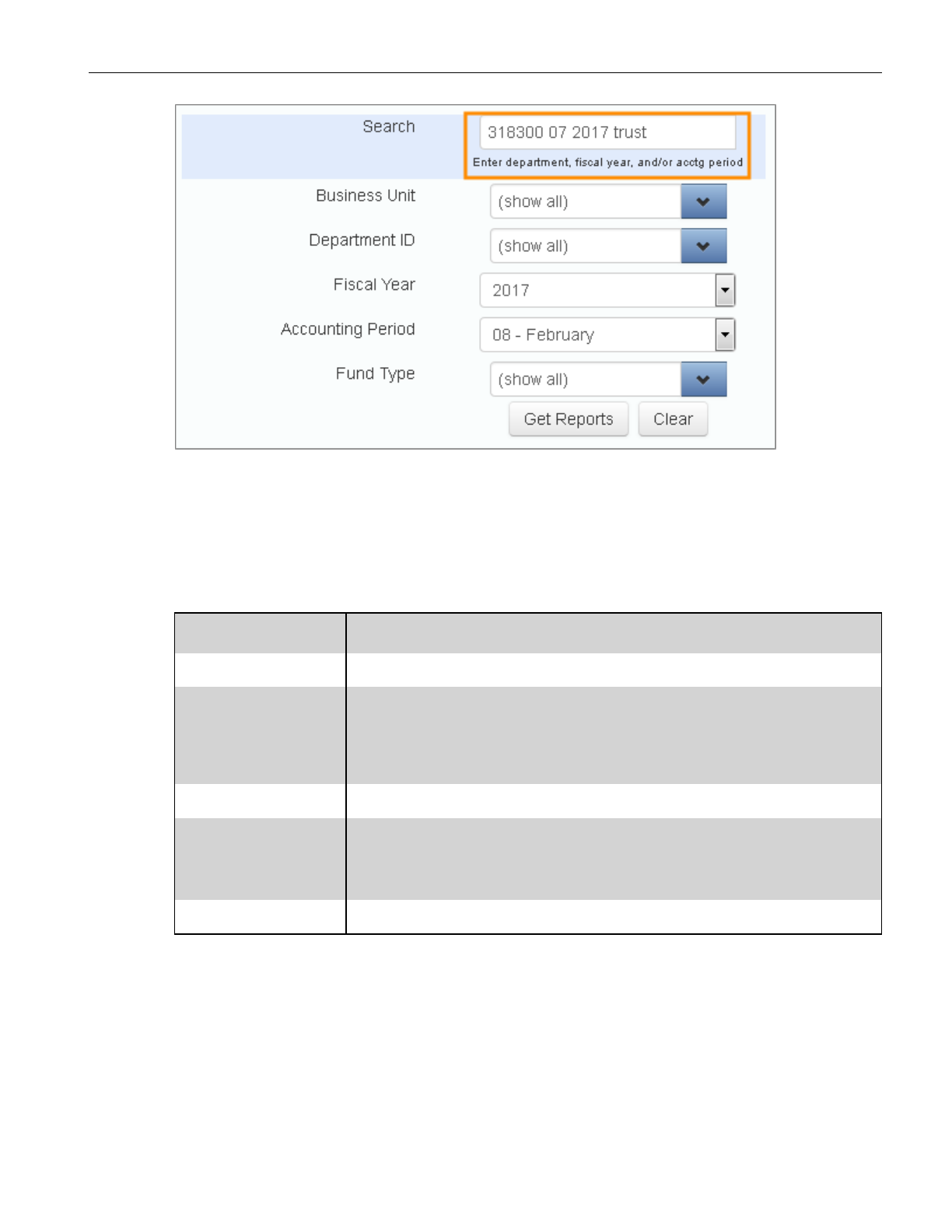
Note: The first State reports available are for FY2017, Accounting Period 04 (October).
The first Trust and F&A reports are available for FY2017, Accounting Period 05
(November).
l Use the report filters if you want to find the reports you need by choosing options
from a list:
In this field... Choose the following...
Business Unit UNCH, UNCGA, or the appropriate foundation business unit.
Department ID The department number. You can choose one or more departments.
Note: If you leave Department blank, the system displays the error
"Department is not set or is incorrect format".
Fiscal Year The fiscal year. You can only choose one.
Accounting Period
Enter the accounting period that corresponds to the month you need
(for example, 01 is July). Or you can leave the Accounting Period blank
to find the most recently-closed month.
Fund Type Choose F&A, STATE, or TRUST.
3

2. Click Get Reports.
Result: InfoPorte shows a list of reports that match the filters you chose, with
checkboxes to choose PDF or Excel (CSV) format.
3. Check the individual reports you want to download, or check All PDF or All Excel to
download all.
4

4. Click Download Reports.
Result: The system asks you if you want to open or save the report.
5. Do one of the following:
l If you only check one report, choose Save to save the report to your computer or
Open to view the report.
l If you check more than one report, InfoPorte creates what's called a 'zip file' which
compresses the files into one file so that it downloads more quickly. Choose Save and
then follow the steps in "Extracting Your Reports from the Zip File."
Extracting the Reports from the Zip File
If you choose to download more than one report,InfoPorte creates a .zip file and you'll need
to extract the reports to view them.
1. Open Windows Explorer and locate the .zip file you downloaded.
Note: If you didn't choose a download location in step five above, check your Downloads
folder for the .zip file.
2. Right-click on the .zip folder and choose Extract All.
5

3. Enter or browse to the place you want the files saved to.
4. Click Extract.
Result: Your computer displays the unzipped files in a new window.
6

What the Summary Reports Show
The Summary Reports show the following information for the accounting period selected.
Columns on the Summary Reports
In this column... You see this...
YTD Budget Year-to-date budget balance.
Pre/Enc Total of pre-encumbrances and encumbrances. Pre-encumbrances are the
University's intention to pay for purchase requisitions, including ePro
vendor catalog orders. Encumbrances are the University's commitment
to pay for purchase orders.
YTD Rev/Exp Year-to-date revenue or expenses.
Avail Bal Available balance is calculated as
YTD Budget - Pre/Enc - YTD Rev/Exp = Available Balance
Pay Proj Payroll projections shows projected personnel expenses. The payroll
projections are calculated automatically, outside of InfoPorte in
ConnectCarolina.
Adj Avail Bal Adjusted Available Balance calculated as
Available Balance - Payroll Projections = Adjusted Available Balance
MTD Budget This total is the sum of the changes to the budget for the month made by
budget journals and transfers.
MTD Rev/Exps Total of revenue or expenses for the month.
7

Sample State Summary Report
Sample Trust Summary Report
8

Sample F&A Summary Report
What the Detail Reports Show
The Detail Reports show the following information for each transaction during the
accounting period you chose.
9

Columns on the Detail Reports
In this column... You see this...
Account The account tells how the money was spent. The six-character account
number identifies the transaction's accounting classification. The first
digit of the Account identifies the broadest level of classification (4 for
revenue accounts, 5 for expense accounts) while the remaining digits
break down the account type into further subgroups as explained in the
Chartfield Structure quick reference card.
Acct Descr The account description identifies the name of the account.
Program The six-character program begins with one or two letters to identify the
school or division. Identifying letters for each school and division are in
the Chartfield Structure quick reference card. Program is used at your
department’s discretion to track the cost of specific activities.
Project The project number is a unique identifier, assigned by either OSR for a
grant or by Accounting Services for a capital improvement project.
Cost Code 1
Cost Code 2
Cost Code 3
Cost code contains ten characters and begins with one or two letters to
identify the school or division. Identifying letters for each school and
division are in the Chartfield Structure quick reference card. Cost
Codes are used at your department’s discretion to track the cost of
specific activities.
Description The description provides details about the transaction and is different
for each type of transaction as explained in ConnectCarolina Financial
Concepts: Reconciling in Infoporte.
Trans Type The Trans Type field identifies the kind of transaction it is, as defined
in Appendix C of the ConnectCarolina Financial Concepts: Reconciling
in Infoporte.
Trans ID The Trans ID field shows the unique identification number assigned to
each transaction. The transaction ID is determined by the kind of
transaction it is, as explained in ConnectCarolina Financial Concepts:
Reconciling in Infoporte.
Reference 1
Reference 2
This reference information about the transaction is determined by the
kind of transaction it is, as defined in Appendix C of the
ConnectCarolina Financial Concepts: Reconciling in Infoporte.
For vouchers, if you see a payment reference number and payment date
in this column, that means the transaction has been paid.
Amount This field shows the dollar amount of the transaction.
Acct Dt The accounting date indicates the date the transaction was recorded as
a commitment. This date is used as the default budget date.
10

Sample of State Detail Report
Sample of Trust Detail Report
11

Sample of F&A Detail Report
12
